Hewlett-Packard ist ein etablierter Computerhersteller. Das Unternehmen gibt es seit mehr als 80 Jahren. Der Besitz eines HP -Laptops ist für viele Computerkäufer, auf die man stolz sein kann. Einer der Gründe, warum Menschen einen Laptop kaufen, ist seine Bequemlichkeit, insbesondere die drahtlose Fähigkeit. In diesem Leitfaden lehrt Sie, wie Sie die drahtlose Funktionen auf einem HP -Laptop einschalten.
Bevor wir uns jedoch zum ersten Mal mit einem Wi-Fi-Netzwerk verbinden, stellen Sie sicher, dass Sie zwei Dinge haben:
- Ein Laptop mit einer eingebauten Wi-Fi-Karte (drahtloser Adapter)-er wurde verwendet, um Signale vom Router zu senden und zu empfangen. In den meisten Laptops ist es bereits eingebaut. Wenn dies nicht der Fall ist, müssen Sie einen externen drahtlosen Adapter mit einer USB -Verbindung oder anderen Ports anschließen .
- Netzwerkname - Wenn Sie Ihr Netzwerk bereits zu Hause oder zu einem mobilen WLAN eingerichtet haben, hätten Sie das Name und das Sicherheitskennwort für den Namen und Sicherheit. Wenn Sie sich jedoch mit einem öffentlichen W-Fi-Netzwerk verbinden , müssen Sie es vom Anbieter abrufen.
Beginnen wir nun mit den Methoden, um Ihr drahtloses Netzwerk einzuschalten.
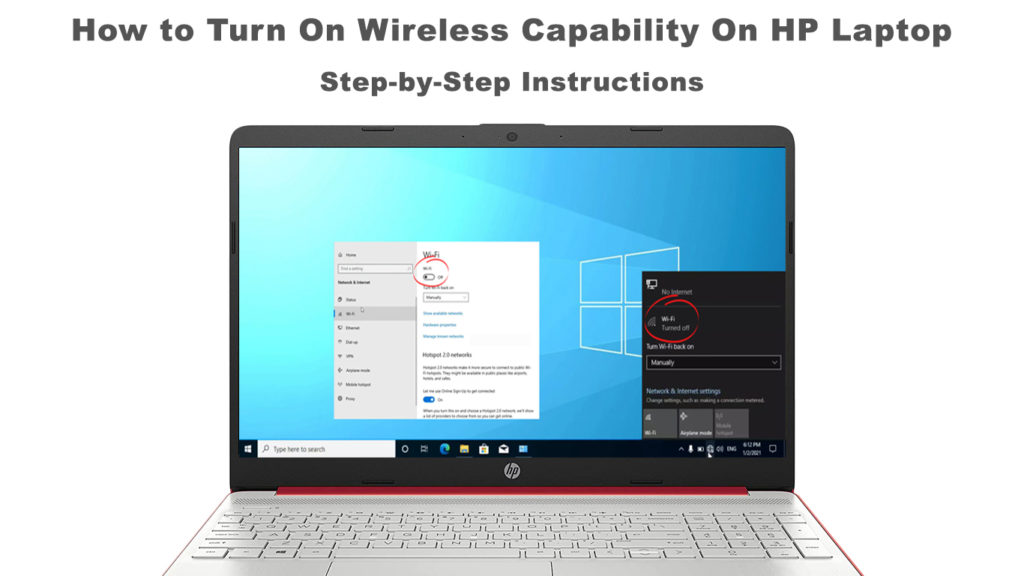
Erste Wi-Fi-Verbindung
Wenn Sie zum ersten Mal eine Verbindung zu einem Wi-Fi-Netzwerk herstellen, müssen Sie alle erforderlichen Konfigurationen einstellen, um die Verbindung herzustellen. Führen Sie die folgenden Schritte aus, um Ihre Wi-Fi-Verbindung zu aktivieren:
- Schalten Sie einen physischen Schalter am Laptop ein. Normalerweise befindet sich die Schaltfläche, die Wi-Fi ermöglicht, in der oberen Reihe der Laptops-Tastatur. In einigen Laptops ist es auf der Seite platziert. Wo immer die Schaltfläche ist, müssen Sie es nach dem Start Ihres Laptops einschalten.
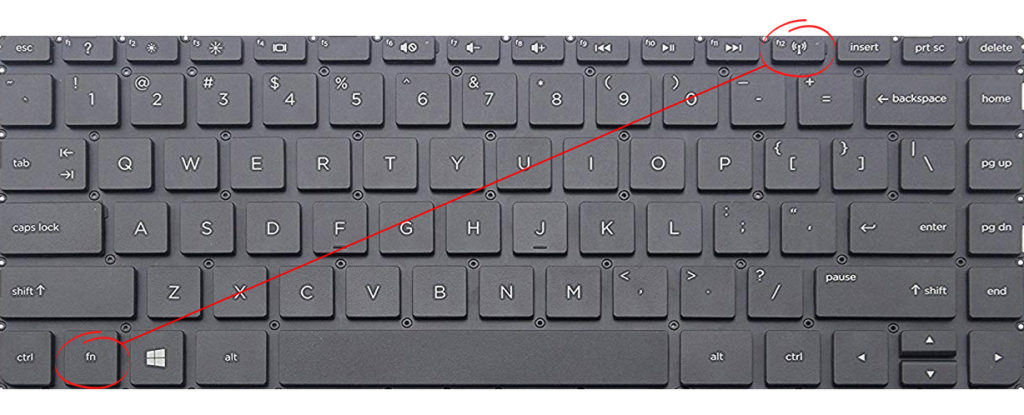
- Suchen Sie nach dem Wi-Fi-Netzwerksymbol in der unteren Symbolleiste am unteren Rechten des Bildschirms. Aktivieren Sie die Wi-Fi-Verbindung, indem Sie auf Einschalten klicken.
- Wenn das Wi-Fi-Netzwerksymbol nicht vorhanden ist, gehen Sie zum Startknopf.
- Geben Sie HP Wireless Assistant in das Suchfeld ein.
- Wählen Sie HP Wireless Assistant
- Aktivieren Sie das drahtlose Netzwerk, indem Sie eingeschaltet werden
- Jetzt finden Sie das drahtlose Netzwerksymbol in der Symbolleiste.
So aktivieren Sie Wi-Fi mithilfe von HP Wireless Assistant
- Klicken Sie mit der rechten Maustaste auf das drahtlose Netzwerksymbol und wählen Sie offene Netzwerk- und Interneteinstellungen.
- Wählen Sie NetworkSharing Center.
- Wählen Sie unter Änderung der Netzwerkeinstellungen eine neue Verbindung ein.
- Wählen Sie manuelle Verbindung und drücken Sie als nächstes.
- Geben Sie die Netzwerksicherheitsinformationen ein, um das drahtlose Netzwerk auf dem nächsten Bildschirm einzurichten.
- Überprüfen Sie das Kontrollkästchen diese Verbindung automatisch starten, wenn der Computer dies erledigt, sobald das Wi-Fi-Netzwerk in Reichweite ist.
- Klicken Sie schließlich auf verfügbares drahtloses Netzwerk, um eine Liste aller in der Nähe verfügbaren Netzwerke anzuzeigen.
Umzug in das vorhandene Netzwerk
Sobald Sie Ihre Verbindung zum ersten Mal zu einem bestimmten Wi-Fi-Netzwerk eingerichtet haben, erkennt Ihr Gerät das Netzwerk, sobald es innerhalb der Reichweite ist. Da Sie die automatische Verbindung früher ausgewählt haben, wird der Computer genau das tun - automatisch eine Verbindung zum drahtlosen Netzwerk herstellen, das nahe am Gerät ist.
Wenn Sie das automatische Verbindungskästchen nicht überprüft haben, befolgen Sie diese Schritte, um eine Verbindung einzurichten:
- Erstens muss das Netzwerk in Reichweite sein.
- Schalten Sie Wi-Fi ein, indem Sie die Taste auf Ihrem HP-Laptop drücken.
- Klicken Sie auf das drahtlose Netzwerksymbol im unteren Rechten des Laptop-Bildschirms. Sie sehen eine Liste der drahtlosen Netzwerke in der Nähe.
- Wählen Sie ein drahtloses Netzwerk aus, das Sie möchten, und klicken Sie auf Connect.
- Geben Sie das vom System angeforderte Passwort ein.
- Sie sind jetzt mit dem drahtlosen Netzwerk verbunden.
So verwalten Sie Ihr Wi-Fi
Es gibt Zeiten, in denen Sie möglicherweise Ihre Wi-Fi-Netzwerkanmeldeinformationen wie den Namen oder das Passwort ändern müssen. Halten Sie die folgenden Schritte, um Ihr drahtloses Wi-Fi-Netzwerk zu überwachen:
- Klicken Sie am unteren linken Bildschirm auf das symbole drahtloses Netzwerksymbol .
- Klicken Sie dann auf Netzwerk -Interneteinstellungen.
- Wählen Sie das Netzwerkfreigabebeducker.
- Wählen Sie Ihr drahtloses Netzwerk aus.
- Sie haben Optionen zum Verwalten und Ändern der Einstellungen und des Kennworts sowie auf OK, um die Änderung zu bestätigen.
Hardwareprobleme
Wenn Sie mit unseren Tipps keine Verbindung zu einem Wi-Fi-Netzwerk herstellen können, verfügt Ihr HP-Laptop möglicherweise über einige Hardwareprobleme, die es nicht mit dem Wi-Fi-Netzwerk verbinden . Das Trennen und Wiederverbinden des Routers und der Modems kann Fehler beheben, die sich entwickeln können. Befolgen Sie diese Schritte, um dieses Problem zu beheben:
- Schalten Sie zuerst Ihren Laptop aus.
- Ziehen Sie alle Drähte aus dem Router und dem Modem heraus und ziehen Sie das Netzkabel aus.
- Verbinden Sie den Router und das Modem nach einer Wartezeit von fünf Sekunden wieder.
- Warten Sie, bis alle Lichter eingeschaltet werden, und schauen Sie sich nach blinkenden Lichtern aus (normalerweise rot blinkendes Licht ). Wenn alle Lichter konstant grün sind, ist Ihre Internetverbindung in Ordnung.
- Schalten Sie zuletzt Ihren HP -Laptop ein und prüfen Sie, ob Sie die drahtlose Verbindung zum Laufen bringen können.
Fehler bei Netzwerkadapter
Was es Ihrem HP-Laptop ermöglicht, eine Verbindung zu Ihrem Wi-Fi herzustellen, ist der Netzwerkadapter (auch Wi-Fi-Karte genannt), das vorinstalliert und mit Ihrem Motherboard verbunden war. Wenn Sie keine Verbindung zu einem Wi-Fi-Netzwerk herstellen können, könnte der Grund ein fehlerhafter Netzwerkadapter sein.
Sie können ein wenig DIY durchführen, um zu überprüfen, ob der Netzwerkadapter fehlerhaft oder locker ist. Öffnen Sie Ihre HP -Laptop -Abdeckplatten und suchen Sie nach dem Netzwerkadapter. Verwenden Sie einen winzigen Schraubendreher, um ihn aus dem Motherboard zu entfernen. Schließen Sie es dann wieder so an, dass es fest festgelegt ist. Lassen Sie uns nun sehen, ob Sie eine Wi-Fi-Verbindung erhalten können. Wenn nicht, bedeutet dies, dass der Netzwerkadapter fehlerhaft ist und Sie ihn ersetzen müssen.
So ersetzen/aktualisieren Sie die Wi-Fi-Karte auf Ihrem HP-Laptop
Blockieren Sie unbekannte Geräte aus dem Netzwerk
Die IT -Technologie hat sich schnell entwickelt, ohne dass sich eine Verlangsamung verlangsamt, und auch Hacker, die trotz besserer Sicherheitsmaßnahmen mit der Entwicklung Schritt halten. Hacker können immer Wege finden, in Ihr Netzwerk einzusteigen , und es hilft nicht, wenn Sie einen glanzlosen Ansatz für Ihre Systemsicherheitsmaßnahmen haben. Eines der schlechten Dinge, die Hacker tun können, ist die drahtlose Funktionen Ihrer Computer. Befolgen Sie diese Schritte, um die mit Ihrem Netzwerk verbundenen unbekannten Geräte zu entfernen :
- Klicken Sie auf den Internetbrowser.
- Melden Sie sich in Ihrem Router -Konfigurationspanel anhand der Standard -IP -Adresse an.
- Wählen Sie Geräte an, das angehängt ist.
- Verfolgen Sie unbekannte Geräte aus diesem Abschnitt.
- Wählen Sie die unbekannten Geräte aus und drücken Sie Entfernen, um diese unbekannten Geräte zu verwerfen.
Sie haben unbekannte Geräte erfolgreich entfernt und sollten in der Lage sein, Ihre drahtlose Fähigkeiten wieder einzuschalten.
Abschließende Gedanken
Wenn Sie Knöpfe und Zifferblätter auf Ihrem Gerät bevorzugen und keine andere Wahl haben, als den Laptop zu verwenden, haben Sie möglicherweise eine ziemlich schwierige Zeit, um die drahtlose Funktionen auf einem HP -Laptop einzuschalten.
Wir haben jedoch eine unkomplizierte Schritt-für-Schritt-Anleitung zum ersten Mal eine drahtlose Verbindung hergestellt. Nichts könnte schief gehen, wenn Sie unseren Anweisungen strikt folgen. Denken Sie auch daran, dass ein HP -Laptop normalerweise einen physischen drahtlosen Netzwerkschalter hat, den Sie leicht verpassen können.
