Hewlett-Packardは、確立されたコンピューターメーカーです。同社は80年以上前から存在しています。 HPラップトップを所有することは、多くのコンピューター購入者にとって誇りに思うものです。人々がラップトップを購入する理由の1つは、その利便性、特にワイヤレス機能です。このガイドでは、HPラップトップでワイヤレス機能をオンにする方法を教えてくれます。
ただし、Wi-Fiネットワークへの接続を初めて開始する前に、2つのものがあることを確認してください。
- 内蔵Wi-Fiカード(ワイヤレスアダプター)を備えたラップトップ - ルーターから信号を送信および受信するために使用されます。ほとんどのラップトップでは、すでに組み込まれています。そうでない場合は、 USB接続または他のポートを使用して外部ワイヤレスアダプターを接続する必要があります。
- ネットワーク名 - 自宅またはモバイルWi -Fiでネットワークを既に設定している場合、名前とセキュリティパスワードがあります。ただし、パブリックW-FIネットワークに接続している場合、プロバイダーから入手する必要があります。
次に、ワイヤレスネットワークをオンにする方法から始めましょう。
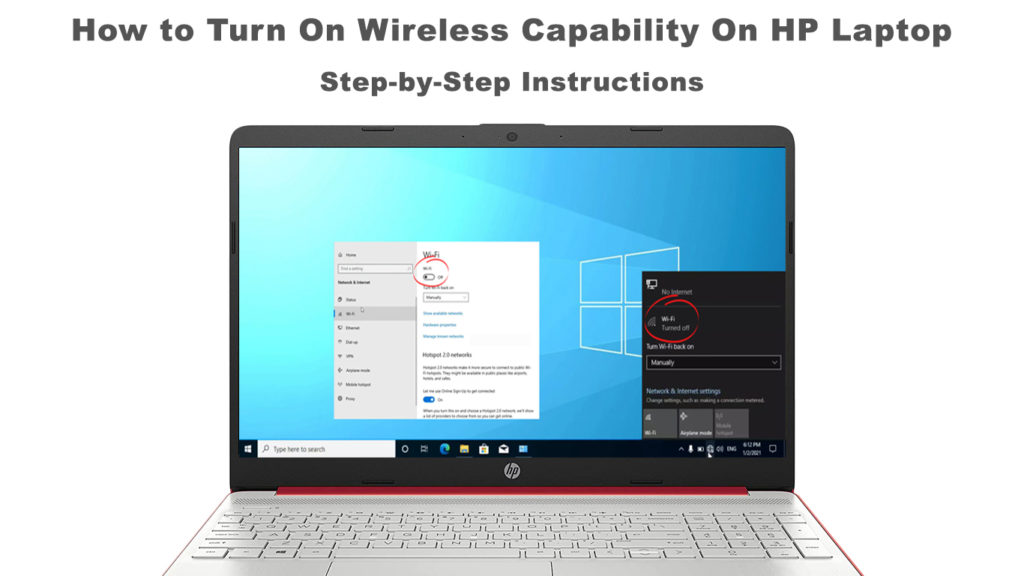
初めてWi-Fi接続
Wi-Fiネットワークに初めて接続する場合は、接続を確立するために必要なすべての構成を入力する必要があります。次の手順を実行して、Wi-Fi接続を有効にします。
- ラップトップの物理的なスイッチをオンにします。通常、Wi-Fiを有効にするボタンは、ラップトップキーボードの一番上の行にあります。一部のラップトップでは、側面に配置されています。ボタンがどこにいても、ラップトップを起動した後に電源を入れる必要があります。
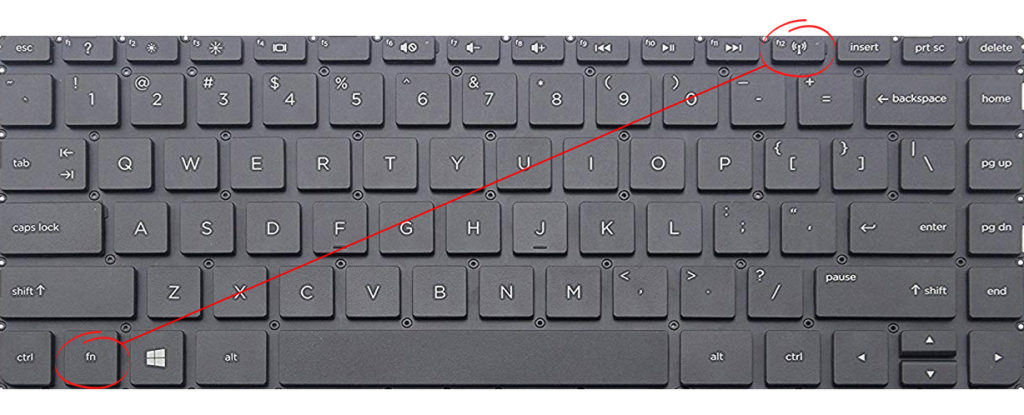
- 画面の右下の下部ツールバーにあるWi-Fiネットワークアイコンの検索。 [ターン]をクリックして、Wi-Fi接続を有効にします。
- Wi-Fiネットワークアイコンがない場合は、スタートボタンに移動します。
- 検索ボックスにHPワイヤレスアシスタントを入力します。
- HPワイヤレスアシスタントを選択します
- ターンオンを押してワイヤレスネットワークを有効にします
- これで、ツールバーにワイヤレスネットワークアイコンが見つかります。
HPワイヤレスアシスタントを使用してWi-Fiを有効にする方法
- ワイヤレスネットワークアイコンを右クリックして、オープンネットワークとインターネット設定を選択します。
- ネットワークシャリングセンターを選択します。
- ネットワーク設定の変更では、[新しい接続]のセットアップを選択します。
- [手動接続]を選択し、次に押します。
- 次の画面にワイヤレスネットワークをセットアップするように要求されたネットワークセキュリティ情報を入力します。
- Wi-Fiネットワークが範囲内にある場合、コンピューターにそれを実行したい場合は、ボックスを自動的に開始します。
- 最後に、利用可能なワイヤレスネットワークをクリックして、近くで利用可能なすべてのネットワークのリストを表示します。
既存のネットワークへの再エンゲージ
特定のWi-Fiネットワークへの接続を初めて設定すると、デバイスは範囲内にネットワークを検出します。以前に自動接続を選択したため、コンピューターはそれを実行します - デバイスに近いワイヤレスネットワークに自動的に接続します。
自動接続ボックスをチェックしなかった場合は、次の手順に従って接続を設定します。
- まず、ネットワークは範囲内でなければなりません。
- HPラップトップのボタンを押してWi-Fiをオンにします。
- ラップトップ画面の右下にあるワイヤレスネットワークアイコンをクリックします。近くのワイヤレスネットワークのリストが表示されます。
- 必要なワイヤレスネットワークを選択し、[接続]をクリックします。
- システムが要求したようにパスワードを入力します。
- 現在、ワイヤレスネットワークに接続されています。
Wi-Fiを管理する方法
名前やパスワードなど、Wi-Fiネットワーク資格情報を変更する必要がある場合があります。次の手順を維持して、ワイヤレスWi-Fiネットワークを監視してください。
- 画面の左下にあるワイヤレスネットワークアイコンをクリックします。
- 次に、ネットワークインターネット設定をクリックします。
- ネットワーク共有センターを選択します。
- ワイヤレスネットワークを選択します。
- 設定とパスワードを管理および変更するオプションがあり、[OK]をクリックして変更を確認します。
ハードウェアの問題
ヒントを使用してWi-Fiネットワークに接続できない場合、HPラップトップには、Wi-Fiネットワークへの接続をブロックするハードウェアの問題がある場合があります。ルーターとモデムを切断して再接続すると、開発された可能性のあるバグを修正できます。この問題を修正するには、次の手順に従ってください。
- 最初にラップトップから電源を入れます。
- ルーターとモデムからすべてのワイヤーを引き出し、電源コードのプラグを抜きます。
- 5秒間待ってからルーターとモデムを再接続します。
- すべてのライトがオンになるのを待って、点滅したライト(通常は赤い点滅ライト)をチェックしてください。すべてのライトが安定している場合、インターネット接続は問題ありません。
- 最後に、HPラップトップをオンにして、ワイヤレス接続を動作させることができるかどうかを確認します。
ネットワークアダプターの故障
HPラップトップがWi-Fiに接続できるようにするのは、プリインストールされてマザーボードに接続されたネットワークアダプター(Wi-Fiカードとも呼ばれる)です。 Wi-Fiネットワークに接続できない場合、その理由は故障したネットワークアダプターになる可能性があります。
DIYの少しを実行して、ネットワークアダプターが故障しているか緩んでいるかを確認できます。 HPラップトップカバーパネルを開き、ネットワークアダプターを探します。小さなドライバーを使用して、マザーボードから削除します。次に、それがしっかりと固定されるようにそれを再接続します。次に、Wi-Fi接続を取得できるかどうかを確認します。そうでない場合は、ネットワークアダプターが故障しているため、交換する必要があります。
HPラップトップでWi-Fiカードを交換/アップグレードする方法
ネットワークから不明なデバイスをブロックします
ITテクノロジーは、減速の兆候なしに急速に発展しているため、セキュリティ対策の改善にもかかわらず、開発に追いついているハッカーもそうです。ハッカーはいつでもネットワークに滑り込む方法を見つけることができます。また、システムセキュリティ対策に不活発なアプローチがある場合は役に立ちません。ハッカーができる悪いことの1つは、コンピューターのワイヤレス機能をブロックすることです。次の手順に従って、ネットワークに接続されている未知のデバイスを取り除きます。
- インターネットブラウザをクリックします。
- デフォルトのIPアドレスを使用して、ルーター構成パネルにサインインします。
- 添付のデバイスを選択します。
- このセクションから不明なデバイスを追跡します。
- 不明なデバイスを選択し、削除を押して、これらの未知のデバイスを破棄します。
不明なデバイスを正常に削除し、ワイヤレス機能を再度オンにすることができるはずです。
最終的な考え
デバイスにノブとダイヤルを好み、ラップトップを使用する以外に選択肢がない場合は、HPラップトップでワイヤレス機能をオンにしようとするのはかなり厳しい時間を過ごすことができます。
ただし、ワイヤレス接続を初めてセットアップするための簡単な段階的なガイドを作成しました。あなたが私たちの指示に厳密に従っていれば、何もうまくいかないでしょう。また、HPラップトップには通常、簡単に見逃すことができる物理ワイヤレスネットワークスイッチがあることに留意してください。
