Hewlett-Packard-хорошо известный производитель компьютера. Компания существует уже более 80 лет. Владение ноутбуком HP - это то, чем можно гордиться для многих покупателей компьютера. Одна из причин, по которой люди покупают ноутбук, - это его удобство, особенно его беспроводные возможности. Это руководство учит вас, как включить беспроводные возможности на ноутбуке HP.
Но прежде чем мы начнем подключаться к сети Wi-Fi в первый раз, убедитесь, что у вас есть две вещи:
- Ноутбук со встроенной картой Wi-Fi (беспроводной адаптер)-он используется для отправки и получения сигналов с маршрутизатора. В большинстве ноутбуков он уже встроенный. Если нет, вам нужно прикрепить внешний беспроводной адаптер, используя USB -соединение или другие порты.
- Имя сети - если вы уже настроили свою сеть дома или на мобильном Wi -Fi, у вас будет имя и пароль безопасности. Однако, если вы подключаетесь к публичной сети W-Fi , вам нужно получить ее от поставщика.
Теперь давайте начнем с методов включения вашей беспроводной сети.
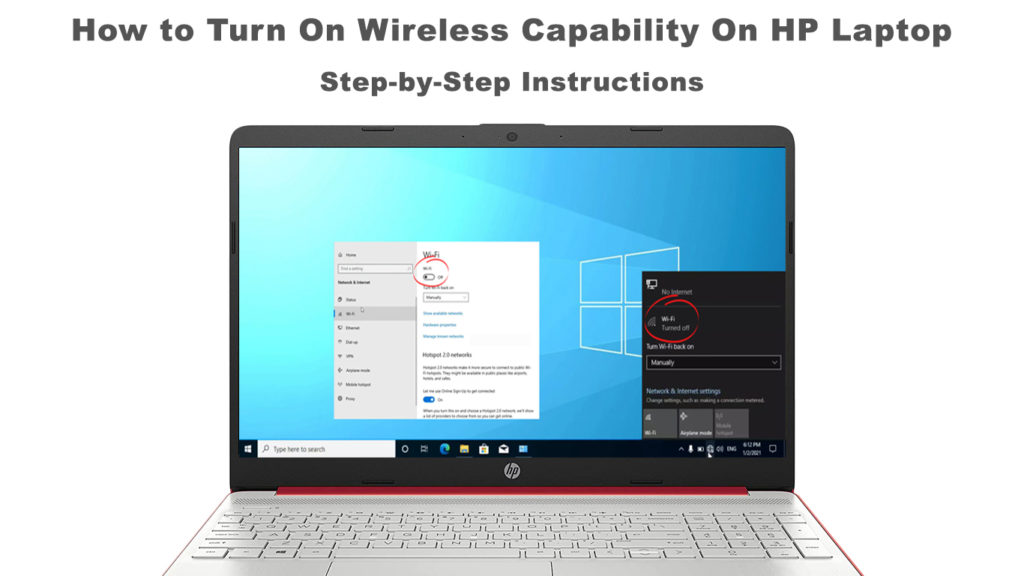
Первое соединение Wi-Fi
Если вы подключитесь к сети Wi-Fi в первый раз, вам необходимо вставить все необходимые конфигурации для установления соединения. Выполните следующие шаги, чтобы включить ваше соединение Wi-Fi:
- Включите физический переключатель на ноутбуке. Обычно кнопка, которая позволяет Wi-Fi, расположена в верхнем ряду клавиатуры ноутбуков. В некоторых ноутбуках его расположено на стороне. Где бы ни находилась кнопка, вам нужно включить ее после запуска ноутбука.
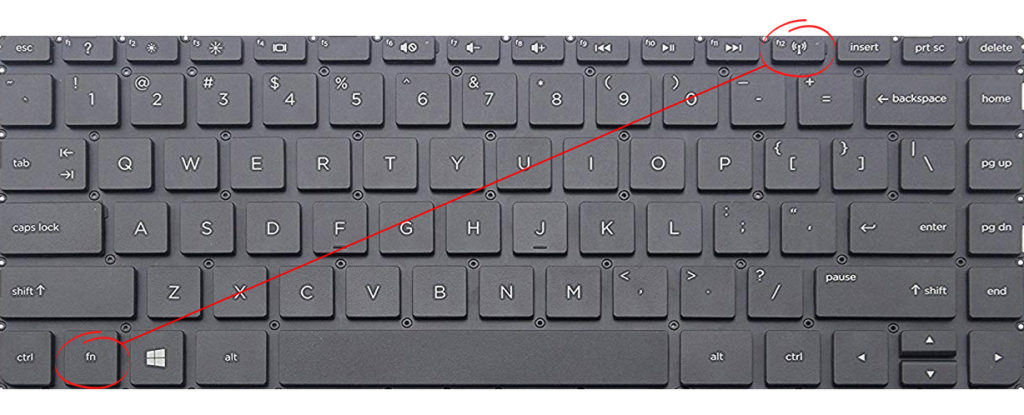
- Ищите значок сети Wi-Fi на нижней панели инструментов на правом нижнем экране. Включите соединение Wi-Fi, нажав на включение.
- Если значок сети Wi-Fi нет, перейдите к кнопке запуска.
- Введите HP беспроводной помощника в поле поиска.
- Выберите HP Wireless Assistant
- Включить беспроводную сеть, нажимая включение
- Теперь вы найдете значок беспроводной сети на панели инструментов.
Как включить Wi-Fi с помощью HP Wireless Assistant
- Щелкните правой кнопкой мыши значок беспроводной сети и выберите «Открыть настройки сети» и «Интернет».
- Выберите центр сетевого обмена.
- В условиях изменения сети выберите «Настройка нового соединения».
- Выберите ручное соединение и нажмите Далее.
- Введите информацию о безопасности сети, как запрошено для настройки беспроводной сети на следующем экране.
- Проверьте в поле.
- Наконец, нажмите «Доступную беспроводную сеть», чтобы просмотреть список всех сетей, доступных в окрестностях.
Переоценить в существующую сеть
После того, как вы впервые настроите свое соединение с конкретной сетью Wi-Fi, ваше устройство обнаружит сеть после ее в пределах диапазона. Поскольку вы выбрали автоматическое соединение ранее, компьютер сделает именно это - автоматически подключаться к беспроводной сети, которая близко к устройству.
В случае, если вы не проверили окно автоматического соединения, выполните следующие действия, чтобы настроить соединение:
- Во -первых, сеть должна находиться в пределах диапазона.
- Включите Wi-Fi, нажав кнопку на вашем ноутбуке HP.
- Нажмите на значок беспроводной сети в нижней части экрана ноутбука. Вы увидите список близлежащих беспроводных сетей.
- Выберите нужную беспроводную сеть, и нажмите «Подключиться».
- Введите пароль в соответствии с запросом системы.
- Вы теперь подключены к беспроводной сети.
Как управлять вашим Wi-Fi
Есть моменты, когда вам может потребоваться изменять свои учетные данные Wi-Fi, такие как имя или пароль. Следите за следующими шагами для мониторинга вашей беспроводной сети Wi-Fi:
- Нажмите на значок беспроводной сети в нижней левой части экрана.
- Затем нажмите настройки сети Интернета.
- Выберите Центр обмена сетью.
- Выберите свою беспроводную сеть.
- У вас будут параметры для управления и изменения настройки и пароля , а также нажмите OK, чтобы подтвердить изменение.
Аппаратные проблемы
Если вы не можете подключиться к какой-либо сети Wi-Fi, используя наши советы, у вашего ноутбука HP могут быть некоторые аппаратные проблемы, которые блокируют его от подключения к сети Wi-Fi . Отключение и повторное подключение маршрутизатора и модемы могут исправить ошибки, которые могли бы разработать. Следуйте этим шагам, чтобы решить эту проблему:
- Сначала выключите свой ноутбук.
- Вытащите все провода с маршрутизатора и модем и отключите шнур питания.
- Воссоедините маршрутизатор и модем после пятисекундного ожидания.
- Подождите, пока все огни включатся и проверьте, как мигающие огни (обычно красный мигающий свет ). Если все свет устойчиво зеленые, ваше интернет -соединение в порядке.
- Наконец, включите свой HP -ноутбук и посмотрите, сможете ли вы заставить беспроводное соединение работать.
Неисправный сетевой адаптер
То, что позволяет вашему ноутбуку HP подключаться к вашему Wi-Fi,-это сетевой адаптер (также называемый картой Wi-Fi), который был предварительно установлен и подключен к вашей материнской плате. Если вы не можете подключиться к сети Wi-Fi, причиной может быть неисправный сетевой адаптер.
Вы можете выполнить немного DIY, чтобы проверить, является ли сетевой адаптер неисправным или свободным. Откройте панели крышки ноутбука HP и ищите сетевой адаптер. Используйте крошечную отвертку, чтобы удалить ее с материнской платы. Затем воссоедините его так, чтобы он был твердо исправлен. Теперь посмотрим, сможете ли вы получить подключение к Wi-Fi. Если нет, это означает, что сетевой адаптер неисправен, и вам нужно заменить его.
Как заменить/обновить карту Wi-Fi на вашем ноутбуке HP
Блокировать неизвестные устройства из сети
ИТ -технология быстро развивалась без признаков замедления, как и хакеры, которые не соответствуют развитию, несмотря на лучшие меры безопасности. Хакеры всегда могут найти способы проникнуть в вашу сеть , и это не помогает, если у вас есть слабый подход к мерам безопасности вашей системы. Одна из плохих вещей, которые хакеры могут сделать, - это блокировать ваши компьютерные беспроводные возможности. Следуйте этим шагам, чтобы избавиться от неизвестных устройств, подключенных к вашей сети :
- Нажмите на интернет -браузер.
- Войдите на панели конфигурации маршрутизаторов, используя IP -адрес по умолчанию .
- Выберите устройства прикрепленного сегмента.
- Отслеживайте неизвестные устройства из этого раздела.
- Выберите неизвестные устройства и нажмите «Удалить», чтобы отказаться от этих неизвестных устройств.
Вы успешно удалили неизвестные устройства и должны снова включить свои беспроводные возможности.
Последние мысли
Если вы предпочитаете ручки и набирают на своем устройстве и у вас нет выбора, кроме как использовать ноутбук, вам может быть довольно тяжелое время, пытаясь включить беспроводные возможности на ноутбуке HP.
Тем не менее, мы заложили прямое, пошаговое руководство по настройке беспроводного соединения в первый раз. Ничто не может пойти не так, если вы строго следовали нашим инструкциям. Кроме того, имейте в виду, что у ноутбука HP обычно есть физический беспроводной сеть, который вы можете легко пропустить.
