Hewlett-Packard er en veletablert datamaskinprodusent. Selskapet har eksistert i mer enn 80 år. Å eie en HP -bærbar PC er noe å være stolt av for mange datamaskinkjøpere. En av grunnene til at folk kjøper en bærbar datamaskin er dens bekvemmelighet, spesielt dens trådløse evne. Denne guiden lærer deg hvordan du kan slå på trådløs evne på en HP -bærbar PC.
Men før vi begynner å koble oss til et Wi-Fi-nettverk for første gang, må du sørge for at du har to ting:
- En bærbar PC med et innebygd Wi-Fi-kort (trådløs adapter)-det pleide å sende og motta signaler fra ruteren. På de fleste bærbare datamaskiner er det allerede innebygd. Hvis det ikke, må du feste en ekstern trådløs adapter ved hjelp av en USB -tilkobling eller andre porter.
- Nettverksnavn - Hvis du allerede har satt opp nettverket ditt hjemme eller mobil Wi -Fi, vil du ha navn og sikkerhetspassord. Imidlertid, hvis du kobler til et offentlig W-Fi-nettverk , må du få det fra leverandøren.
La oss nå begynne med metodene for å slå på det trådløse nettverket.
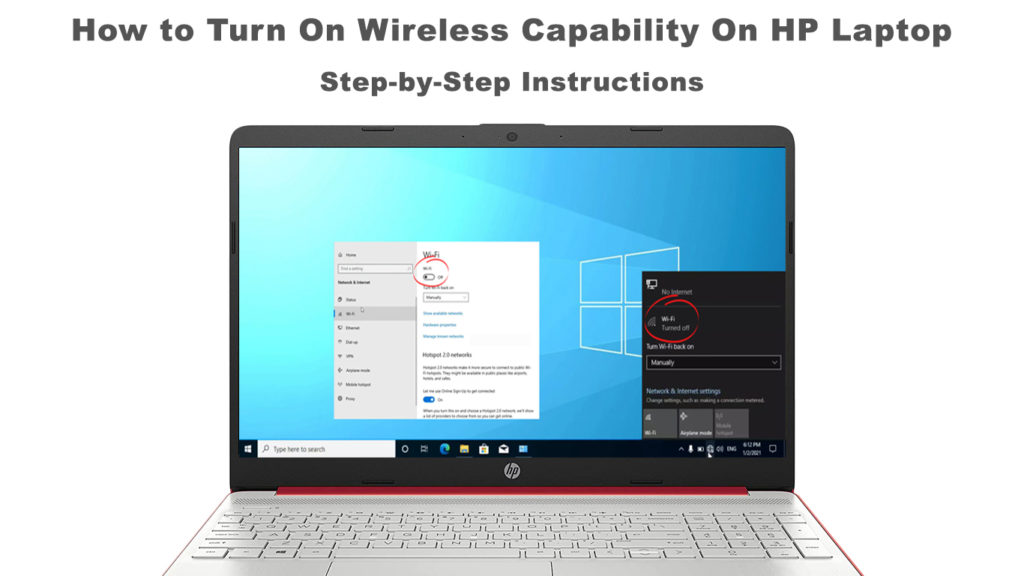
Første gang Wi-Fi-tilkobling
Hvis du kobler til et Wi-Fi-nettverk for første gang, må du legge inn alle nødvendige konfigurasjoner for å etablere tilkoblingen. Utfør følgende trinn for å aktivere din Wi-Fi-tilkobling:
- Slå på en fysisk bryter på den bærbare datamaskinen. Normalt er knappen som muliggjør Wi-Fi plassert i øverste rad på bærbare tastaturer. I noen bærbare datamaskiner plassert på siden. Uansett hvor knappen er, må du slå den på etter å ha startet den bærbare datamaskinen.
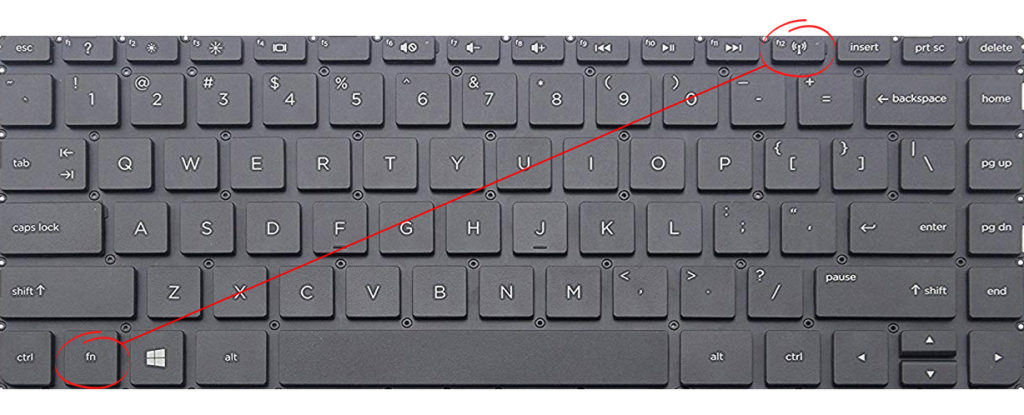
- Oppslag til Wi-Fi-nettverksikonet i den nedre verktøylinjen nederst til høyre på skjermen. Aktiver Wi-Fi-tilkoblingen ved å klikke på Turn On.
- Hvis Wi-Fi-nettverksikonet ikke er der, gå til startknappen.
- Skriv inn HP Wireless Assistant i søkeboksen.
- Velg HP Wireless Assistant
- Aktiver det trådløse nettverket ved å trykke på Slå på
- Nå finner du det trådløse nettverksikonet på verktøylinjen.
Hvordan aktivere Wi-Fi ved hjelp av HP Wireless Assistant
- Høyreklikk på det trådløse nettverksikonet og velg Open Network og Internett-innstillinger.
- Velg NetworkSharing Center.
- Velg innstillinger for endring av nettverk, velg en ny tilkobling.
- Velg manuell tilkobling og trykk neste.
- Skriv inn nettverkssikkerhetsinformasjon som bedt om å sette opp det trådløse nettverket på neste skjermbilde.
- Merk av for boksen Start denne tilkoblingen automatisk hvis du vil at datamaskinen skal gjøre det når Wi-Fi-nettverket er innen rekkevidde.
- Til slutt klikker du tilgjengelig trådløst nettverk for å se en liste over alle nettverk som er tilgjengelige i nærheten.
Gjenforlenget til det eksisterende nettverket
Når du har satt opp tilkoblingen til et bestemt Wi-Fi-nettverk for første gang, vil enheten oppdage nettverket når det er innenfor rekkevidde. Fordi du har valgt den automatiske tilkoblingen tidligere, vil datamaskinen gjøre nettopp det - kobles automatisk til det trådløse nettverket som er nær enheten.
I tilfelle du ikke merket av i den automatiske tilkoblingsboksen, følg disse trinnene for å sette opp en tilkobling:
- For det første må nettverket være innen rekkevidde.
- Slå på Wi-Fi ved å trykke på knappen på den bærbare PC-en.
- Klikk på det trådløse nettverksikonet nederst til høyre på den bærbare datamaskinen. Du vil se en liste over trådløse nettverk i nærheten.
- Velg et trådløst nettverk du vil ha, og klikk på Koble til.
- Skriv inn passordet som etterspurt av systemet.
- Du er nå koblet til det trådløse nettverket.
Hvordan administrere Wi-Fi
Det er tider hvor du kanskje trenger å endre Wi-Fi-nettverksopplysningene dine, for eksempel navn eller passord. Hold til følgende trinn for å overvåke det trådløse Wi-Fi-nettverket:
- Klikk på det trådløse nettverksikonet nederst til venstre på skjermen.
- Klikk deretter på nettverksinternettinnstillinger.
- Velg nettverksdelingssenter.
- Velg det trådløse nettverket.
- Du vil ha alternativer for å administrere og endre innstillinger og passord , og klikke OK for å bekrefte endringen.
Maskinvareproblemer
Hvis du ikke kan koble deg til noe Wi-Fi-nettverk ved hjelp av tipsene våre, kan din bærbare PC med HP ha noen maskinvareproblemer som hindrer det i å koble seg til Wi-Fi-nettverket . Koble fra og koble til ruteren og modemene kan fikse feil som kunne ha utviklet seg. Følg disse trinnene for å løse dette problemet:
- Slå av den bærbare datamaskinen først.
- Trekk ut alle ledningene fra ruteren og modemet og koble fra strømledningen.
- Koble til ruteren og modemet på nytt etter en ventetid på fem sekunder.
- Vent til alle lysene skal slå på og sjekk ut for blinkende lys (vanligvis rødt blinkende lys ). Hvis alle lysene er jevngrønne, er internettforbindelsen din bra.
- Til slutt, slå på den bærbare PC -en og se om du kan få den trådløse tilkoblingen til å fungere.
Feil nettverksadapter
Det som gjør at HP-bærbar PC kan koble til Wi-Fi, er nettverksadapteren (også kalt Wi-Fi-kort) som ble forhåndsinstallert og koblet til hovedkortet ditt. Hvis du ikke kan koble deg til et Wi-Fi-nettverk, kan grunnen være en feil nettverksadapter.
Du kan utføre litt DIY for å sjekke om nettverksadapteren er feil eller løs. Åpne dine HP -bærbare dekkpaneler og se etter nettverksadapteren. Bruk en liten skrutrekker for å fjerne den fra hovedkortet. Koble den deretter igjen slik at den er fast fast. La oss nå se om du kan få en Wi-Fi-tilkobling. Hvis ikke, betyr det at nettverksadapteren er feil og du må erstatte den.
Hvordan erstatte/oppgradere Wi-Fi-kort på din HP-bærbare datamaskin
Blokker ukjente enheter fra nettverket
Den teknologien har utviklet seg raskt uten tegn til å bremse, og det samme gjør hackere som holder følge med utviklingen til tross for bedre sikkerhetstiltak. Hackere kan alltid finne måter å gli inn i nettverket ditt på , og det hjelper ikke hvis du har en glatt tilnærming til systemsikkerhetstiltakene dine. Noe av det dårlige hackere kan gjøre er å blokkere datamaskinens trådløse datamaskiner. Følg disse trinnene for å bli kvitt de ukjente enhetene som er koblet til nettverket ditt :
- Klikk på nettleseren.
- Logg på Ruters -konfigurasjonspanelet ved å bruke standard IP -adresse .
- Velg enheter ved vedlagte segment.
- Spore ukjente enheter fra denne delen.
- Velg de ukjente enhetene og trykk Fjern for å kaste de ukjente enhetene.
Du har fjernet ukjente enheter og skal kunne slå på den trådløse evnen din igjen.
Siste tanker
Hvis du foretrekker knotter og ringer på enheten din og ikke har noe annet valg enn å bruke den bærbare datamaskinen, kan det hende du har det ganske tøft å prøve å slå på trådløs evne på en HP -bærbar PC.
Imidlertid har vi lagt ned en grei, trinn-for-trinns guide for å sette opp en trådløs tilkobling for første gang. Ingenting kan gå galt hvis du strengt følger instruksjonene våre. Husk også at en HP -bærbar PC vanligvis har en fysisk trådløs nettverksbryter som du enkelt kan gå glipp av.
