Vid en eller annan tid kan du komma till den punkt där du behöver ändra lösenord . Du kanske redan har avskaffat lösenord för att få tillgång till vissa enheter som smartphones eller surfplattor, men ett lösenord är fortfarande ett stort säkerhetsåtgärd i bärbara datorer och datorer. Så vet du hur du ändrar Wi-Fi-lösenordet i Windows 10 ?
Oroa dig inte om du inte - vi har täckt dig. Här är en fantastisk guide för att få dig tillbaka till ditt Wi-Fi-nätverk.
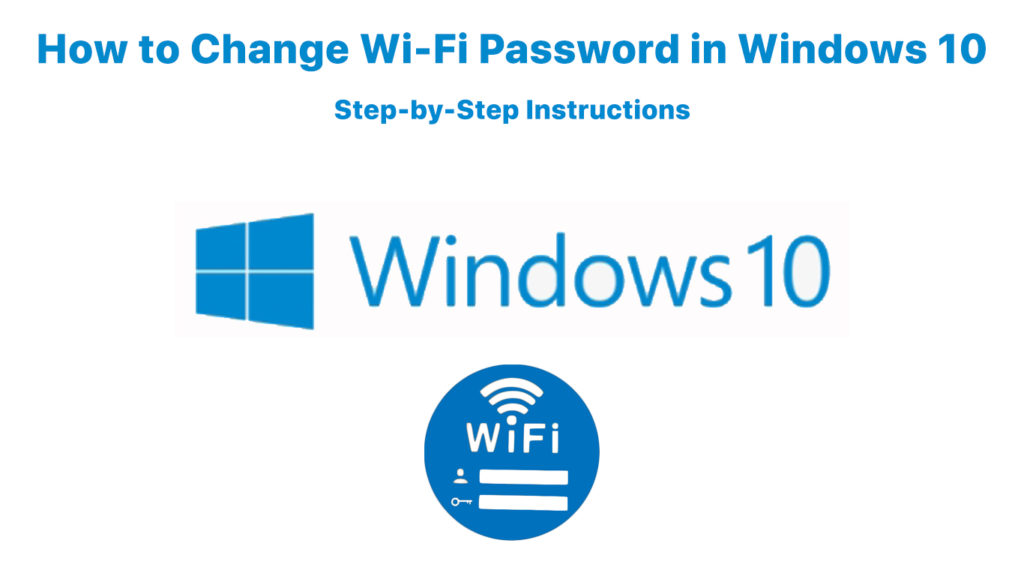
Ändra Wi-Fi-lösenord som Windows 10 har sparat
Ibland vill du ändra ditt Wi-Fi-lösenord eftersom du är rädd att någon kunde hacka in i ditt nätverk eftersom ditt senaste lösenord verkade för enkelt. Eller så skrev du förmodligen fel lösenord. Du kan använda den här metoden för att ställa in ett nytt lösenord för att ändra det som Windows 10 har sparat tidigare.
Ett enkelt sätt att fixa detta är genom att ändra det i nätverket och dela centrum. Du kan snabbt ändra Wi-Fi-lösenordet till ett nytt som administratör och göra det säkrare. Det är hur Windows 10 får tillgång till ditt Wi-Fi-nätverk, och du kan säkert ansluta till Internet med det nya lösenordet efter det.
En annan metod för att ställa in ditt nya Wi-Fi-lösenord är genom att ta bort och återansluta din Wi-Fi med ett nytt lösenord. För att göra det, gå till Inställningar> Network Internet> Wi-Fi. Att få genvägen till den här processen är genom att helt enkelt hålla ner fönsterknappen på tangentbordet och trycka på i - du kommer till samma skärm snabbare.
Rekommenderad läsning:
- Mobil hotspot ansluten men ingen internetåtkomst - Windows 10
- Windows 10 ingen internetåtkomst men internet fungerar
- Wi -Fi ansluten men ingen internetåtkomst - Windows 7
Du kan också använda en genväg genom att klicka på Wi-Fi-ikonen i skärmens nedre högra avsnitt. Hitta sedan de hanterade kända nätverken markerad text och klicka på den. Det ger dig en lista över alla kända Wi-Fi-nätverk till din dator.
Klicka på alla nätverk som du vill ändra lösenordet till. Du kommer att se två alternativ - egenskaper och glömma. Välj glöm, och datorn tar bort den från listan. Men kom ihåg att denna process automatiskt ändrar de sparade lösenorden från dina enheter för att komma in i Wi-Fi-nätverket.
Det kommer inte att ändra lösenordet för ditt Wi-Fi-nätverk i routern för att få tillgång till systemet. Vi kommer att diskutera att ändra säkerhetslösenordet på din router i den andra delen av artikeln nedan.
Under tiden, för att komma tillbaka till din Wi-Fi-anslutning, klicka på Wi-Fi-ikonen och leta efter nätverksnamnet. Wi-Fi-namnet ska dyka upp igen på listan om det är tillräckligt nära enheten. Om du kan se det klickar du för att återansluta så att datorn kommer att be om ett nytt lösenord.
Du kan alltid ställa in Windows 10 för att ansluta automatiskt, som du skulle göra med det gamla lösenordet.
Hur man ändrar/glömmer Wi-Fi-lösenord i Windows 10
Ändra ditt routrar Wi-Fi-nätverkslösenord
Ett annat sätt att ändra ett lösenord är genom att göra det på routern . Det kommer att ändra lösenordet på källan till internetanslutningen för alla dina enheter - din router. Du måste logga in på din router om du vill ändra lösenordet. Men innan du gör det måste du hitta dess IP -adress .
Det finns några sätt att hitta dina IP -adresser för enheter. En av de enklaste metoderna är att högerklicka på Windows-ikonen och välja Windows PowerShell. Skriv in IPConfig vid kommandotolken och datorn listar upp lite information. Titta på standardporten så har du IP -adressen .
När du skriver den här IP -adressen i din webbläsaradressfält och tryck på Enter kommer det att få inloggningsuppgifter att få tillgång till routern. Som vanligt måste du skriva in ett användarnamn och lösenord för att logga in. När du är inloggad kan du nu ändra till ett nytt lösenord.
Tänk på att detta är lösenordet som alla dina enheter använder för att ansluta till din Wi-Fi. När du ändrar det här lösenordet på routern måste du ange färska lösenord på var och en av dina enheter. Annars kommer du inte att kunna ansluta till internet.
Slutsats
Vi har diskuterat de två stegen för hur du återställer Wi-Fi-lösenord i Windows 10 och visade dig de enklaste metoderna för att göra det. Förhoppningsvis har du lyckats ändra ditt Wi-Fi-lösenord i Windows 10 efter att ha läst den här artikeln.
Det första steget beskriver lösenordsuppdateringsprocessen på en Windows 10 -enhet. Denna lösenordsuppdatering/ändring gäller endast den enheten. Å andra sidan talar det andra steget om ändringen av routrarna Wi-Fi-lösenord som gäller för hela nätverket.
