Hewlett-Packard jest dobrze ugruntowanym producentem komputerowym. Firma istnieje już od ponad 80 lat. Posiadanie laptopa HP jest czymś, z czego można być dumnym dla wielu nabywców komputerów. Jednym z powodów, dla których ludzie kupują laptop, jest jego wygoda, zwłaszcza jego możliwości bezprzewodowe. Ten przewodnik uczy, jak włączyć możliwości bezprzewodowe na laptopie HP.
Ale zanim zaczniemy łączyć się z siecią Wi-Fi po raz pierwszy, upewnij się, że masz dwie rzeczy:
- Laptop z wbudowaną kartą Wi-Fi (adapter bezprzewodowy)-jest używany do wysyłania i odbierania sygnałów z routera. W większości laptopów jest już wbudowany. Jeśli nie, musisz podłączyć zewnętrzny adapter bezprzewodowy za pomocą połączenia USB lub innych portów.
- Nazwa sieci - jeśli już skonfigurowałeś swoją sieć w domu lub Wi -Fi Wi -Fi, masz nazwę i hasło bezpieczeństwa. Jeśli jednak łączysz się z publiczną siecią W-FI , musisz ją uzyskać od dostawcy.
Teraz zacznijmy od metod włączenia sieci bezprzewodowej.
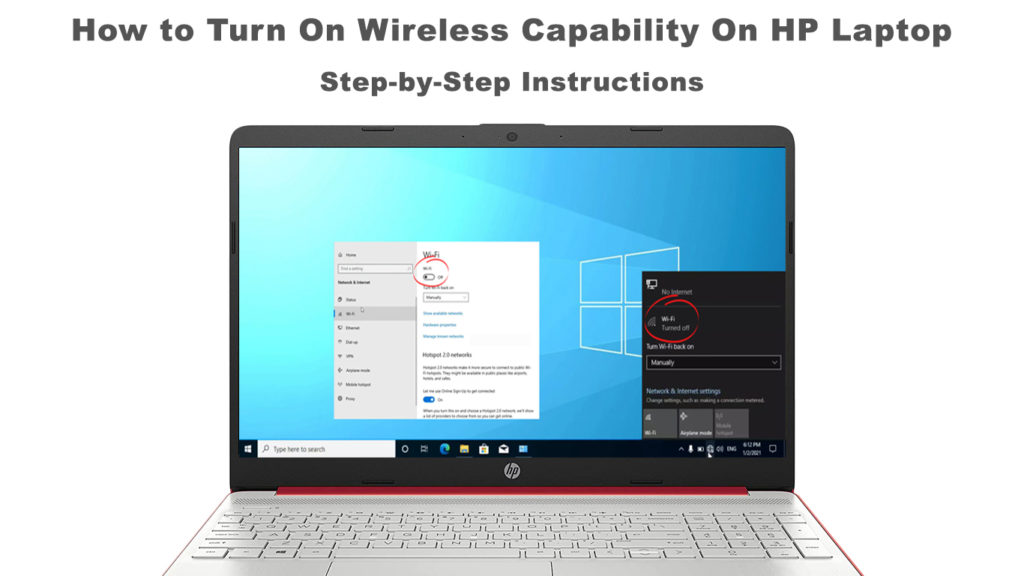
Po raz pierwszy połączenie Wi-Fi
Jeśli po raz pierwszy łączysz się z siecią Wi-Fi, musisz wprowadzić wszystkie wymagane konfiguracje, aby nawiązać połączenie. Wykonaj następujące kroki, aby włączyć połączenie Wi-Fi:
- Włącz fizyczny przełącznik na laptopie. Zwykle przycisk umożliwiający Wi-Fi znajduje się w górnym rzędzie klawiatury laptopów. W niektórych laptopach umieszcza się na boku. Gdziekolwiek jest przycisk, musisz go włączyć po uruchomieniu laptopa.
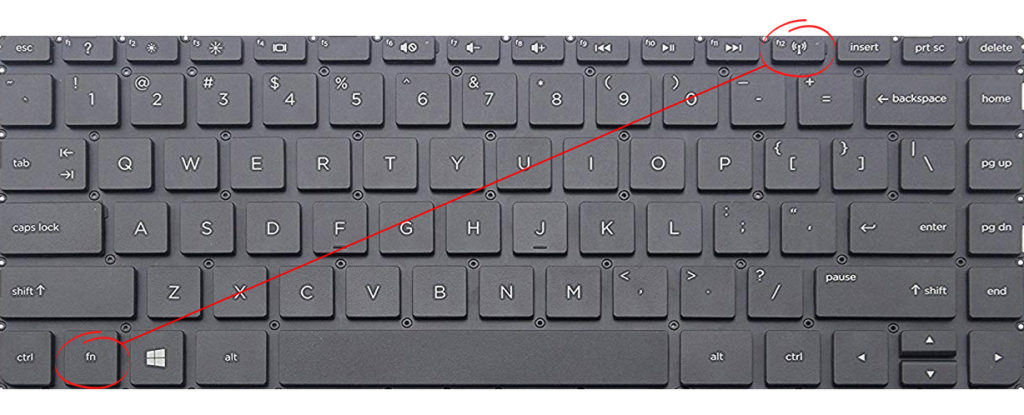
- Wyszukiwanie ikony sieci Wi-Fi na dolnym pasku narzędzi na dolnej prawej ekranu. Włącz połączenie Wi-Fi, klikając włączenie.
- Jeśli nie ma ikony sieci Wi-Fi nie ma, przejdź do przycisku Start.
- Wpisz bezprzewodowy asystent HP w polu wyszukiwania.
- Wybierz HP Wireless Assistant
- Włącz sieć bezprzewodową, naciskając włączenie
- Teraz znajdziesz ikonę sieci bezprzewodowej na pasku narzędzi.
Jak włączyć Wi-Fi za pomocą HP Wireless Assistant
- Kliknij prawym przyciskiem myszy ikonę sieci bezprzewodowej i wybierz otwarte ustawienia sieci i Internetu.
- Wybierz Centrum Utharing Networking.
- W ustawieniach sieciowych Zmiana wybierz skonfiguruj nowe połączenie.
- Wybierz połączenie ręczne i naciśnij Dalej.
- Wprowadź informacje o bezpieczeństwie sieci zgodnie z żądaniem skonfigurowania sieci bezprzewodowej na następnym ekranie.
- Sprawdź w polu Uruchom to połączenie automatycznie, jeśli chcesz, aby komputer zrobił to, gdy sieć Wi-Fi znajduje się w zakresie.
- Na koniec kliknij dostępną sieć bezprzewodową, aby wyświetlić listę wszystkich sieci dostępnych w pobliżu.
Ponowne zaangażowanie się w istniejącą sieć
Po skonfigurowaniu połączenia z konkretną siecią Wi-Fi po raz pierwszy urządzenie wykryje sieć, gdy będzie w zakresie. Ponieważ wcześniej wybrałeś automatyczne połączenie, komputer zrobi to - automatycznie podłączy się do sieci bezprzewodowej, która jest blisko urządzenia.
Jeśli nie sprawdziłeś automatycznego pola połączenia, wykonaj następujące kroki, aby skonfigurować połączenie:
- Po pierwsze, sieć musi znajdować się w zasięgu.
- Włącz Wi-Fi, naciskając przycisk na laptopie HP.
- Kliknij ikonę sieci bezprzewodowej w prawej dolnej prawej ekranu laptopa. Zobaczysz listę pobliskich sieci bezprzewodowych.
- Wybierz sieć bezprzewodową, którą chcesz, i kliknij Connect.
- Wprowadź hasło zgodnie z żądaniem systemu.
- Jesteś teraz podłączony do sieci bezprzewodowej.
Jak zarządzać swoim Wi-Fi
Są chwile, kiedy może być konieczne zmodyfikowanie poświadczeń sieci Wi-Fi, takich jak nazwa lub hasło. Trzymaj następujące kroki, aby monitorować swoją sieć bezprzewodową Wi-Fi:
- Kliknij ikonę sieci bezprzewodowej u dolnego lewej ekranu.
- Następnie kliknij sieciowe ustawienia Internetu.
- Wybierz Centrum udostępniania sieci.
- Wybierz swoją sieć bezprzewodową.
- Będziesz mieć opcje zarządzania i zmiany ustawień i hasła oraz kliknij OK, aby potwierdzić zmianę.
Problemy ze sprzętem
Jeśli nie możesz połączyć się z jakąkolwiek siecią Wi-Fi za pomocą naszych wskazówek, laptop HP może mieć pewne problemy ze sprzętem, które blokują go przed połączeniem z siecią Wi-Fi . Odłączanie i ponowne połączenie routera i modemów może naprawić błędy, które mogłyby się rozwinąć. Wykonaj następujące kroki, aby rozwiązać ten problem:
- Najpierw wyłącz laptopa.
- Wyciągnij wszystkie przewody z routera i modemu i odłącz przewód zasilający.
- Ponownie podłącz router i modem po pięciosekundowym oczekiwaniu.
- Poczekaj, aż wszystkie światła się włączą i sprawdź mrugające światła (zwykle czerwone migające światło ). Jeśli wszystkie światła są stabilne zielone, twoje połączenie internetowe jest w porządku.
- Na koniec włącz laptopa HP i sprawdź, czy możesz działać połączenie bezprzewodowe.
Wadliwy adapter sieciowy
To, co pozwala na połączenie laptopa HP z Wi-Fi, jest adapter sieciowy (zwany także kartą Wi-Fi), który został wstępnie zainstalowany i podłączony do płyty głównej. Jeśli nie możesz połączyć się z siecią Wi-Fi, powodem może być wadliwy adapter sieciowy.
Możesz wykonać trochę majsterkowania, aby sprawdzić, czy adapter sieciowy jest wadliwy czy luźny. Otwórz panele osłony laptopów HP i poszukaj adaptera sieciowego. Użyj małego śrubokręta, aby usunąć go z płyty głównej. Następnie ponownie podłącz go, aby był mocno naprawiony. Teraz sprawdźmy, czy możesz uzyskać połączenie Wi-Fi. Jeśli nie, oznacza to, że adapter sieciowy jest uszkodzony i musisz go wymienić.
Jak wymienić/zaktualizować kartę Wi-Fi na laptopie HP
Blokuj nieznane urządzenia z sieci
Technologia IT szybko rozwija się bez oznak spowolnienia, podobnie jak hakerzy, którzy nadążają za rozwojem pomimo lepszych środków bezpieczeństwa. Hakerzy zawsze mogą znaleźć sposoby na wślizgnięcie się do sieci i nie pomaga, jeśli masz słabe podejście do środków bezpieczeństwa systemu. Jedną ze złych rzeczy, które hakerzy mogą zrobić, jest blokowanie możliwości bezprzewodowych komputerów. Wykonaj następujące kroki, aby pozbyć się nieznanych urządzeń podłączonych do sieci :
- Kliknij przeglądarkę internetową.
- Zaloguj się do panelu konfiguracji routerów za pomocą domyślnego adresu IP .
- Wybierz Segment dołączony do urządzeń.
- Śledź nieznane urządzenia z tej sekcji.
- Wybierz nieznane urządzenia i naciśnij Usuń, aby odrzucić te nieznane urządzenia.
Z powodzeniem usunęłeś nieznane urządzenia i powinieneś ponownie włączyć swoją funkcję bezprzewodową.
Końcowe przemyślenia
Jeśli wolisz pokrętła i pokrętła na urządzeniu i nie masz wyboru, jak korzystać z laptopa, możesz mieć dość trudny czas na wyprzedzenie możliwości bezprzewodowych na laptopie HP.
Jednak po raz pierwszy złożyliśmy prosty, krok po kroku przewodnik po konfigurowaniu połączenia bezprzewodowego. Nic nie może pójść nie tak, jeśli ściśle przestrzegasz naszych instrukcji. Należy również pamiętać, że laptop HP zwykle ma fizyczny przełącznik sieci bezprzewodowej, którego można łatwo przegapić.
