Hewlett-Packard is een gevestigde computerfabrikant. Het bedrijf bestaat al meer dan 80 jaar. Het bezitten van een HP -laptop is iets om trots op te zijn voor veel computerkopers. Een van de redenen waarom mensen een laptop kopen, is het gemak, vooral de draadloze mogelijkheden. Deze gids leert u hoe u draadloze mogelijkheden op een HP -laptop kunt inschakelen.
Maar voordat we voor het eerst beginnen met het verbinden met een Wi-Fi-netwerk, zorg er dan voor dat je twee dingen hebt:
- Een laptop met een ingebouwde Wi-Fi-kaart (draadloze adapter)-wordt gebruikt om signalen van de router te verzenden en te ontvangen. In de meeste laptops is het al ingebouwd. Als dit niet het geval is, moet u een externe draadloze adapter bevestigen met behulp van een USB -verbinding of andere poorten.
- Netwerknaam - Als u uw netwerk al thuis of mobiele Wi -Fi hebt ingesteld , heeft u de naam en het beveiligingswachtwoord. Als u echter verbinding maakt met een openbaar W-FI-netwerk , moet u het van de provider halen.
Laten we nu beginnen met de methoden om uw draadloze netwerk in te schakelen.
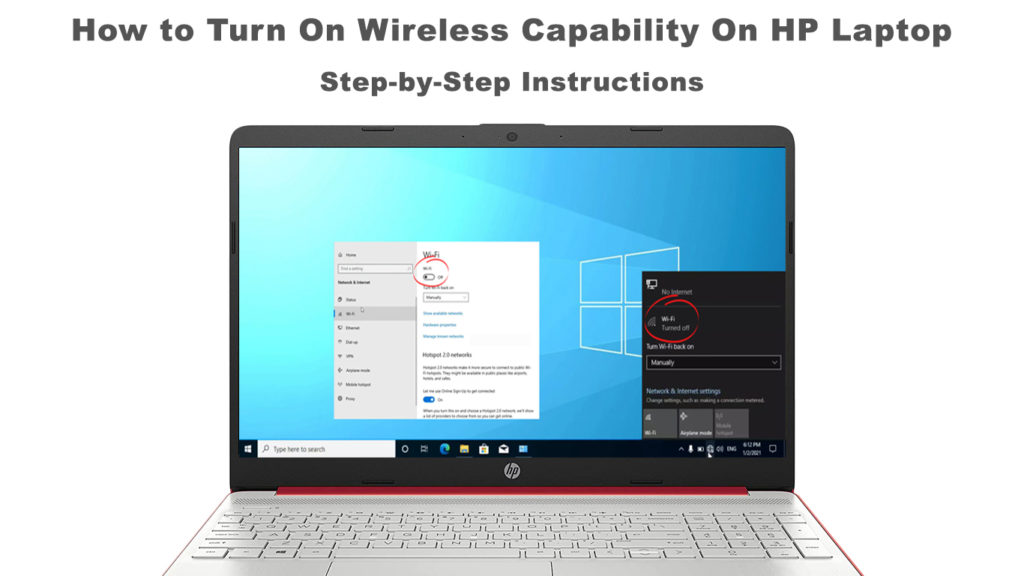
Eerste keer Wi-Fi-verbinding
Als u voor het eerst verbinding maakt met een Wi-Fi-netwerk, moet u alle vereiste configuraties invoeren om de verbinding tot stand te brengen. Voer de volgende stappen uit om uw Wi-Fi-verbinding mogelijk te maken:
- Schakel een fysieke schakelaar op de laptop in. Normaal gesproken bevindt de knop die wifi mogelijk maakt zich in de bovenste rij van het laptops-toetsenbord. In sommige laptops wordt het aan de zijkant geplaatst. Waar de knop is, moet u deze inschakelen nadat u uw laptop heeft gestart.
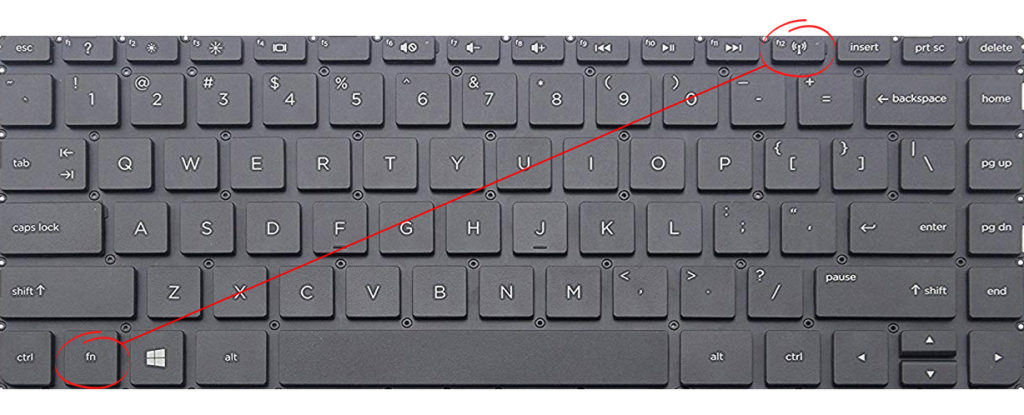
- Opzoek naar het Wi-Fi-netwerkpictogram in de onderste werkbalk rechtsonder in het scherm. Schakel de Wi-Fi-verbinding in door te klikken op inschakelen.
- Als het Wi-Fi-netwerkpictogram er niet is, ga dan naar de startknop.
- Typ HP draadloze assistent in het zoekvak.
- Selecteer HP Wireless Assistant
- Schakel het draadloze netwerk in door op de richting te drukken
- Nu vindt u het draadloze netwerkpictogram op de werkbalk.
Hoe Wi-Fi in te schakelen met behulp van HP Wireless Assistant
- Klik met de rechtermuisknop op het draadloze netwerkpictogram en selecteer Netwerk- en internetinstellingen openen.
- Kies NetworkSharing Center.
- Kies onder wijzigingsnetwerkinstellingen een nieuwe verbinding instellen.
- Selecteer Handmatige verbinding en druk op Volgende.
- Voer netwerkbeveiligingsinformatie in zoals gevraagd om het draadloze netwerk op het volgende scherm in te stellen.
- Start op het vakje Start deze verbinding automatisch als u wilt dat de computer dat doet zodra het Wi-Fi-netwerk binnen bereik is.
- Klik ten slotte op Beschikbaar draadloos netwerk om een lijst te bekijken van alle beschikbare netwerken in de buurt.
Opnieuw ingaan op het bestaande netwerk
Nadat u uw verbinding voor het eerst met een bepaald Wi-Fi-netwerk hebt ingesteld, detecteert uw apparaat het netwerk zodra het binnen bereik is. Omdat u de automatische verbinding eerder hebt geselecteerd, zal de computer precies dat doen - automatisch verbinding maken met het draadloze netwerk dat dicht bij het apparaat is.
Als u het automatische verbindingsvak niet hebt gecontroleerd, volgt u deze stappen om een verbinding in te stellen:
- Ten eerste moet het netwerk binnen bereik zijn.
- Schakel Wi-Fi in door op de knop op uw HP-laptop te drukken.
- Klik op het draadloze netwerkpictogram rechtsonder van het laptopscherm. U ziet een lijst met draadloze netwerken in de buurt.
- Selecteer een draadloos netwerk dat u wilt en klik op Connect.
- Voer het wachtwoord in zoals gevraagd door het systeem.
- Je bent nu verbonden met het draadloze netwerk.
Hoe u uw wifi kunt beheren
Er zijn momenten waarop u mogelijk uw Wi-Fi-netwerkreferenties moet wijzigen, zoals de naam of het wachtwoord. Houd bij de volgende stappen om uw draadloze Wi-Fi-netwerk te controleren:
- Klik op het draadloze netwerkpictogram linksonder van het scherm.
- Klik vervolgens op Netwerk Internet -instellingen.
- Selecteer Network Sharing Center.
- Selecteer uw draadloze netwerk.
- U hebt opties om instellingen en wachtwoord te beheren en te wijzigen en klik op OK om de wijziging te bevestigen.
Hardwareproblemen
Als u geen verbinding kunt maken met een Wi-Fi-netwerk met behulp van onze tips, kan uw HP-laptop enkele hardwareproblemen hebben die het blokkeren van verbinding met het Wi-Fi-netwerk . Het loskoppelen en opnieuw verbinden van de router en modems kunnen bugs oplossen die zich hadden kunnen ontwikkelen. Volg deze stappen om dit probleem op te lossen:
- Schakel eerst uw laptop uit.
- Trek alle draden uit de router en modem en stop het netsnoer loskoppelen.
- Sluit de router en de modem opnieuw aan na een wachttijd van vijf seconden.
- Wacht tot alle lichten worden ingeschakeld en uitchecken voor knipperende lichten (meestal rood knipperend licht ). Als alle lichten stabiel groen zijn, is uw internetverbinding prima.
- Schakel ten slotte uw HP -laptop in en kijk of u de draadloze verbinding kunt laten werken.
Defecte netwerkadapter
Wat uw HP-laptop in staat stelt verbinding te maken met uw wifi, is de netwerkadapter (ook wel Wi-Fi-kaart genoemd) die vooraf is geïnstalleerd en verbonden met uw moederbord. Als u geen verbinding kunt maken met een Wi-Fi-netwerk, kan de reden een defecte netwerkadapter zijn.
U kunt een beetje doe -het -zelf uitvoeren om te controleren of de netwerkadapter defect of los is. Open uw HP -laptopbedekkingspanelen en zoek naar de netwerkadapter. Gebruik een kleine schroevendraaier om deze van het moederbord te verwijderen. Sluit het vervolgens opnieuw aan zodat het stevig is opgelost. Laten we nu eens kijken of u een Wi-Fi-verbinding kunt krijgen. Als dit niet het geval is, betekent dit dat de netwerkadapter defect is en u deze moet vervangen.
Hoe u de Wi-Fi-kaart op uw HP-laptop kunt vervangen/upgraden
Blokkeer onbekende apparaten van het netwerk
IT -technologie heeft zich snel ontwikkeld zonder tekenen van vertraging, en dat geldt ook voor hackers die de ontwikkeling bijhouden ondanks betere beveiligingsmaatregelen. Hackers kunnen altijd manieren vinden om in uw netwerk te glippen , en het helpt niet als u een matte aanpak hebt van uw systeembeveiligingsmaatregelen. Een van de slechte dingen die hackers kunnen doen, is de draadloze mogelijkheden van uw computers blokkeren. Volg deze stappen om af te komen van de onbekende apparaten die zijn aangesloten op uw netwerk :
- Klik op de internetbrowser.
- Meld u aan bij uw routersconfiguratiepaneel met behulp van het standaard IP -adres .
- Selecteer Apparaten bijgevoegd segment.
- Volg onbekende apparaten uit dit gedeelte.
- Selecteer de onbekende apparaten en druk op Verwijderen om die onbekende apparaten weg te gooien.
U hebt met succes onbekende apparaten verwijderd en moet uw draadloze mogelijkheden opnieuw kunnen inschakelen.
Laatste gedachten
Als u de voorkeur geeft aan knoppen en wijzerplaten op uw apparaat en geen andere keuze hebt dan om de laptop te gebruiken, kunt u het behoorlijk moeilijk hebben om de draadloze mogelijkheden op een HP -laptop in te schakelen.
We hebben echter een eenvoudige, stapsgewijze gids voor het opzetten van een draadloze verbinding voor het eerst vastgelegd. Er kan niets misgaan als u onze instructies strikt volgt. Houd er ook rekening mee dat een HP -laptop meestal een fysieke draadloze netwerkschakelaar heeft die u gemakkelijk kunt missen.
