Google зарекомендував себе як поважного постачальника послуг у галузі технологій. Вони мають безліч виняткових особливостей і повільно стали нашими повсякденними комунальними послугами. Від операційної системи Android до різних програм, які ми використовуємо для нашої щоденної діяльності, таких як Gmail, Google є невід'ємним гравцем у віртуальному світі.
Google Wi-Fi -це апаратний пристрій Google (очевидно), який забезпечує ваш будинок або офіс з широким покриттям Wi-Fi . Це був похвальний винахід та трейлблейзер, особливо для інших гравців у цій галузі, які були змушені вступити в гру, щоб не відставати.
Продовжуйте читати, коли ми більше дивимось на Google Wi-Fi , як ви можете налаштувати його, і врешті-решт, як це працює.
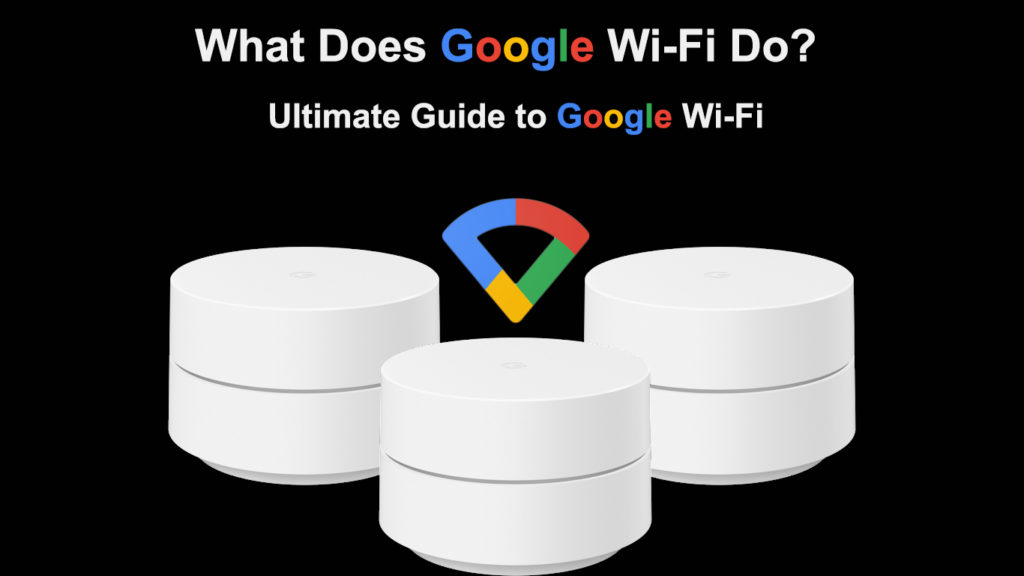
Що таке Google Wi-Fi?
Google Wi-Fi-це мережева система , яка покриває ваш будинок із покриттям Wi-Fi. Важливо зазначити, що Google Wi-Fi не є постачальником Інтернет-послуг, оскільки люди часто плутають його для одного.
Google запустив Google Wi-Fi ще в 2016 році як свою першу мережеву систему сітки . Ідея полягає в тому, щоб забезпечити постійне покриття Wi-Fi на великій площі шляхом деконгестації Wi-Fi-каналів та підключення пристроїв до найсильнішої бездротової точки.
Представляючи Google Wi-Fi
Google Wi-Fi є компактними та однаковими циліндрами, які замінюють ваш традиційний маршрутизатор. Циліндри, як правило, три 802.11ac упаковки; Однак у деяких регіонах він постачається лише з двома з них.
Ви також можете придбати додаткові бездротові бали окремо у надійного дилера, якщо вам потрібно більше.
Кожен з циліндрів - це маршрутизатор; Однак вони в народі називають точками Wi-Fi , і лише один повинен безпосередньо підключитися до основного модму у вашому будинку за допомогою кабелю Ethernet .
Решта точок можуть підключатися один до одного через Ethernet або бездротово, поки вони знаходяться в діапазоні.
Google Wi -Fi - Розкриття, налаштування та огляд
Як налаштувати Google Wi-Fi?
Процес налаштування вашого Google Wi-Fi порівняно простий. І це одна з точок продажу пристроїв.
Щоб налаштувати Google Wi-Fi, вам потрібно:
- Обліковий запис Google.
- Телефон Android з Android 6 або новішої версії, або iPad або iPhone з iOS 14 та пізніше
- Додаток Google Home доступний у магазині Play або App Store.
- Адаптер живлення для бездротових точок. Вони поставляються з Google Wi-Fi.
- Кабель Ethernet, який поставляється з точками
- Робоче та надійне підключення до Інтернету.
Налаштувати бали:
- Запустіть додаток Google Home, і якщо це перший раз, коли ви його використовуєте, вам потрібно буде налаштувати будинок.
- Запустіть додаток Google Home та торкніться на екрані, щоб налаштувати новий будинок.
- Після цього натисніть на створення нового будинку та виконайте кроки, які з’являться на екрані. Зауважте, що на одному пристрої ви можете мати лише до п'яти будинків; Тому переконайтеся, що ви не досягли цієї межі.
- Виберіть місце для первинної точки, і воно повинно мати з'єднання з модемом з робочим підключенням до Інтернету.
- Ви можете розмістити точку Wi-Fi на перегляді рівня очей-поставити її на таблицю або полицю для найкращих результатів.
- Використовуйте кабель Ethernet для підключення точки до модему. Переконайтесь, що він переходить до порту WAN на модем.
- Потім підключіть точку до розетки.
- Зачекайте щонайменше півтора хвилини, щоб увімкнути точку, поки він не запалить синій, щоб вказати, що він готовий до налаштування через додаток Google Home.
- Тому, як тільки точка пульсує синій, запустіть домашній додаток на своєму пристрої.
- Далі торкніться значка, виберіть Налаштувати пристрій, торкніться нового пристрою та виберіть Виберіть будинок.
- На даний момент додаток повинен був виявити вашу основну точку, тож виберіть Так Продовжити. І якщо у вас є кілька балів, виберіть первинну точку зі свого пристрою.
- Далі скануйте QR -код під первинною точкою, і якщо він викликає проблеми, натисніть на продовження без сканування.
- Якщо ви натиснули на продовження без сканування, введіть пароль під первинною точкою у новому вікні в додатку.
- Далі виберіть місце для точки, або ви можете створити його. Цей варіант допомагає точкам працювати більш ефективно, знаючи, де вони знаходяться.
- Далі назвіть бездротову мережу та виберіть захищений пароль
- Дайте точку кілька хвилин, щоб створити свою бездротову мережу . Крім того, ви можете додати нову точку, натиснувши так у додатку після назви Wi-Fi.
Налаштування Google Wi-Fi
Основна точка тепер вважається маршрутизатором, і ви можете додати додаткові точки, живлячи додаткову точку та дотримуючись вищезазначених кроків.
Після того, як ви додали всі свої точки, подумайте про те, щоб провести тест на сітку. Для цього запустіть додаток Google Home Потім: Wi-Fi> Wi-Fi пристрої> Бали> Тест сітки.
Якщо результати непривабливі, перемістіть точки ближче до маршрутизатора або модему і спробуйте ще один тест на сітку.
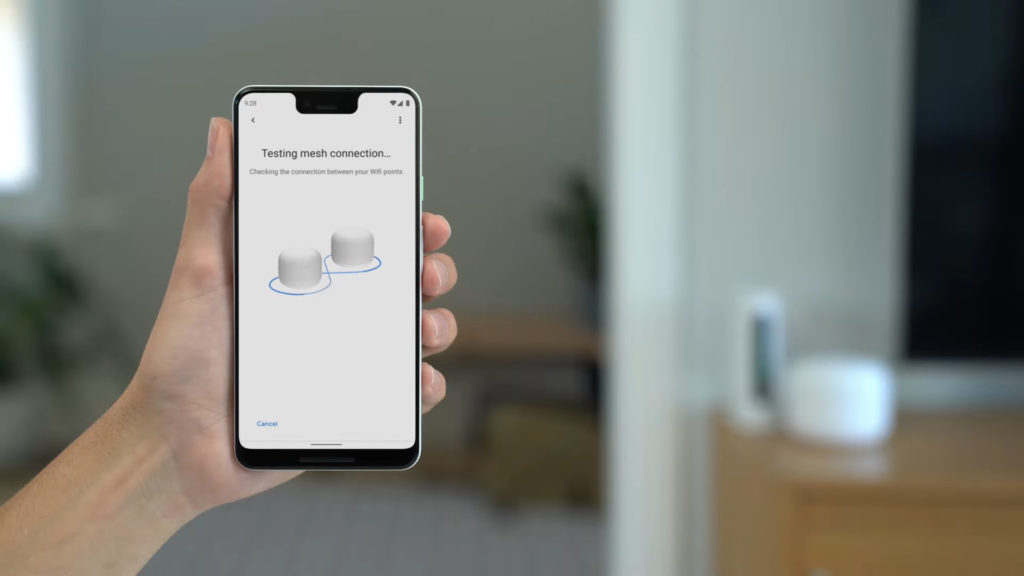
Що ще може зробити Google Wi-Fi?
Крім підключення вашого пристрою до найсильнішої точки та збільшення покриття Wi-Fi , Google Wi-Fi може зробити купу інших класних речей.
Вони включають:
Стежте за своїм сімейством Wi-Fi використання
Якщо ви групуйте пристрої членів сім'ї в рамках певної сімейної групи, ви зможете контролювати більшу частину їхньої присутності в Інтернеті лише за командою Google Assistant. Ви також можете використовувати додаток Google Home для виконання таких завдань, як пауза в Інтернеті, блокування дорослих сайтів та багато іншого.
Щоб створити сімейну групу через додаток Google Home :
- Запустіть додаток Google Home, а потім виберіть Wi-Fi
- Потім навігація налаштована> Почніть під сімейним Wi-Fi
- Далі назвіть групу та виберіть потрібні пристрої в групі та виберіть Далі
- Тут ви також можете активувати безпечний пошук, який заблокує сайти для дорослих. Увімкнувши безпечний пошук, натисніть Далі, а потім зроблено.
Як створити сімейну групу за допомогою програми Google Home
Ви можете видалити групу, якщо завгодно;
- Запуск програми> Wi-Fi> Сімейний Wi-Fi
- Виберіть редагувати під групою, яку ви хочете видалити.
- Нарешті, торкніться трьох точок, що представляють більше параметрів, а потім торкніться видалення.
Пауза wi-fi
Ви також можете призупинити Wi-Fi за допомогою програми Google Home by;
- Запустіть додаток
- Натисніть на Wi-Fi
- Виберіть групу, яку ви хочете призупинити Wi-Fi для
- Торкніться групи, яку ви хочете призупинити Wi-Fi для сімейного Wi-Fi
- Потім виберіть паузу Wi-Fi.
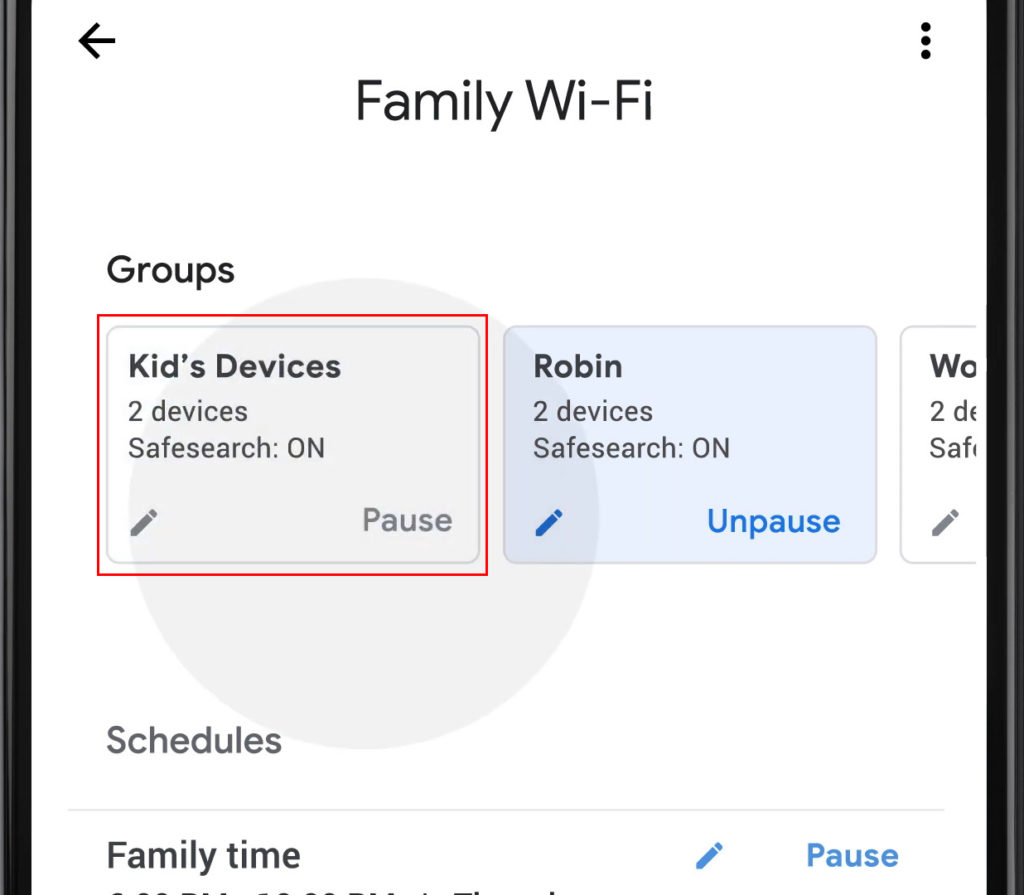
Дотримуйтесь цих самих кроків, щоб розповсюдити Wi-Fi, коли ви хочете. Якщо ви не бачите групу, яку ви шукаєте, проведіть проведіть проведіть ліворуч, перебуваючи на вкладці сім'ї Wi-Fi.
Призупиніть Wi-Fi на певному пристрої
- Запустіть додаток
- Клацніть на Wi-Fi, а потім на пристрої.
- Знайдіть пристрій, який ви хочете зробити призупинення Wi-Fi для вибраної паузи. Виконайте ті самі кроки, щоб розсунути його Wi-Fi.
Якщо пристрій встановлений як пріоритетний пристрій, потрібно відключити налаштування пріоритету перед тим, як призупинити його Wi-Fi .
Заплануйте паузу Wi-Fi
Запланована пауза зручна, коли ви не хочете постійно оновлювати налаштування щоразу. Це може допомогти вам або вашим дітям створити рутину, роблячи вас та їх більш продуктивними.
Заплануйте паузу, дотримуючись цих кроків:
- Запустіть додаток
- Навігація Wi-Fi> Сімейний Wi-Fi.
- Потім натисніть на Додати
- Потім графік і назвіть свій графік
- Далі виберіть групу та натисніть Далі
- Тепер виберіть час і дні, які підходять для вас.
- Виберіть Готово, і це все.

Ви також можете редагувати графік, навігаючи Wi-Fi> Family Wi-Fi> Ваш графік. Потім відредагуйте графік і виберіть Готово.
Ви також можете пропустити графік, затримати графік або закінчити встановлений графік, навігаючи Wi-Fi> Family Wi-Fi, а потім вибравши графік, який ви хочете оновити відповідно до своїх побажань.
Рекомендоване читання:
- Що таке фільтр DSL? (Пояснили фільтри DSL)
- Клітинні дані Verizon не працюють (способи їх виправлення)
- Служба передачі спектру іншій особі (як це зробити?)
Потрапивши туди, натисніть більше, а потім виберіть потрібну опцію. Це може закінчити, затягувати або пропустити графік.
Встановіть пріоритетний пристрій
Ви також можете встановити пріоритетні пристрої. Функція надає пріоритет вибраних пристроях, щоб зарезервувати для них більше пропускної здатності. Тому ви відчували б швидше швидкість і меншу буферизацію.
Для активації налаштування:
- Запустіть додаток, а потім перейдіть до Wi-Fi
- Далі перейдіть на пристрої та торкніться пріоритетного пристрою
- Виберіть пристрій та внизу вкладки, виберіть період, який ви хочете визначити пристрій.
- Виберіть Зберегти, і ви закінчили.
Як визначити пріоритети пристроїв за допомогою програми Google Home
Ви також можете використовувати Google Assistant для активації всіх вищезазначених функцій. Ви повинні сказати добре, Google, тоді вимовляйте свою команду та тривалість, яку ви хочете виконати функцію.
Висновок
Незважаючи на те, що Google Wi-Fi є кілька років , це все ще зручна мережева система сітки , яка є надійною, особливо коли ви хочете забезпечити безпеку в Інтернеті своїх близьких. Точки Wi-Fi також порівняно дешевші, ніж більшість маршрутизаторів та інших сітчастих мереж .
Однак для кращого досвіду подумайте про те, щоб отримати Google Nest Wi-Fi, оскільки це модернізована сітчаста система з кращими функціями. Ви також можете з’єднати точки Google Wi-Fi з точкою Google Nest для кращих функцій.
