Google Nest пропонує різні Smart Home Solutions зі своїм асортиментом пристроїв. Google Nest Wi-Fi-це зміна ігор для швидших та кращих підключень до Інтернету. Він використовує мережеву систему сітки для забезпечення декількох мережевих точок для стабільного та надійного з'єднання. Nest Wi-Fi сумісний з різними провайдерами, хоча він має кілька ускладнень.
Ми побачимо, як ви можете налаштувати його з вашим провайдером в Інтернеті, зокрема Xfinity, і добре обговорити проблеми, які можуть виникнути під час налаштування. Отже, ця стаття в першу чергу для тих, хто хоче перейти до Googles Nest Wi-Fi та має питання щодо його сумісності з Xfinity.

Отже, чи працює Nest Wi-Fi з Xfinity?
Коротка відповідь - так; Google Nest Wi-Fi працює з Xfinity. Щоб підключити два, вам потрібен кабель Ethernet та модем . Точка Nest працює з вашим модемом, щоб забезпечити покриття, замінивши маршрутизатор (або порцію маршрутизатора вашого шлюзу Xfinity) на точки гнізда по всьому будинку. Він використовує технологію, яка оптимізує з'єднання, тому ваш пристрій підключається до найближчої точки з найсильнішим з'єднанням.
Динамби гарантують, що ви можете легко контролювати голосові керовані пристрої в мережі з легкістю та навіть слухати музику. Далі ми розглядаємо переваги підключення Google Nest Wi-Fi до Xfinity.
Чому Google Nest Wi-Fi?
З усіма галасами, що оточують ці пристрої, будьте впевнені, що вони цього заслуговують. Серед багатьох переваг з'єднання XFI Інтернет з Google Nest є:
- Google Nest забезпечить вам швидший і сильніший зв’язок за нижчою ціною в довгостроковій перспективі (порівняно з іншими сітчастими системами та сторонніми маршрутизаторами та розширеннями). Його подвійний діапазон гарантує, що ви маєте найкращий зв’язок.
- Ви маєте повний контроль над мережею на своєму телефоні через додаток Google Home .
- Це дозволяє створити окрему гостьову мережу та ділитися будь -якою мережею, якою ви хочете поділитися за допомогою простого сканування QR -коду або пароля.
- Ви також можете визначити пріоритети будь -якого пристрою, який бажаєте для кращого з'єднання. Щоб перевірити швидкість, ви завжди можете запустити тест на швидкість.
- Nest Wi-Fi також пропонує чудові параметри батьківського контролю, оскільки ви можете обмежувати сайти, обмежувати час екрану та навіть заблокувати певні пристрої .
- Ви також зможете використовувати більш широкий спектр інтелектуальних продуктів у вашому будинку, оскільки Nest Wi-Fi сумісний з більшістю з них.
Недоліки
Ніщо не є ідеальним, тому Nest Wi-Fi неодмінно має кілька недоліків.
Наприклад, він може обробляти швидкість Інтернету від 250 Мбіт / с до 300 Мбіт / с, тобто якщо у вас є трохи швидша мережа, ви не будете користуватися повним потенціалом. Однак більшість домогосподарств рідко потребують швидкості вище 150 Мбіт / с.
Nest Wi-Fi ще не підтримує Wi-Fi 6, хоча не так багато пристроїв роблять в будь-якому випадку. Він також вимагає вторинних додатків для розширених налаштувань, які перешкоджають досвіду користувачів.
Як налаштувати
Процес простий, і ви можете це зробити за лічені хвилини. Для управління ним знадобиться додаток Google Home з Play Store або AppStore .
Після завантаження програми виконайте наступні кроки:
Залучайте мостовий режим
Режим мосту залучає Wi-Fi Google Nest як функціональний маршрутизатор, відключаючи Xfinity One (маршрутизатор, побудований всередині шлюзу Xfinity). Режим мосту гальмує маршрутизатор XFI, залишаючи модем активним.
Рекомендоване читання:
- Як виправити кабельну коробку Xfinity, що блимає зелене світло?
- Як виправити маршрутизатор xfinity, що моргає в зеленому світлі?
- Які модеми сумісні з Comcast Xfinity?
Щоб залучити режим мосту , увійдіть у свою мережу Xfinity з іменем користувача та паролем адміністратора, відвідавши 10.0.0.1 . Потім, на лівій частині інтерфейсу, виберіть шлюз, а потім з першого погляду та ввімкніть режим мосту.
Клацніть OK на спливаючому попередженні, повідомляючи, що режим мосту відключило б ваш маршрутизатор XFI, і просто так, ви пройдете.
Однак важливо перезавантажити свій модем і маршрутизатор і чекати кілька хвилин, поки вогні не стане суцільними і не моргаючими.
Як увімкнути/вимкнути режим мосту за допомогою xfinity Gui GUI
Підключіть модем та маршрутизатор
Для цього підключіть модем Xfinity до маршрутизатора Nest за допомогою кабелю Ethernet. Роблячи це, переконайтеся, що відключіть будь-які інші маршрутизатори від модему та залиште лише маршрутизатор Google Nest Wi-Fi.
Якщо на даний момент ви стикаєтесь з будь -якими проблемами підключення , швидким рішенням є перевірити, чи будь -який з інших портів працює нормально.
Увійдіть у додаток Google Home
Вам потрібен ваш телефон, щоб увійти в додаток Google Home на цьому кроці. У параметрах у налаштуваннях виберіть Додати пристрій, а потім нові параметри пристрою. Тут ви можете ввести свої дані вручну або сканувати QR -код під маршрутизатором Nest.
Налаштування налаштувань
Ви можете змінити налаштування маршрутизатора Nest, щоб подати свій комфорт у додатку. Щоб додати нові концентратори Wi-Fi, ви завжди можете натиснути на додавання пристрою на вкладці Налаштування.
Виберіть стратегічні моменти
Останній крок-забезпечити встановлення точок Wi-Fi Nest в місцях, де люди потребують зв’язку, але не можете знайти стабільну. Вони можуть бути в спальні далі від модему, балкона на іншому поверсі та багато іншого.
Ви можете провести тест на сітку, щоб переконатися, що точки Wi-Fi працюють, коли закінчили. Тест на сітку працює лише тоді, коли у вас є більше однієї точки Wi-Fi у вашому домі.
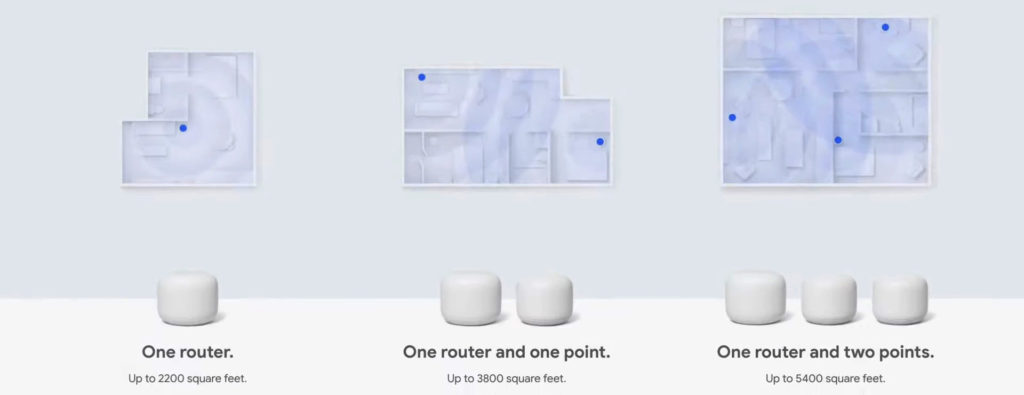
Рекомендації Google для різних розмірів та макетів
Можливі проблеми з підключенням та рішеннями
У цьому розділі розглядаються загальні проблеми, з якими ви зіткнетесь при налаштуванні Xfinity з Google Nest. Ці рішення повинні підняти ваше з'єднання та працювати в найкоротші терміни.
Повільні швидкості Інтернету
Якщо будь-який з ваших точок Wi-Fi працює з повільною швидкістю , ви можете перенести їх ближче до маршрутизатора або перемістити маточини ближче один до одного. Розмістіть їх на відстані, що вони можуть встановити зв’язки між собою.
Ви також можете розмістити точки на рівні очей, забезпечуючи жодних перешкод, таких як товсті стіни або інші електронні пристрої.
Інші рішення включають відключення функції хмари на двадцять секунд та відключення функції пріоритету пристрою. Це виділяє значний відсоток пропускної здатності на один пристрій і нехтує іншими.
Рекомендоване читання:
- Xfinity маршрутизатор, що моргає синім: як його виправити?
- Маршрутизатор Xfinity, що моргає помаранчевим: сенс і як його виправити
- Router xfinity Router Red: спробуйте ці рішення
Виберіть параметр конфіденційності в розділі Налаштування на вкладці Налаштування мережі, щоб відключити функцію хмари. У розділі Налаштування виберіть опцію кінцевого пріоритету, щоб зупинити маршрутизатор від надання пріоритету певному пристрою.
Подвійний Нат
Причиною подвійного NAT є те, що маршрутизатор гнізда та маршрутизатор Xfinity (той, що знаходиться всередині шлюзу Xfinity) намагаються функціонувати одночасно. Вони створюють дві окремі мережі Wi-Fi і обидва відповідають за призначення IP-адрес на ваші пристрої, що може набагато складніше для ваших підключених пристроїв (телефонів, комп’ютерів, принтерів, консолей тощо) для спілкування один з одним. Проблема зберігається через те, що брандмауер XFIS заважає виникнути будь -якого зв’язку, оскільки він вважає ці зв’язки небезпечними.
Найпростіше рішення - перевірити, чи ваш шлюз Xfinity знаходиться в мостовому режимі. Якщо це не так, вам потрібно його активувати. Таким чином ваш маршрутизатор Nest стане єдиним маршрутизатором у вашій мережі, і ваша подвійна проблема NAT буде вирішена. Замість того, щоб відключити частину маршрутизатора вашого шлюзу Xfinity, ви також можете спробувати поставити свій маршрутизатор Nest в мостовий режим (відключення на ньому сервер DHCP), але це не рекомендується, якщо ви не хочете використовувати його лише як точку доступу. Якщо ви хочете створити сітчасту систему та підключити точки гнізда до вашого маршрутизатора Nest, то поставити маршрутизатор Nest в мостовий режим - це не варіант.
Як уникнути подвійного NAT при підключенні гнізда до шлюзу
Сумісність
Щоб забезпечити сумісні пристрої, придбайте їх у країні, яку ви маєте намір використовувати. Необхідно, оскільки країни мають різні норми щодо бездротових з'єднань.
Остаточні думки
Зрештою, очевидно, що комбіновані професіоналів Nest Wi-Fi та Xfinity значно переважають мінуси. Для будь-якої індивіда, що займається технологією, використання двох спільно не є захопленим. Якщо виникають проблеми і зберігаються, ви завжди можете повернутися до своєї первісної налаштування, поки не знайдете постійне рішення. Переконайтесь, що зацікавтеся портами, якими ви користуєтесь, і ви повинні мати безпроблемний зв’язок між Nest Wi-Fi та Xfinity.
