Los tiempos de inactividad , las desaceleraciones y las interrupciones de servicio son problemas comunes con la conectividad a Internet .
Ocurren al azar y generalmente se resuelven por su cuenta sin requerir intervenciones técnicas de alto nivel.
Pero si suceden con demasiada frecuencia y su Internet sigue disminuyendo , debe tomar medidas urgentes para llegar al fondo del problema.
Aquí, observamos algunas de las causas más comunes de las desconexiones de Internet y cómo solucionarlas.

1. Configuración de gestión de energía
La tecnología de administración de energía es una característica valiosa que cambia su computadora al modo de ahorro de energía, lo que le permite trabajar durante más horas mientras conserva energía.
Sin embargo, la activación de la configuración de administración de energía podría afectar negativamente su conexión a Internet , lo que lleva a ralentizaciones y desconexiones innecesarias.
Cuando la batería de sus computadoras cae a un cierto porcentaje, la configuración de administración de energía apagará automáticamente su adaptador de red y desconectará su Internet para ahorrar energía.
Deshabilitar esta función puede ayudar a restaurar su conexión a Internet.
Siga estos pasos para modificar la configuración de administración de energía en su PC:
- Haga clic derecho en el botón Inicio
- Haga clic en Administrador de dispositivos
- Desplácese hacia abajo hasta los adaptadores de red y expanda el menú
- Haga clic derecho en su adaptador de red predeterminado
- Ir a propiedades
- Haga clic en la pestaña Administración de energía
- Descargue la caja al lado de permitir que la computadora apague el dispositivo para guardar la alimentación.
- Haga clic en Aceptar para aplicar los cambios
- Compruebe si esto resuelve el problema
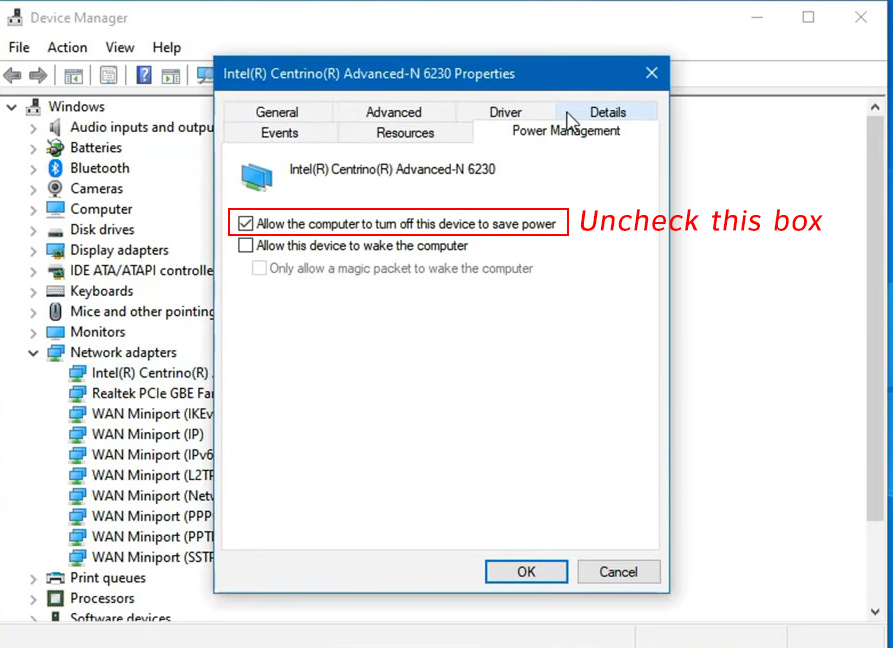
2. Conductores de red anticuados
Su Internet podría estar cayendo con frecuencia debido a los controladores de red anticuados o corruptos.
Dependiendo de su sistema operativo, los controladores de red de su PCS deben actualizarse automáticamente.
Compruebe si la configuración de actualización automática en su sistema operativo está activado para asegurarse de que los controladores del adaptador de red estén actualizados.
Si no, es posible que deba actualizar los controladores de red manualmente utilizando estos pasos:
- Haga clic derecho en el botón Inicio
- Haga clic en Administrador de dispositivos
- Desplácese hacia abajo hasta los adaptadores de red y expanda el menú
- Haga clic derecho en su adaptador de red predeterminado
- Seleccione Actualizar el software del controlador

- Haga clic en Buscar automáticamente para ver el software de controlador actualizado
- Los controladores de red se instalarán automáticamente
- Reinicie su computadora para aplicar cambios
- Verifique si esto resuelve el problema
Nota: Asegúrese de crear un punto de restauración del sistema antes de actualizar sus controladores de red para evitar conflictos de software o controlador.
3. Firmware de enrutador obsoleto
Algunos módems y modelos de enrutadores requieren actualizaciones frecuentes de firmware para corregir errores y garantizar un rendimiento óptimo.
Un enrutador o un módem que se ejecuta en un firmware obsoleto puede causar desconexiones periódicas en Internet , o el dispositivo puede funcionar por completo.
Afortunadamente, muchos ISP proporcionan actualizaciones automáticas de firmware para sus módems, y puede obtener las últimas actualizaciones de firmware a través de su página de administración basada en la web de los enrutadores.
Estos son los pasos para actualizar el firmware de su enrutadores :
- Inicie su navegador preferido en su PC
- Vaya a su sitio de administración de enrutadores ingresando la dirección de puerta de enlace predeterminada en la barra de direcciones
- Ingrese las credenciales de inicio de sesión de sus enrutadores (verifique la etiqueta en el enrutador)
- Ir a avanzado o administración
- Desplácese hacia abajo hasta la administración de dispositivos para verificar la versión de firmware de sus enrutadores
- Vaya al sitio web oficial de los fabricantes y busque el último firmware
- Descargue el firmware y guárdelo en su computadora
- Regrese al sitio de administración de enrutadores y seleccione la actualización local junto a la actualización del firmware
- Reiniciar su enrutador y conectarse a Internet
- Compruebe si su conexión a Internet es estable
4. Equipo defectuoso
Un módem defectuoso, un enrutador dañado , cables Ethernet rotos, conectores dañados y puertos defectuosos pueden ser la raíz de sus problemas de conectividad .
Puede optar por reparar el equipo dañado, pero reemplazarlos es la mejor solución a largo plazo.
Verifique todos los cables de Ethernet, cables de alimentación y líneas de red para obtener curvas y daños notables, y reemplácelos con los que funcionan.
En caso de módems o enrutadores defectuosos, su ISP puede enviar a un técnico a diagnosticar y solucionar el problema.
5. Conexiones incorrectas de cable
Ninguna red de Internet es puramente inalámbrica.
Cada componente de su infraestructura de Internet tiene un puerto o ranura donde se conecta o se conecta a través de cables.
Incluso su enrutador inalámbrico recibe señales de Internet de su ISP a través de un cable Ethernet antes de transmitir Wi-Fi a dispositivos conectados de forma inalámbrica.
Ya sea que tenga una configuración cableada o inalámbrica , las conexiones incorrectas de cable pueden hacer que su señal de Internet caiga o fluctúe.
Asegúrese de que el cable Ethernet de su ISP o módem se conecta al puerto WAN en su enrutador y otras conexiones estén de forma segura y estén en los puertos correctos.

Puede desconectar todos los cables y volver a conectarlos, uno por uno, en sus puertos designados para evitar conexiones incorrectas.
6. Configuración de red mal configurada
La configuración de red incorrecta o mal configurada puede hacer que su conexión a Internet siga cayendo.
La configuración de red configiada mal varía desde direcciones IP inexistentes o incorrectas hasta configuraciones DNS modificadas accidentalmente.
Si su configuración de red es incorrecta, sus dispositivos pueden conectarse al enrutador, pero no podrán comunicarse .
El enrutador no tendrá la dirección de destino correcta para entregar señales de Internet, lo que lo obliga a descartar los paquetes de datos.
Dado que la configuración de la red es algo difícil de solucionar y arreglarlos, restablecerlos a los valores predeterminados es una de las soluciones más viables.
Aquí hay cómo restablecer la configuración de su red:
- Haga clic derecho en el botón Inicio
- Seleccionar Configuración
- Elija Network Internet
- Desplácese hacia abajo hasta el reinicio de la red y haga clic en él

- Haga clic en Restablecer ahora
- Su PC se reiniciará automáticamente después del reinicio
- Compruebe si esto resuelve el problema
7. Configuración de firewall en conflicto
Un firewall es un sistema de seguridad que monitorea el tráfico de redes entrantes y salientes para proteger su computadora de posibles amenazas digitales.
Al igual que cualquier otro sistema, el firewall de su computadoras no está exento de errores. Puede malinterpretar las señales de Internet como una amenaza y bloquear o ralentizar su conexión .
Este problema generalmente ocurre si su configuración de firewall entran en conflicto con otros programas de computadora, como antivirus y aplicaciones de respaldo en la nube.
Afortunadamente, la resolución de problemas y la reparación de problemas de red causados por la configuración conflictiva de los firewall es relativamente fácil.
Solo necesita deshabilitar temporalmente el firewall de su computadoras para verificar si está causando o no el problema.
Aquí están los pasos:
- Haga clic derecho en el botón Inicio
- Haga clic en Configuración
- Seleccione Actualización y seguridad
- Haga clic en Seguridad de Windows en el panel izquierdo
- Haga clic en Protección de red de firewall
- Deshabilite el firewall de su red activa
8. Congestión de la red
A pesar de que los enrutadores pueden, en teoría, manejar hasta 250 conexiones simultáneamente , demasiados dispositivos conectados pueden congestionar su red y hacer que su Internet caiga con frecuencia.
Dado que la mayoría de las tecnologías de banda ancha comparten ancho de banda, sus problemas de conectividad pueden empeorar durante las horas pico.
Si está utilizando Wi-Fi, puede resolver este problema limitando los dispositivos conectados a su red.
También puede invertir en un enrutador de doble banda o tri-banda y cambiar a la banda de frecuencia de 5 GHz o cambiar los canales para evitar compartir su red con otros dispositivos.
9. Interferencia electromagnética
Además de la congestión de la red , puede ser víctima de la interferencia electromagnética , lo que explica por qué su Internet sigue cayendo cuando menos lo esperas.
Las redes Wi-Fi que usan la banda de 2.4 GHz son propensas a la interferencia ya que la mayoría de los dispositivos inalámbricos, como teléfonos inalámbricos, monitores de bebés, altavoces Bluetooth y microondas, funcionan en la misma banda de frecuencia.
Desactivar estos dispositivos puede ayudar a reducir la interferencia Wi-Fi y restaurar su conexión a Internet.
También debe verificar si sus vecinos Wi-Fi Network está interrumpiendo su red y reposicionó su enrutador para resolver cualquier problema que se produzca.
10. Cottaciones de servicio
Es posible que esté experimentando caídas frecuentes de Internet debido a una interrupción de servicio en su área .
Aunque la mayoría de los ISP informan a sus clientes sobre cualquier interrupción, siempre puede verificar con su proveedor para confirmar si hay algún problema con su red.
Su ISP está en una mejor posición para actualizarlo sobre las causas del problema y cuando debe esperar que lo resuelvan.
Conclusión
Las caídas frecuentes de Internet pueden ser una experiencia molesta y demasiado frustrante, especialmente si depende completamente de Internet para llevar a cabo diversas actividades. Afortunadamente, no tienes que pasar por estos tiempos de inactividad y desaceleraciones si sabes qué hacer. Use nuestros consejos a prueba de fallas para solucionar problemas y solucionar problemas de conectividad a Internet .
