Downtimes , perlambatan , dan pemadaman layanan adalah masalah umum dengan konektivitas internet .
Mereka terjadi secara acak dan biasanya menyelesaikannya sendiri tanpa memerlukan intervensi teknis tingkat tinggi.
Tetapi jika itu terjadi terlalu sering dan internet Anda terus turun , Anda perlu mengambil langkah -langkah mendesak untuk mencapai bagian bawah masalah.
Di sini, kita melihat beberapa penyebab terputus internet yang paling umum dan cara memperbaikinya.

1. Pengaturan Manajemen Daya
Teknologi Manajemen Daya adalah fitur berharga yang mengganti komputer Anda ke mode hemat daya, memungkinkan Anda untuk bekerja selama berjam-jam saat menghemat energi.
Namun, mengaktifkan pengaturan manajemen daya dapat mempengaruhi koneksi internet Anda, yang mengarah ke perlambatan dan pemutusan yang tidak perlu.
Ketika baterai komputer Anda turun ke persentase tertentu, pengaturan manajemen daya akan secara otomatis mematikan adaptor jaringan Anda dan lepaskan internet Anda untuk menghemat daya.
Menonaktifkan fitur ini dapat membantu mengembalikan koneksi internet Anda.
Ikuti langkah -langkah ini untuk memodifikasi pengaturan manajemen daya di PC Anda:
- Klik kanan tombol Mulai
- Klik Device Manager
- Gulir ke bawah ke adaptor jaringan dan memperluas menu
- Klik kanan adaptor jaringan default Anda
- Pergi ke properti
- Klik tab Manajemen Daya
- Hapus centang pada kotak di sebelah untuk memungkinkan komputer mematikan perangkat untuk menghemat daya.
- Klik OK untuk menerapkan perubahan
- Periksa apakah ini menyelesaikan masalah
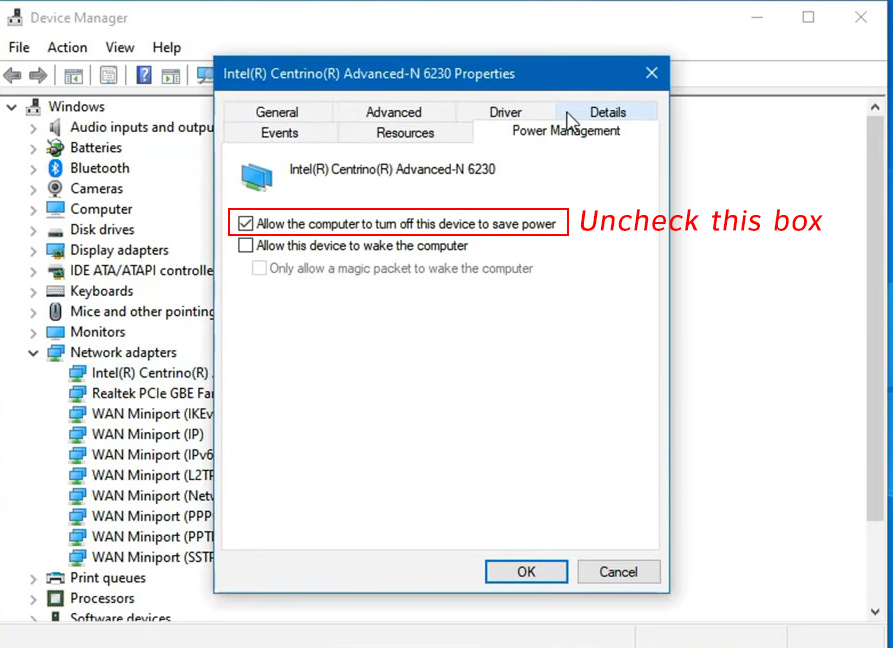
2. Pengemudi jaringan yang sudah ketinggalan zaman
Internet Anda mungkin sering turun karena pengemudi jaringan yang sudah ketinggalan zaman atau korup.
Bergantung pada sistem operasi Anda, driver jaringan PCS Anda harus diperbarui secara otomatis.
Periksa apakah pengaturan pembaruan otomatis di OS Anda aktif untuk memastikan driver adaptor jaringan mutakhir.
Jika tidak, Anda mungkin harus memperbarui driver jaringan secara manual menggunakan langkah -langkah ini:
- Klik kanan tombol Mulai
- Klik Device Manager
- Gulir ke bawah ke adaptor jaringan dan memperluas menu
- Klik kanan adaptor jaringan default Anda
- Pilih Perbarui Perangkat Lunak Driver

- Klik Cari secara otomatis untuk perangkat lunak driver yang diperbarui
- Driver jaringan akan menginstal secara otomatis
- Mulai ulang komputer Anda untuk menerapkan perubahan
- Verifikasi jika ini menyelesaikan masalah
Catatan: Pastikan Anda membuat titik pemulihan sistem sebelum memperbarui driver jaringan Anda untuk menghindari konflik perangkat lunak atau driver.
3. Firmware router yang sudah ketinggalan zaman
Beberapa modem dan model router memerlukan pembaruan firmware yang sering untuk memperbaiki bug dan menjamin kinerja optimal.
Router atau modem yang berjalan pada firmware yang sudah ketinggalan zaman dapat menyebabkan pemutusan internet berkala , atau perangkat mungkin tidak berfungsi sepenuhnya.
Untungnya, banyak ISP memberikan pembaruan firmware otomatis untuk modem mereka, dan Anda bisa mendapatkan pembaruan firmware terbaru melalui halaman manajemen berbasis web router Anda.
Berikut adalah langkah -langkah untuk memperbarui firmware router Anda :
- Luncurkan browser pilihan Anda di PC Anda
- Buka situs admin router Anda dengan memasukkan alamat gateway default di bilah alamat
- Masukkan kredensial login router Anda (periksa stiker pada router)
- Pergi ke Advanced atau Administration
- Gulir ke bawah ke manajemen perangkat untuk memeriksa versi firmware router Anda
- Buka situs web resmi produsen dan cari firmware terbaru
- Unduh firmware dan simpan di komputer Anda
- Kembali ke situs admin router dan pilih peningkatan lokal di sebelah untuk meningkatkan firmware
- Reboot router Anda dan terhubung ke internet
- Periksa apakah koneksi internet Anda stabil
4. Peralatan yang rusak
Modem yang salah, router yang rusak , kabel Ethernet yang rusak, konektor yang rusak, dan port yang rusak dapat menjadi akar masalah konektivitas Anda.
Anda dapat memilih untuk memperbaiki peralatan yang rusak tetapi menggantinya adalah solusi yang lebih baik dalam jangka panjang.
Periksa semua kabel Ethernet, kabel listrik, dan saluran jaringan untuk setiap tikungan dan kerusakan yang nyata, dan gantilah dengan yang berfungsi.
Dalam hal modem atau router yang salah, ISP Anda mungkin mengirim teknisi untuk mendiagnosis dan memperbaiki masalah.
5. Koneksi kabel yang tidak tepat
Tidak ada jaringan internet yang murni nirkabel.
Setiap komponen dalam infrastruktur internet Anda memiliki port atau slot di mana ia terhubung atau dihubungkan ke melalui kabel.
Bahkan router nirkabel Anda menerima sinyal internet dari ISP Anda melalui kabel Ethernet sebelum menyiarkan Wi-Fi ke perangkat yang terhubung secara nirkabel.
Apakah Anda memiliki pengaturan kabel atau nirkabel , koneksi kabel yang tidak tepat dapat menyebabkan sinyal internet Anda jatuh atau berfluktuasi.
Pastikan kabel Ethernet dari ISP atau modem Anda terhubung ke port WAN pada router Anda dan koneksi lainnya berada di tempatnya dan berada di port yang benar.

Anda dapat mencabut semua kabel dan mencolokkannya kembali, satu per satu, ke dalam port yang ditunjuk untuk menghindari koneksi yang tidak tepat.
6. Pengaturan Jaringan yang salah konfigurasi
Pengaturan jaringan yang salah atau salah konfigurasi dapat menyebabkan koneksi internet Anda terus menurun.
Pengaturan jaringan yang salah konfigurasi berkisar dari alamat IP yang tidak ada atau salah hingga konfigurasi DNS yang dimodifikasi secara tidak sengaja.
Jika pengaturan jaringan Anda salah, perangkat Anda mungkin terhubung ke router tetapi tidak dapat berkomunikasi .
Router tidak akan memiliki alamat tujuan yang benar untuk memberikan sinyal internet, memaksanya untuk membuang paket data.
Karena pengaturan jaringan agak sulit untuk memecahkan masalah dan memperbaiki, mengatur ulang mereka ke nilai default adalah salah satu solusi yang paling layak.
Inilah cara mengatur ulang pengaturan jaringan Anda:
- Klik kanan tombol Mulai
- Pilih Pengaturan
- Pilih Internet Jaringan
- Gulir ke bawah untuk mengatur ulang jaringan dan klik

- Klik Reset sekarang
- PC Anda akan restart secara otomatis setelah reset
- Periksa apakah ini menyelesaikan masalah
7. Pengaturan Firewall yang Bertentangan
Firewall adalah sistem keamanan yang memantau lalu lintas jaringan yang masuk dan keluar untuk melindungi komputer Anda dari potensi ancaman digital.
Seperti sistem lainnya, firewall komputer Anda tidak dibebaskan dari kesalahan. Ini mungkin salah menafsirkan sinyal internet sebagai ancaman dan memblokir atau memperlambat koneksi Anda .
Masalah ini biasanya terjadi jika pengaturan firewall Anda bertentangan dengan program komputer lain seperti antivirus dan aplikasi cadangan cloud.
Untungnya, pemecahan masalah dan memperbaiki masalah jaringan yang disebabkan oleh pengaturan firewall yang bertentangan relatif mudah.
Anda hanya perlu menonaktifkan sementara komputer Anda untuk memeriksa apakah itu menyebabkan masalah atau tidak.
Inilah langkah -langkahnya:
- Klik kanan tombol Mulai
- Klik Pengaturan
- Pilih Pembaruan dan Keamanan
- Klik Windows Security di panel kiri
- Klik Perlindungan Jaringan Firewall
- Nonaktifkan firewall jaringan aktif Anda
8. Kemacetan jaringan
Meskipun router dapat, secara teori, menangani hingga 250 koneksi secara bersamaan , terlalu banyak perangkat yang terhubung dapat membuat jaringan Anda membuat jaringan Anda sering turun.
Karena sebagian besar teknologi broadband berbagi bandwidth, masalah konektivitas Anda mungkin memburuk selama jam sibuk.
Jika Anda menggunakan Wi-Fi, Anda dapat menyelesaikan masalah ini dengan membatasi perangkat yang terhubung ke jaringan Anda.
Anda juga dapat berinvestasi dalam router dual-band atau tri-band dan beralih ke pita frekuensi 5 GHz atau mengubah saluran untuk menghindari berbagi jaringan Anda dengan perangkat lain.
9. Gangguan elektromagnetik
Selain dari kemacetan jaringan , Anda mungkin menjadi korban gangguan elektromagnetik , yang menjelaskan mengapa internet Anda terus menurun ketika Anda tidak mengharapkannya.
Jaringan Wi-Fi menggunakan pita 2.4 GHz rentan terhadap gangguan karena sebagian besar perangkat nirkabel, seperti ponsel tanpa kabel, monitor bayi, speaker Bluetooth, dan gelombang mikro, beroperasi pada pita frekuensi yang sama.
Mematikan perangkat ini dapat membantu mengurangi gangguan Wi-Fi dan mengembalikan koneksi internet Anda.
Anda juga harus memeriksa apakah jaringan Wi-Fi tetangga Anda mengganggu jaringan Anda dan memposisikan kembali router Anda untuk menyelesaikan masalah yang timbul.
10. Pemadaman Layanan
Anda mungkin mengalami penurunan internet yang sering karena pemadaman layanan di daerah Anda .
Meskipun sebagian besar ISP memberi tahu pelanggan mereka tentang gangguan apa pun, Anda selalu dapat memeriksa ulang dengan penyedia Anda untuk mengonfirmasi apakah ada masalah dengan jaringan mereka.
ISP Anda berada dalam posisi yang lebih baik untuk memperbarui Anda tentang penyebab masalah dan kapan Anda harus mengharapkannya untuk menyelesaikannya.
Kesimpulan
Drop internet yang sering dapat menjadi pengalaman yang menjengkelkan dan terlalu membuat frustrasi, terutama jika Anda sepenuhnya bergantung pada internet untuk melakukan berbagai kegiatan. Untungnya, Anda tidak perlu melalui down -atm dan perlambatan ini jika Anda tahu apa yang harus dilakukan. Gunakan tips-kiat kami yang gagal untuk memecahkan masalah dan memperbaiki masalah konektivitas internet .
