डाउनटाइम्स , मंदी और सेवा आउटेज इंटरनेट कनेक्टिविटी के साथ सामान्य मुद्दे हैं।
वे बेतरतीब ढंग से होते हैं और आमतौर पर उच्च-स्तरीय तकनीकी हस्तक्षेपों की आवश्यकता के बिना अपने दम पर हल करते हैं।
लेकिन अगर वे बहुत बार होते हैं और आपका इंटरनेट गिरता रहता है , तो आपको समस्या की तह तक पहुंचने के लिए तत्काल उपाय करने की आवश्यकता है।
यहां, हम इंटरनेट डिस्कनेक्ट के कुछ सबसे आम कारणों को देखते हैं और उन्हें कैसे ठीक करते हैं।

1. बिजली प्रबंधन सेटिंग्स
पावर मैनेजमेंट टेक्नोलॉजी एक मूल्यवान विशेषता है जो आपके कंप्यूटर को पावर-सेविंग मोड में बदल देती है, जिससे आप ऊर्जा का संरक्षण करते समय लंबे समय तक काम कर सकते हैं।
हालांकि, बिजली प्रबंधन सेटिंग्स को सक्रिय करने से आपके इंटरनेट कनेक्शन पर प्रतिकूल प्रभाव पड़ सकता है, जिससे अनावश्यक मंदी और डिस्कनेक्ट हो सकते हैं।
जब आपकी कंप्यूटर बैटरी एक निश्चित प्रतिशत तक गिर जाती है, तो पावर मैनेजमेंट सेटिंग स्वचालित रूप से आपके नेटवर्क एडाप्टर को बंद कर देगी और पावर को बचाने के लिए आपके इंटरनेट को डिस्कनेक्ट कर देगी।
इस सुविधा को अक्षम करने से आपके इंटरनेट कनेक्शन को पुनर्स्थापित करने में मदद मिल सकती है।
अपने पीसी पर पावर मैनेजमेंट सेटिंग्स को संशोधित करने के लिए इन चरणों का पालन करें:
- स्टार्ट बटन पर राइट-क्लिक करें
- डिवाइस मैनेजर पर क्लिक करें
- नेटवर्क एडेप्टर के लिए नीचे स्क्रॉल करें और मेनू का विस्तार करें
- अपने डिफ़ॉल्ट नेटवर्क एडाप्टर पर राइट-क्लिक करें
- संपत्तियों पर जाएं
- पावर मैनेजमेंट टैब पर क्लिक करें
- कंप्यूटर को बिजली बचाने के लिए डिवाइस को बंद करने की अनुमति देने के लिए बगल में बॉक्स को अनचेक करें।
- परिवर्तन लागू करने के लिए ठीक क्लिक करें
- जांचें कि क्या यह समस्या को हल करता है
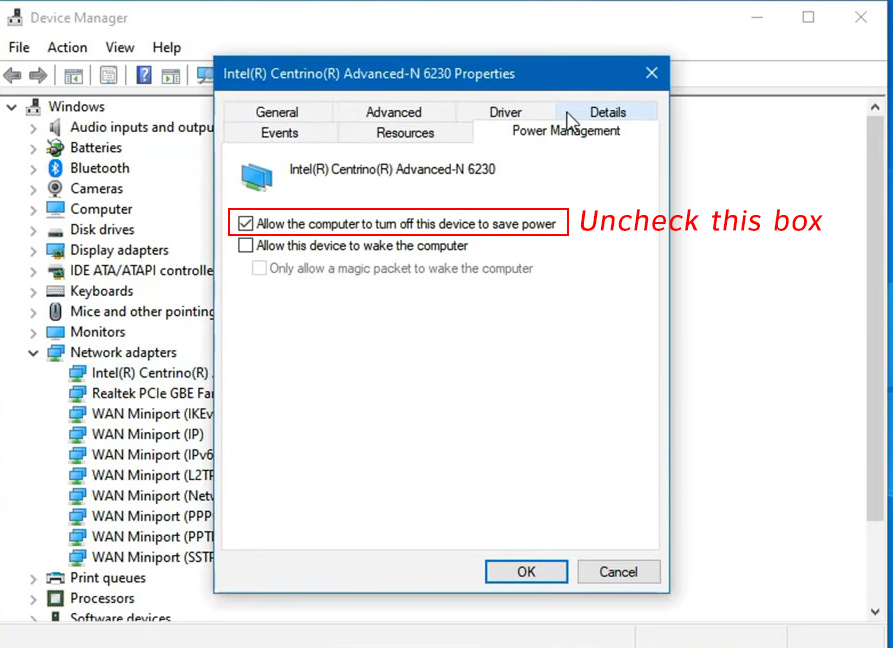
2. पुराने नेटवर्क ड्राइवर
पुराने या भ्रष्ट नेटवर्क ड्राइवरों के कारण आपका इंटरनेट अक्सर गिर सकता है।
आपके ऑपरेटिंग सिस्टम के आधार पर, आपके पीसीएस नेटवर्क ड्राइवरों को स्वचालित रूप से अपडेट करना चाहिए।
जांचें कि क्या आपके OS में ऑटो-अपडेट सेटिंग यह सुनिश्चित करने के लिए है कि नेटवर्क एडाप्टर ड्राइवर अद्यतित हैं।
यदि नहीं, तो आपको इन चरणों का उपयोग करके मैन्युअल रूप से नेटवर्क ड्राइवरों को अपडेट करना पड़ सकता है:
- स्टार्ट बटन पर राइट-क्लिक करें
- डिवाइस मैनेजर पर क्लिक करें
- नेटवर्क एडेप्टर के लिए नीचे स्क्रॉल करें और मेनू का विस्तार करें
- अपने डिफ़ॉल्ट नेटवर्क एडाप्टर पर राइट-क्लिक करें
- अपडेट ड्राइवर सॉफ्टवेयर का चयन करें

- अपडेट किए गए ड्राइवर सॉफ़्टवेयर के लिए स्वचालित रूप से खोज पर क्लिक करें
- नेटवर्क ड्राइवर स्वचालित रूप से स्थापित करेंगे
- परिवर्तन लागू करने के लिए अपने कंप्यूटर को पुनरारंभ करें
- सत्यापित करें कि क्या यह समस्या को हल करता है
नोट: सुनिश्चित करें कि आप सॉफ़्टवेयर या ड्राइवर संघर्षों से बचने के लिए अपने नेटवर्क ड्राइवरों को अपडेट करने से पहले एक सिस्टम रिस्टोर पॉइंट बनाएं।
3. पुरानी राउटर फर्मवेयर
कुछ मोडेम और राउटर मॉडल को बग को ठीक करने और इष्टतम प्रदर्शन की गारंटी देने के लिए लगातार फर्मवेयर अपडेट की आवश्यकता होती है।
एक राउटर या पुराने फर्मवेयर पर चलने वाला एक मॉडेम आवधिक इंटरनेट डिस्कनेक्ट का कारण बन सकता है, या डिवाइस पूरी तरह से खराबी कर सकता है।
सौभाग्य से, कई ISP अपने मॉडेम के लिए स्वचालित फर्मवेयर अपडेट प्रदान करते हैं, और आप अपने राउटर वेब-आधारित प्रबंधन पृष्ठ के माध्यम से नवीनतम फर्मवेयर अपडेट प्राप्त कर सकते हैं।
अपने राउटर फर्मवेयर को अपडेट करने के लिए यहां कदम हैं:
- अपने पीसी पर अपना पसंदीदा ब्राउज़र लॉन्च करें
- एड्रेस बार पर डिफ़ॉल्ट गेटवे पता दर्ज करके अपने राउटर व्यवस्थापक साइट पर जाएं
- अपने राउटर लॉगिन क्रेडेंशियल दर्ज करें (राउटर पर स्टिकर की जाँच करें)
- उन्नत या प्रशासन पर जाएं
- अपने राउटर फर्मवेयर संस्करण की जांच करने के लिए डिवाइस प्रबंधन के लिए नीचे स्क्रॉल करें
- निर्माता आधिकारिक वेबसाइट पर जाएं और नवीनतम फर्मवेयर की खोज करें
- फर्मवेयर डाउनलोड करें और इसे अपने कंप्यूटर पर सहेजें
- राउटर व्यवस्थापक साइट पर वापस जाएं और अपग्रेड फर्मवेयर के आगे स्थानीय अपग्रेड का चयन करें
- अपने राउटर को रिबूट करें और इंटरनेट से कनेक्ट करें
- जांचें कि क्या आपका इंटरनेट कनेक्शन स्थिर है
4. दोषपूर्ण उपकरण
एक दोषपूर्ण मॉडेम, क्षतिग्रस्त राउटर , टूटी हुई ईथरनेट केबल , क्षतिग्रस्त कनेक्टर, और दोषपूर्ण पोर्ट आपके कनेक्टिविटी मुद्दों की जड़ हो सकते हैं।
आप क्षतिग्रस्त उपकरणों की मरम्मत का विकल्प चुन सकते हैं, लेकिन उनकी जगह लंबी अवधि में बेहतर समाधान है।
किसी भी ध्यान देने योग्य मोड़ और नुकसान के लिए सभी ईथरनेट केबल, पावर डोरियों और नेटवर्क लाइनों की जाँच करें, और उन्हें कामकाज वाले के साथ बदलें।
दोषपूर्ण मोडेम या राउटर के मामले में, आपका आईएसपी समस्या का निदान और ठीक करने के लिए एक तकनीशियन को भेज सकता है ।
5. अनुचित केबल कनेक्शन
कोई भी इंटरनेट नेटवर्क विशुद्ध रूप से वायरलेस नहीं है।
आपके इंटरनेट इन्फ्रास्ट्रक्चर में प्रत्येक घटक में एक पोर्ट या स्लॉट होता है जहां यह केबल के माध्यम से कनेक्ट या प्लग करता है।
यहां तक कि आपका वायरलेस राउटर आपके ISP से एक ईथरनेट केबल के माध्यम से आपके ISP से इंटरनेट सिग्नल प्राप्त करता है , जो वाई-फाई को वायरलेस रूप से कनेक्टेड उपकरणों के लिए प्रसारित करने से पहले होता है।
चाहे आपके पास एक वायर्ड या वायरलेस सेटअप हो, अनुचित केबल कनेक्शन आपके इंटरनेट सिग्नल को छोड़ने या उतार -चढ़ाव का कारण बन सकता है।
सुनिश्चित करें कि आपके ISP या मॉडेम से ईथरनेट केबल अपने राउटर पर WAN पोर्ट से जुड़ता है और अन्य कनेक्शन सुरक्षित रूप से जगह में हैं और सही बंदरगाहों में हैं।

आप सभी केबलों को अनप्लग कर सकते हैं और अनुचित कनेक्शन से बचने के लिए उन्हें एक -एक करके, एक -एक करके एक -एक करके प्लग कर सकते हैं।
6. गलत नेटवर्क सेटिंग्स
गलत या गलत तरीके से नेटवर्क सेटिंग्स आपके इंटरनेट कनेक्शन को छोड़ने का कारण बन सकती हैं।
मिसकॉन्फ़िगर नेटवर्क सेटिंग्स गैर-मौजूदा या गलत आईपी पते से लेकर गलती से संशोधित DNS कॉन्फ़िगरेशन तक होती हैं।
यदि आपकी नेटवर्क सेटिंग्स गलत हैं, तो आपके डिवाइस राउटर से कनेक्ट हो सकते हैं, लेकिन अभ्यस्त संवाद करने में सक्षम नहीं होंगे।
राउटर के पास इंटरनेट सिग्नल देने के लिए सही गंतव्य पता है, जो इसे डेटा पैकेट को त्यागने के लिए मजबूर करता है।
चूंकि नेटवर्क सेटिंग्स को समस्या निवारण और तय करना कुछ मुश्किल है, इसलिए उन्हें डिफ़ॉल्ट मानों पर रीसेट करना सबसे व्यवहार्य समाधानों में से एक है।
अपने नेटवर्क सेटिंग्स को रीसेट करने के लिए Heres:
- स्टार्ट बटन पर राइट-क्लिक करें
- सेटिंग्स का चयन करें
- नेटवर्क इंटरनेट चुनें
- नेटवर्क रीसेट पर नीचे स्क्रॉल करें और इसे क्लिक करें

- अब रीसेट पर क्लिक करें
- रीसेट के बाद आपका पीसी स्वचालित रूप से पुनरारंभ हो जाएगा
- जांचें कि क्या यह समस्या को हल करता है
7. परस्पर विरोधी फ़ायरवॉल सेटिंग्स
एक फ़ायरवॉल एक सुरक्षा प्रणाली है जो आपके कंप्यूटर को संभावित डिजिटल खतरों से बचाने के लिए आने वाली और आउटगोइंग नेटवर्क ट्रैफ़िक की निगरानी करती है।
किसी भी अन्य प्रणाली की तरह, आपके कंप्यूटर फ़ायरवॉल को त्रुटियों से छूट नहीं है। यह एक खतरे के रूप में इंटरनेट संकेतों को गलत समझ सकता है और आपके कनेक्शन को ब्लॉक या धीमा कर सकता है ।
यह समस्या आमतौर पर तब होती है जब आपकी फ़ायरवॉल सेटिंग्स अन्य कंप्यूटर प्रोग्राम जैसे एंटीवायरस और क्लाउड बैकअप एप्लिकेशन के साथ संघर्ष करती हैं।
सौभाग्य से, परस्पर विरोधी फ़ायरवॉल सेटिंग्स के कारण होने वाले नेटवर्क मुद्दों का समस्या निवारण और ठीक करना अपेक्षाकृत आसान है।
आपको केवल यह जांचने के लिए अपने कंप्यूटर फ़ायरवॉल को अस्थायी रूप से अक्षम करने की आवश्यकता है कि यह समस्या पैदा कर रहा है या नहीं।
यहाँ कदम हैं:
- स्टार्ट बटन पर राइट-क्लिक करें
- सेटिंग्स पर क्लिक करें
- अद्यतन और सुरक्षा का चयन करें
- बाएं फलक पर विंडोज सुरक्षा पर क्लिक करें
- फ़ायरवॉल नेटवर्क सुरक्षा पर क्लिक करें
- अपने सक्रिय नेटवर्क के फ़ायरवॉल को अक्षम करें
8. नेटवर्क कंजेशन
भले ही राउटर, सिद्धांत रूप में, एक साथ 250 कनेक्शनों को संभाल सकते हैं , बहुत सारे जुड़े डिवाइस आपके नेटवर्क को भीड़ सकते हैं और आपके इंटरनेट को बार -बार छोड़ सकते हैं।
चूंकि अधिकांश ब्रॉडबैंड प्रौद्योगिकियां बैंडविड्थ साझा करती हैं, इसलिए आपके कनेक्टिविटी के मुद्दे पीक आवर्स के दौरान बिगड़ सकते हैं।
यदि आप वाई-फाई का उपयोग कर रहे हैं, तो आप अपने नेटवर्क से जुड़े उपकरणों को सीमित करके इस समस्या को हल कर सकते हैं।
आप एक डुअल-बैंड या ट्राई-बैंड राउटर में भी निवेश कर सकते हैं और 5 गीगाहर्ट्ज आवृत्ति बैंड पर स्विच कर सकते हैं या अन्य उपकरणों के साथ अपने नेटवर्क को साझा करने से बचने के लिए चैनलों को बदल सकते हैं।
9. विद्युत चुम्बकीय हस्तक्षेप
नेटवर्क की भीड़ के अलावा, आप विद्युत चुम्बकीय हस्तक्षेप का शिकार हो सकते हैं, जो बताता है कि जब आप कम से कम इसकी उम्मीद करते हैं तो आपका इंटरनेट क्यों गिरता रहता है।
2.4 गीगाहर्ट्ज बैंड का उपयोग करने वाले वाई-फाई नेटवर्क में सबसे अधिक वायरलेस डिवाइस, जैसे कि कॉर्डलेस फोन, बेबी मॉनिटर, ब्लूटूथ स्पीकर और माइक्रोवेव, एक ही आवृत्ति बैंड पर काम करते हैं।
इन उपकरणों को बंद करने से वाई-फाई हस्तक्षेप को कम करने और आपके इंटरनेट कनेक्शन को पुनर्स्थापित करने में मदद मिल सकती है।
आपको यह भी जांच करनी चाहिए कि क्या आपके पड़ोसी वाई-फाई नेटवर्क आपके नेटवर्क को बाधित कर रहे हैं और किसी भी उत्पन्न होने वाले मुद्दों को हल करने के लिए अपने राउटर को रिपोज कर रहे हैं ।
10. सेवा आउटेज
आप अपने क्षेत्र में एक सेवा आउटेज के कारण लगातार इंटरनेट ड्रॉप का अनुभव कर सकते हैं।
यद्यपि अधिकांश आईएसपी अपने ग्राहकों को किसी भी रुकावट के बारे में सूचित करते हैं, लेकिन आप हमेशा यह पुष्टि करने के लिए अपने प्रदाता के साथ डबल-चेक कर सकते हैं कि क्या उनके नेटवर्क के साथ कोई समस्या है।
आपका ISP आपको समस्या के कारणों पर अपडेट करने के लिए बेहतर स्थिति में है और जब आपको उनसे इसे हल करने की उम्मीद करनी चाहिए।
निष्कर्ष
बार -बार इंटरनेट की बूंदें एक कष्टप्रद और अत्यधिक निराशाजनक अनुभव हो सकती हैं, खासकर यदि आप विभिन्न गतिविधियों को पूरा करने के लिए पूरी तरह से इंटरनेट पर निर्भर हैं। सौभाग्य से, आपको इन डाउनटाइम्स और मंदी के माध्यम से नहीं जाना है यदि आप जानते हैं कि क्या करना है। इंटरनेट कनेक्टिविटी मुद्दों को समस्या निवारण और ठीक करने के लिए हमारे असफल-प्रूफ युक्तियों का उपयोग करें।
