Nedstid , afmatning og serviceafbrydelser er almindelige problemer med internetforbindelse .
De sker tilfældigt og løser normalt på egen hånd uden at kræve tekniske interventioner på højt niveau.
Men hvis de sker for ofte, og dit internet falder fortsat , skal du tage presserende foranstaltninger for at komme til bunden af problemet.
Her ser vi på nogle af de mest almindelige årsager til internetafbrydelser , og hvordan man fikser dem.

1. Indstillinger for strømstyring
Power Management Technology er en værdifuld funktion, der skifter din computer til strømbesparende tilstand, så du kan arbejde i længere timer, mens du bevarer energi.
Imidlertid kan aktivering af strømstyringsindstillinger muligvis påvirke din internetforbindelse negativt, hvilket fører til unødvendige afmatning og afbrydelser .
Når dine computere batteri falder til en bestemt procentdel, slukker indstillingen for strømstyring automatisk din netværksadapter og afbryder dit internet for at spare strøm.
Deaktivering af denne funktion kan hjælpe med at gendanne din internetforbindelse.
Følg disse trin for at ændre indstillinger for strømstyring på din pc:
- Højreklik på startknappen
- Klik på enhedsadministrator
- Rul ned til netværksadaptere og udvid menuen
- Højreklik på din standard netværksadapter
- Gå til ejendomme
- Klik på fanen Power Management
- Fjern markeringen ved siden af for at give computeren mulighed for at slukke for enheden for at spare strøm.
- Klik på OK for at anvende ændringer
- Kontroller, om dette løser problemet
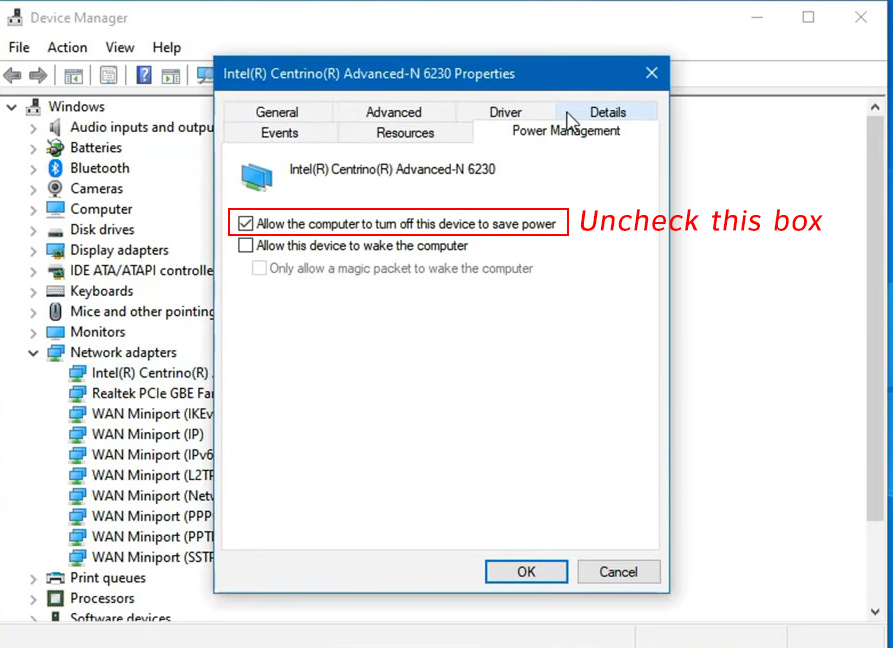
2. Forældede netværksdrivere
Dit internet falder muligvis ofte på grund af forældede eller korrupte netværksdrivere .
Afhængigt af dit operativsystem, skal dine PCS -netværksdrivere opdatere automatisk.
Kontroller, om den auto-opdateringsindstilling i dit OS er på for at sikre, at netværksadapterdriverne er ajour.
Hvis ikke, skal du muligvis opdatere netværksdriverne manuelt ved hjælp af disse trin:
- Højreklik på startknappen
- Klik på enhedsadministrator
- Rul ned til netværksadaptere og udvid menuen
- Højreklik på din standard netværksadapter
- Vælg Opdater driver software

- Klik på Søg automatisk for opdateret driver -software
- Netværksdriverne installerer automatisk
- Genstart din computer for at anvende ændringer
- Kontroller, om dette løser problemet
Bemærk: Sørg for, at du opretter et systemgendannelsespunkt, før du opdaterer dine netværksdrivere for at undgå software- eller driverkonflikter.
3. Forældede routerfirmware
Nogle modemer og routermodeller kræver hyppige firmwareopdateringer for at løse fejl og garantere optimal ydelse.
En router eller et modem , der kører på forældet firmware, kan forårsage periodiske internet -afbrydelser , eller enheden kan fungere fuldstændigt.
Heldigvis leverer mange internetudbydere automatiske firmwareopdateringer til deres modemer, og du kan få de nyeste firmwareopdateringer via dine routere webbaserede styringsside.
Her er trinnene til at opdatere dine routere firmware :
- Start din foretrukne browser på din pc
- Gå til dit routers admin -websted ved at indtaste standard gateway -adressen på adresselinjen
- Indtast dine routere login -legitimationsoplysninger (tjek klistermærket på routeren)
- Gå til avanceret eller administration
- Rul ned til enhedsstyring for at kontrollere din routere firmwareversion
- Gå til Producents officielle websted og søg efter den nyeste firmware
- Download firmwaren, og gem den på din computer
- Gå tilbage til routersadministratorwebstedet, og vælg lokal opgradering ved siden af opgrader firmware
- Genstart din router og opret forbindelse til internettet
- Kontroller, om din internetforbindelse er stabil
4. Defekt udstyr
Et defekt modem, beskadiget router , ødelagte Ethernet -kabler , beskadigede stik og mangelfulde porte kan være roden til dine forbindelsesproblemer .
Du kan vælge at reparere det beskadigede udstyr, men udskiftning af dem er den bedre løsning på lang sigt.
Kontroller alle Ethernet -kabler, netledninger og netværkslinjer for eventuelle mærkbare bøjninger og skader, og udskift dem med fungerende.
I tilfælde af defekte modemer eller routere kan din internetudbyder muligvis sende en tekniker til at diagnosticere og løse problemet.
5. Forkert kabelforbindelser
Intet internet -netværk er rent trådløst.
Hver komponent i din internetinfrastruktur har en port eller slot, hvor den forbinder eller tilsluttes via kabler.
Selv din trådløse router modtager internetsignaler fra din internetudbyder via et Ethernet-kabel , før du udsender Wi-Fi til tilsluttede enheder trådløst.
Uanset om du har en kablet eller trådløs opsætning, kan forkerte kabelforbindelser få dit internetsignal til at falde eller svinge.
Sørg for, at Ethernet -kablet fra din internetudbyder eller modem opretter forbindelse til WAN -porten på din router, og andre forbindelser er sikkert på plads og er i de rigtige porte.

Du kan fjerne alle kabler og tilslutte dem en efter en, til deres udpegede porte for at undgå forkerte forbindelser.
6. Misforståede netværksindstillinger
Forkert eller forkert konfigurerede netværksindstillinger kan få din internetforbindelse til at falde.
Misforståede netværksindstillinger spænder fra ikke-eksisterende eller forkerte IP-adresser til ved et uheld modificerede DNS- konfigurationer.
Hvis dine netværksindstillinger er forkerte, kan dine enheder muligvis oprette forbindelse til routeren, men vil ikke være i stand til at kommunikere .
Routeren har ikke den rigtige destinationsadresse til at levere internetsignaler, hvilket tvinger den til at kassere datapakkerne.
Da netværksindstillinger er lidt vanskelige at fejlfinde og løse, er det en af de mest levedygtige løsninger at nulstille dem til standardværdier.
Her er hvordan man nulstiller dine netværksindstillinger:
- Højreklik på startknappen
- Vælg Indstillinger
- Vælg netværksinternet
- Rul ned for at nulstille netværk og klik på det

- Klik på Nulstil nu
- Din pc genstarter automatisk efter nulstillingen
- Kontroller, om dette løser problemet
7. modstridende firewall -indstillinger
En firewall er et sikkerhedssystem, der overvåger indgående og udgående netværkstrafik for at beskytte din computer mod potentielle digitale trusler.
Som ethvert andet system er dine computere Firewall ikke fritaget for fejl. Det kan fejlagtigt fortolke internetsignaler som en trussel og blokere eller bremse din forbindelse .
Dette problem opstår normalt, hvis dine firewall -indstillinger er i konflikt med andre computerprogrammer, såsom antivirus og cloud -backup -applikationer.
Heldigvis er fejlfinding og fastgørelse af netværksproblemer forårsaget af modstridende firewall -indstillinger relativt let.
Du behøver kun midlertidigt at deaktivere dine computere Firewall for at kontrollere, om det forårsager problemet eller ej.
Her er trinnene:
- Højreklik på startknappen
- Klik på Indstillinger
- Vælg Opdatering og sikkerhed
- Klik på Windows Security til venstre rude
- Klik på Firewall Network Protection
- Deaktiver firewall på dit aktive netværk
8. Netværksstopning
Selvom routere i teorien kan håndtere op til 250 forbindelser samtidigt , kan for mange tilsluttede enheder overstige dit netværk og få dit internet til at falde ofte.
Da de fleste bredbåndsteknologier deler båndbredde, kan dine forbindelsesproblemer muligvis forværres i spidsbelastningen.
Hvis du bruger Wi-Fi, kan du løse dette problem ved at begrænse de enheder, der er forbundet til dit netværk.
Du kan også investere i et dobbeltbånd eller en Tri-Band-router og skifte til 5 GHz-frekvensbåndet eller ændre kanaler for at undgå at dele dit netværk med andre enheder.
9. Elektromagnetisk interferens
Bortset fra netværksoverbelastning , kan du være et offer for elektromagnetisk interferens , hvilket forklarer, hvorfor dit internet fortsætter med at falde, når du mindst forventer det.
Wi-Fi-netværk, der bruger 2,4 GHz-båndet, er tilbøjelige til interferens, da de fleste trådløse enheder, såsom trådløse telefoner, baby-skærme, Bluetooth-højttalere og mikrobølger, fungerer på det samme frekvensbånd.
At slukke for disse enheder kan hjælpe med at reducere Wi-Fi-interferens og gendanne din internetforbindelse.
Du skal også kontrollere, om dine naboer Wi-Fi-netværk forstyrrer dit netværk og omplacerer din router for at løse eventuelle opstående problemer.
10. Serviceafbrydelser
Du oplever muligvis hyppige internetdråber på grund af en serviceafbrydelse i dit område .
Selvom de fleste ISP'er informerer deres kunder om afbrydelser, kan du altid dobbeltkontrol med din udbyder for at bekræfte, om der er problemer med deres netværk.
Din internetudbyder er i en bedre position til at opdatere dig om årsagerne til problemet, og hvornår du skulle forvente, at de løser det.
Konklusion
Hyppige internetdråber kan være en irriterende og alt for frustrerende oplevelse, især hvis du helt er afhængig af internettet for at udføre forskellige aktiviteter. Heldigvis behøver du ikke at gennemgå disse nedetid og afmatninger, hvis du ved, hvad du skal gøre. Brug vores fejlsikre tip til at fejlfinde og løse problemer med internetforbindelser .
