INDAMTIMES , vertragingen en servicevallen zijn veel voorkomende problemen met internetconnectiviteit .
Ze gebeuren willekeurig en lossen meestal op zichzelf op zonder technische interventies op hoog niveau te vereisen.
Maar als ze te vaak gebeuren en uw internet blijft dalen , moet u dringende maatregelen nemen om het probleem uit te brengen.
Hier kijken we naar enkele van de meest voorkomende oorzaken van internetverbindingen en hoe deze te repareren.

1. Instellingen voor energiebeheer
Power Management Technology is een waardevolle functie die uw computer naar de energiebesparende modus schakelt, waardoor u langere uren kunt werken terwijl u energie behoudt.
Het activeren van energiebeheerinstellingen kan echter een negatieve invloed hebben op uw internetverbinding , wat leidt tot onnodige vertragingen en ontkoppingen .
Wanneer de batterij van uw computers naar een bepaald percentage daalt, wordt de instelling voor energiebeheer automatisch uitgeschakeld en de verbinding met uw internet uitgeschakeld om stroom te besparen.
Het uitschakelen van deze functie kan helpen bij het herstellen van uw internetverbinding.
Volg deze stappen om de instellingen van het energiebeheer op uw pc te wijzigen:
- Klik met de rechtermuisknop op de knop Start
- Klik op Device Manager
- Scroll naar beneden naar netwerkadapters en breid het menu uit
- Klik met de rechtermuisknop op uw standaardnetwerkadapter
- Ga naar eigenschappen
- Klik op het tabblad Power Management
- Schakel de doos vervolgens uit zodat de computer het apparaat kan uitschakelen om stroom op te slaan.
- Klik op OK om wijzigingen toe te passen
- Controleer of dit het probleem oplost
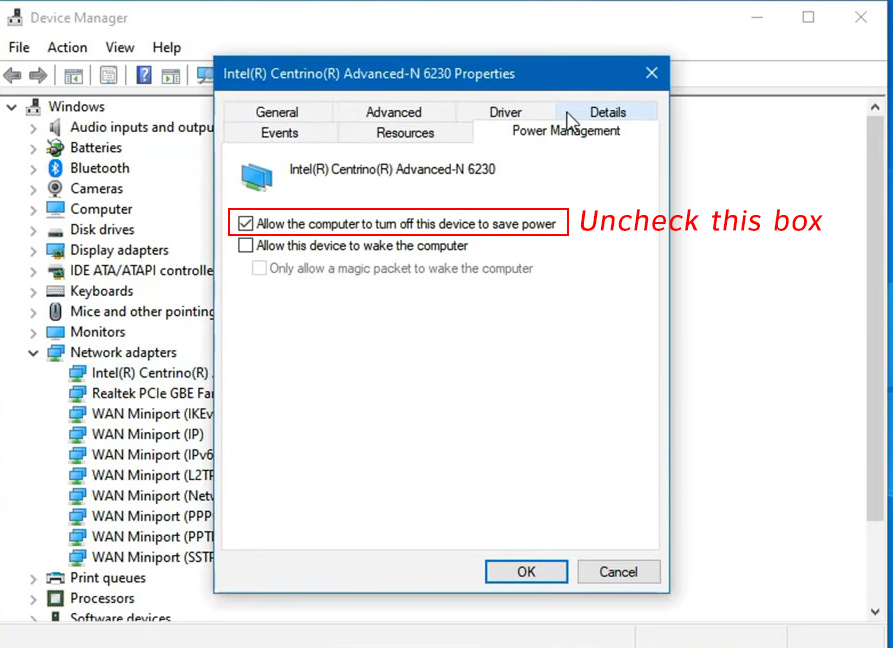
2. Verouderde netwerkstuurprogramma's
Uw internet kan vaak vallen vanwege verouderde of corrupte netwerkstuurprogramma's .
Afhankelijk van uw besturingssysteem moeten uw PCS -netwerkstuurprogramma's automatisch bijwerken.
Controleer of de instelling Auto-update in uw besturingssysteem is ingeschakeld om ervoor te zorgen dat de stuurprogramma's van de netwerkadapter up-to-date zijn.
Zo niet, dan moet u mogelijk de netwerkstuurprogramma's handmatig bijwerken met behulp van deze stappen:
- Klik met de rechtermuisknop op de knop Start
- Klik op Device Manager
- Scroll naar beneden naar netwerkadapters en breid het menu uit
- Klik met de rechtermuisknop op uw standaardnetwerkadapter
- Selecteer Driver Software Update Update

- Klik op automatisch zoeken naar bijgewerkte stuurprogramma's software
- De netwerkstuurprogramma's worden automatisch geïnstalleerd
- Start uw computer opnieuw op om wijzigingen toe te passen
- Controleer of dit het probleem oplost
Opmerking: zorg ervoor dat u een systeemherstelpunt maakt voordat u uw netwerkstuurprogramma's bijwerkt om software of bestuurderconflicten te voorkomen.
3. Verouderde routerfirmware
Sommige modems en routermodellen vereisen frequente firmware -updates om bugs op te lossen en optimale prestaties te garanderen.
Een router of een modem die op verouderde firmware draait, kan periodieke internetverbindingen veroorzaken, of het apparaat kan volledig mislukken.
Gelukkig bieden veel ISP's automatische firmware-updates voor hun modems en u kunt de nieuwste firmware-updates krijgen via uw routers webgebaseerde managementpagina.
Hier zijn de stappen om uw routersfirmware bij te werken :
- Start uw favoriete browser op uw pc
- Ga naar uw Routers Admin -site door het standaardgateway -adres in de adresbalk in te voeren
- Voer uw Routers inloggegevens in (controleer de sticker op de router)
- Ga naar geavanceerd of administratie
- Scroll naar beneden naar apparaatbeheer om uw routersfirmwareversie te controleren
- Ga naar de officiële website van de fabrikanten en zoek naar de nieuwste firmware
- Download de firmware en sla deze op uw computer op
- Ga terug naar de admin -site van de routers en selecteer de lokale upgrade naast upgrade firmware
- Start uw router opnieuw op en maak verbinding met internet
- Controleer of uw internetverbinding stabiel is
4. Defecte apparatuur
Een defecte modem, beschadigde router , gebroken Ethernet -kabels , beschadigde connectoren en defecte poorten kan de wortel zijn van uw connectiviteitsproblemen .
U kunt ervoor kiezen om de beschadigde apparatuur te repareren, maar het vervangen van deze is de betere oplossing op de lange termijn.
Controleer alle Ethernet -kabels, netsnoeren en netwerklijnen op merkbare bochten en schade en vervang ze door functionerende.
In het geval van defecte modems of routers kan uw ISP een technicus sturen om het probleem te diagnosticeren en op te lossen.
5. Onjuiste kabelverbindingen
Geen internetnetwerk is puur draadloos.
Elk onderdeel in uw internetinfrastructuur heeft een poort of sleuf waar deze via kabels verbinding maakt of aansluit.
Zelfs uw draadloze router ontvangt internetsignalen van uw ISP via een Ethernet-kabel voordat u Wi-Fi uitzendt naar aangesloten apparaten draadloos.
Of u nu een bekabelde of draadloze opstelling hebt, onjuiste kabelverbindingen kunnen ervoor zorgen dat uw internetsignaal daalt of fluctueert.
Zorg ervoor dat de Ethernet -kabel van uw ISP of modem verbinding maakt met de WAN -poort op uw router en andere verbindingen zijn veilig op hun plaats en bevinden zich in de juiste poorten.

U kunt alle kabels loskoppelen en een voor een weer aansluiten in hun aangewezen poorten om onjuiste verbindingen te voorkomen.
6. verkeerd geconfigureerde netwerkinstellingen
Onjuiste of verkeerd geconfigureerde netwerkinstellingen kunnen ervoor zorgen dat uw internetverbinding blijft vallen.
Verkeerd geconfigureerde netwerkinstellingen variëren van niet-bestaande of verkeerde IP-adressen tot per ongeluk gemodificeerde DNS- configuraties.
Als uw netwerkinstellingen onjuist zijn, kunnen uw apparaten verbinding maken met de router, maar kunnen ze niet communiceren .
De router heeft geen juiste bestemmingsadres om internetsignalen te leveren, waardoor het gedwongen wordt om de gegevenspakketten weg te gooien.
Aangezien netwerkinstellingen enigszins moeilijk op te lossen en op te lossen zijn, is het resetten van ze naar standaardwaarden een van de meest haalbare oplossingen.
Hier is hoe u uw netwerkinstellingen opnieuw kunt instellen:
- Klik met de rechtermuisknop op de knop Start
- Selecteer Instellingen
- Kies netwerkinternet
- Scroll naar beneden om te resetten en klik erop

- Klik nu op reset
- Uw pc zal automatisch opnieuw opstarten na de reset
- Controleer of dit het probleem oplost
7. Conflicterende firewall -instellingen
Een firewall is een beveiligingssysteem dat inkomend en uitgaande netwerkverkeer bewaakt om uw computer te beschermen tegen potentiële digitale bedreigingen.
Zoals elk ander systeem, is uw computersfirewall niet vrijgesteld van fouten. Het kan internetsignalen verkeerd interpreteren als een bedreiging en uw verbinding blokkeren of vertragen .
Dit probleem treedt meestal op als uw firewall -instellingen in strijd zijn met andere computerprogramma's zoals antivirussen en cloudback -upapplicaties.
Gelukkig zijn problemen met het oplossen en oplossen van netwerkproblemen veroorzaakt door conflicterende firewall -instellingen relatief eenvoudig.
U hoeft alleen uw computersfirewall tijdelijk uit te schakelen om te controleren of het het probleem veroorzaakt of niet.
Hier zijn de stappen:
- Klik met de rechtermuisknop op de knop Start
- Klik op Instellingen
- Selecteer Update en beveiliging
- Klik op Windows Security in het linkerdeelvenster
- Klik op Firewall Network Protection
- Schakel de firewall van uw actieve netwerk uit
8. Netwerkcongestie
Hoewel routers in theorie tot 250 verbindingen tegelijkertijd kunnen verwerken , kunnen te veel verbonden apparaten uw netwerk congesteren en ervoor zorgen dat uw internet vaak daalt.
Omdat de meeste breedbandtechnologieën bandbreedte delen, kunnen uw connectiviteitsproblemen tijdens piekuren verergeren.
Als u Wi-Fi gebruikt, kunt u dit probleem oplossen door de apparaten die op uw netwerk zijn verbonden te beperken.
U kunt ook investeren in een dual-band of een tri-band router en overschakelen naar de 5 GHz-frequentieband of van kanalen wijzigen om te voorkomen dat u uw netwerk met andere apparaten delen.
9. Elektromagnetische interferentie
Afgezien van netwerkcongestie , ben je misschien het slachtoffer van elektromagnetische interferentie , wat verklaart waarom je internet blijft vallen wanneer je het het minst verwacht.
Wi-Fi-netwerken met behulp van de 2,4 GHz-band zijn gevoelig voor interferentie, omdat de meeste draadloze apparaten, zoals draadloze telefoons, babyfonitors, Bluetooth-luidsprekers en magnetrons, op dezelfde frequentieband werken.
Het uitschakelen van deze apparaten kan helpen bij het verminderen van Wi-Fi-interferentie en het herstellen van uw internetverbinding.
U moet ook controleren of uw wifi-netwerk van uw buren uw netwerk verstoort en uw router verplaatst om eventuele problemen op te lossen.
10. Servicevallen
Mogelijk ervaart u frequente internetdruppels vanwege een servicestoring in uw regio .
Hoewel de meeste ISP's hun klanten informeren over eventuele onderbrekingen, kunt u met uw provider altijd controleren of er problemen zijn met hun netwerk.
Uw ISP is in een betere positie om u bij te werken over de oorzaken van het probleem en wanneer u zou verwachten dat ze dit oplossen.
Conclusie
Frequente internetdruppels kunnen een vervelende en overdreven frustrerende ervaring zijn, vooral als u volledig afhankelijk bent van internet om verschillende activiteiten uit te voeren. Gelukkig hoef je niet door deze weg te gaan en vertragingen te doorlopen als je weet wat je moet doen. Gebruik onze fail-proof tips om problemen met internetconnectiviteit op te lossen en op te lossen .
