Times de inatividade , desacelerações e interrupções de serviço são problemas comuns com a conectividade da Internet .
Eles acontecem aleatoriamente e geralmente resolvem por conta própria sem exigir intervenções técnicas de alto nível.
Mas se eles acontecerem com muita frequência e sua internet continuar caindo , você precisará tomar medidas urgentes para chegar ao fundo do problema.
Aqui, analisamos algumas das causas mais comuns das desconexões da Internet e como corrigi -las.

1. Configurações de gerenciamento de energia
A tecnologia de gerenciamento de energia é um recurso valioso que troca seu computador para o modo de economia de energia, permitindo que você trabalhe por mais horas e conserve a energia.
No entanto, a ativação das configurações de gerenciamento de energia pode afetar adversamente sua conexão com a Internet , levando a desacelerações desnecessárias e desconexões .
Quando a bateria do seu computadores cair para uma certa porcentagem, a configuração de gerenciamento de energia desativará automaticamente o adaptador de rede e desconecta sua Internet para economizar energia.
Desativar esse recurso pode ajudar a restaurar sua conexão com a Internet.
Siga estas etapas para modificar as configurações de gerenciamento de energia no seu PC:
- Clique com o botão direito do mouse no botão Iniciar
- Clique em Gerenciador de dispositivos
- Role para baixo até os adaptadores de rede e expanda o menu
- Clique com o botão direito do mouse no seu adaptador de rede padrão
- Vá para propriedades
- Clique na guia Gerenciamento de energia
- Desmarque a caixa a seguir para permitir que o computador desative o dispositivo para economizar energia.
- Clique em OK para aplicar alterações
- Verifique se isso resolve o problema
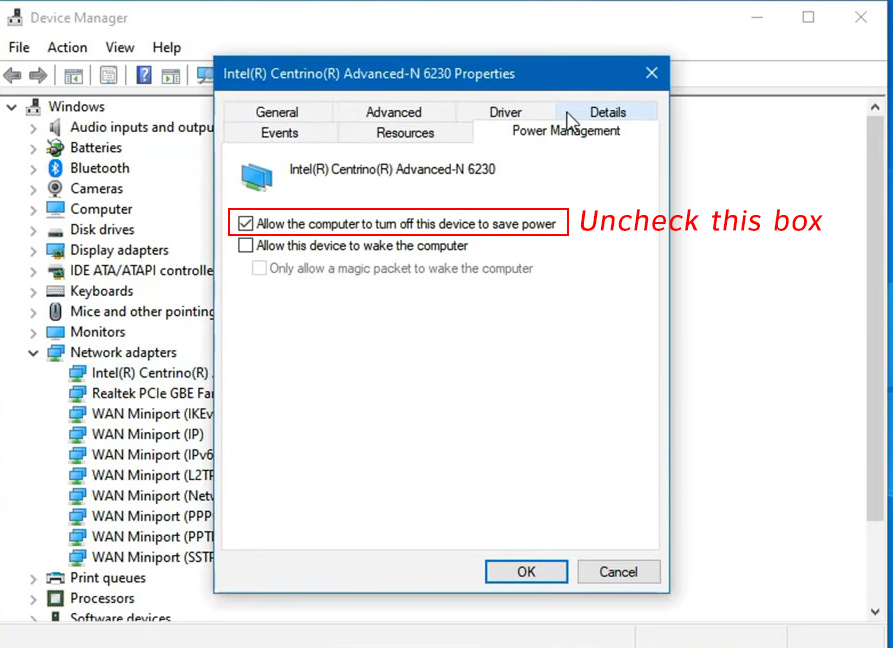
2. Drivers de rede desatualizados
Sua Internet pode estar caindo com frequência por causa de drivers de rede desatualizados ou corruptos.
Dependendo do seu sistema operacional, os drivers de rede de PCs devem ser atualizados automaticamente.
Verifique se a configuração de atualização automática no seu sistema operacional está ativada para garantir que os drivers adaptadores de rede estejam atualizados.
Caso contrário, pode ser necessário atualizar os drivers de rede manualmente usando estas etapas:
- Clique com o botão direito do mouse no botão Iniciar
- Clique em Gerenciador de dispositivos
- Role para baixo até os adaptadores de rede e expanda o menu
- Clique com o botão direito do mouse no seu adaptador de rede padrão
- Selecione Atualizar software de driver

- Clique em Pesquisar automaticamente para software de driver atualizado
- Os drivers de rede serão instalados automaticamente
- Reinicie o computador para aplicar alterações
- Verifique se isso resolve o problema
NOTA: Certifique -se de criar um ponto de restauração do sistema antes de atualizar seus drivers de rede para evitar conflitos de software ou driver.
3. firmware desatualizado do roteador
Alguns modems e modelos de roteador requerem atualizações frequentes de firmware para corrigir bugs e garantir o desempenho ideal.
Um roteador ou um modem em execução em firmware desatualizado pode causar desconexões periódicas da Internet , ou o dispositivo pode funcionar completamente.
Felizmente, muitos ISPs fornecem atualizações automáticas de firmware para seus modems e você pode obter as mais recentes atualizações de firmware na página de gerenciamento baseada na Web da sua na Web.
Aqui estão as etapas para atualizar o firmware do seu roteador :
- Inicie seu navegador preferido no seu PC
- Vá para o site administrativo do seu roteador, inserindo o endereço de gateway padrão na barra de endereço
- Digite suas credenciais de login de roteadores (verifique o adesivo no roteador)
- Vá para avançado ou administração
- Role para baixo até o gerenciamento de dispositivos para verificar a versão do firmware do seu roteador
- Vá para o site oficial dos fabricantes e pesquise o firmware mais recente
- Baixe o firmware e salve -o no seu computador
- Volte para o site de administração do roteador e selecione Atualização local ao lado de atualizar o firmware
- Reinicie o seu roteador e conecte -se à Internet
- Verifique se sua conexão com a Internet está estável
4. Equipamento defeituoso
Um modem com defeito, roteador danificado , cabos Ethernet quebrados, conectores danificados e portas defeituosas podem ser a raiz dos seus problemas de conectividade .
Você pode optar por reparar o equipamento danificado, mas substituí -los é a melhor solução a longo prazo.
Verifique todos os cabos Ethernet, cabos de alimentação e linhas de rede para obter dobras e danos notáveis e substitua -os por outros funcionais.
Em caso de modems ou roteadores com defeito, seu ISP pode enviar um técnico para diagnosticar e corrigir o problema.
5. Conexões de cabo inadequadas
Nenhuma rede de internet é puramente sem fio.
Todo componente em sua infraestrutura da Internet possui uma porta ou slot onde ela se conecta ou se conecta aos cabos.
Até o seu roteador sem fio recebe sinais da Internet do seu ISP por meio de um cabo Ethernet antes de transmitir Wi-Fi para conectar dispositivos sem fio.
Quer você tenha uma configuração com fio ou sem fio , as conexões de cabo inadequadas podem fazer com que seu sinal da Internet caia ou flutue.
Verifique se o cabo Ethernet do seu ISP ou modem se conecta à porta WAN no seu roteador e outras conexões estão com segurança e estão nas portas corretas.

Você pode desconectar todos os cabos e conectá -los de volta, um por um, em suas portas designadas para evitar conexões inadequadas.
6. Configurações de rede configuradas incorretas
As configurações de rede incorretas ou incorretas podem fazer com que sua conexão com a Internet continue caindo.
As configurações de rede configuradas incorretas variam de endereços IP inexistentes ou incorretos a configurações DNS acidentalmente modificadas.
Se as configurações de sua rede estiverem incorretas, seus dispositivos poderão se conectar ao roteador, mas não poderão se comunicar .
O roteador não terá o endereço de destino correto para fornecer sinais da Internet, forçando -o a descartar os pacotes de dados.
Como as configurações de rede são um pouco difíceis de solucionar e corrigir, redefini -las para valores padrão é uma das soluções mais viáveis.
Aqui está como redefinir suas configurações de rede:
- Clique com o botão direito do mouse no botão Iniciar
- Selecione Configurações
- Escolha Internet em rede
- Role para baixo para redefinir a rede e clique nele

- Clique em Redefinir agora
- Seu PC irá reiniciar automaticamente após a redefinição
- Verifique se isso resolve o problema
7. Configurações de firewall conflitantes
Um firewall é um sistema de segurança que monitora o tráfego de rede de entrada e saída para proteger seu computador de possíveis ameaças digitais.
Como qualquer outro sistema, o firewall do seu computadores não está isento de erros. Pode interpretar mal os sinais da Internet como uma ameaça e bloqueio ou desacelerar sua conexão .
Esse problema geralmente ocorre se as configurações do seu firewall entrarem em conflito com outros programas de computador, como antivírus e aplicativos de backup em nuvem.
Felizmente, é relativamente fácil a solução de problemas e corrigir problemas de rede causados por configurações de firewall conflitantes.
Você só precisa desativar temporariamente o firewall do seu computadores para verificar se está causando ou não o problema.
Aqui estão as etapas:
- Clique com o botão direito do mouse no botão Iniciar
- Clique em Configurações
- Selecione Atualização e Segurança
- Clique no Windows Security no painel esquerdo
- Clique em Proteção de rede de firewall
- Desative o firewall da sua rede ativa
8. Congestão da rede
Embora os roteadores possam, em teoria, lidar com até 250 conexões simultaneamente , muitos dispositivos conectados podem congestionar sua rede e fazer com que sua Internet caia com frequência.
Como a maioria das tecnologias de banda larga compartilha a largura de banda, seus problemas de conectividade podem piorar durante o horário de pico.
Se você estiver usando o Wi-Fi, pode resolver esse problema limitando os dispositivos conectados à sua rede.
Você também pode investir em uma banda dupla ou em um roteador de três bandas e mudar para a banda de frequência de 5 GHz ou alterar canais para evitar compartilhar sua rede com outros dispositivos.
9. Interferência eletromagnética
Além do congestionamento da rede , você pode ser vítima de interferência eletromagnética , o que explica por que sua Internet continua caindo quando você menos espera.
As redes Wi-Fi usando a banda de 2,4 GHz são propensas a interferir, pois a maioria dos dispositivos sem fio, como telefones sem fio, monitores de bebês, alto-falantes Bluetooth e microondas, operam na mesma faixa de frequência.
Desligar esses dispositivos pode ajudar a reduzir a interferência Wi-Fi e restaurar sua conexão com a Internet.
Você também deve verificar se a rede Wi-Fi dos seus vizinhos está interrompendo sua rede e reposicionou seu roteador para resolver quaisquer problemas surgidos.
10. interrupções no serviço
Você pode estar experimentando quedas frequentes na Internet por causa de uma interrupção de serviço em sua área .
Embora a maioria dos ISPs informe seus clientes sobre quaisquer interrupções, você sempre pode verificar duas vezes com o seu provedor para confirmar se há algum problema com a rede deles.
Seu ISP está em uma posição melhor para atualizá -lo sobre as causas do problema e quando você espera que elas o resolvam.
Conclusão
As quedas frequentes da Internet podem ser uma experiência irritante e excessivamente frustrante, especialmente se você depender inteiramente da Internet para realizar várias atividades. Felizmente, você não precisa passar por essas pontas de descida e desacelerações, se souber o que fazer. Use nossas dicas à prova de falhas para solucionar problemas e corrigir problemas de conectividade da Internet .
