Obtener una conexión a Internet es probablemente uno de los momentos más emocionantes para tanta gente. Todo parece genial cuando su red y su sistema operativo funcionan bien juntos para brindar una experiencia de Internet perfecta . Sin embargo, los usuarios a veces enfrentan problemas como la conexión a Internet inestable , especialmente cuando se usan Wi-Fi.
Por ejemplo, puede obtener un mensaje como Windows No puede obtener la configuración de la red del enrutador mientras usa su Wi-Fi, punto de acceso móvil , impresora o altavoz en Windows. Esta publicación le proporcionará algunos consejos útiles y soluciones fáciles para abordar este problema. Aquí hay algunos pasos de solución de problemas fáciles de seguir que puede realizar cuando recibe este molesto mensaje.
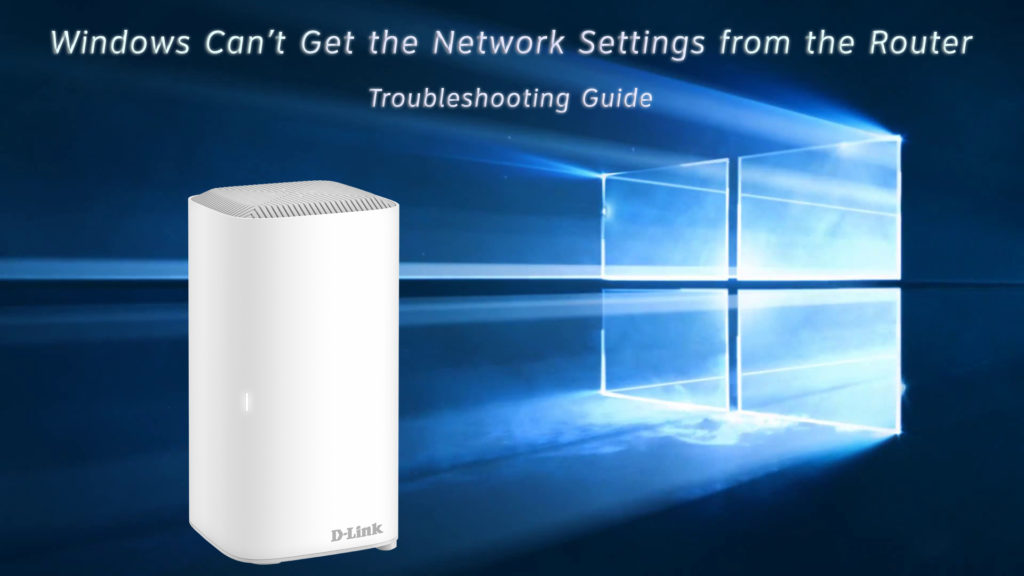
Asegúrese de escribir las credenciales de inicio de sesión correctas
Escribir el nombre de usuario, contraseña o PIN incorrecto puede sucederle a cualquiera. Las credenciales incorrectas no le permitirán conectarse a su red, y el mensaje aparecerá debajo de su nombre de red en la lista de red Wi-Fi. Cuando intente volver a ingresar la contraseña de Wi-Fi , asegúrese de estar lentamente, uno por uno. Si los escribe rápidamente, puede perder algo y volver a obtener el mismo error, y Windows podría no tolerar muchos reintentos.
Compruebe si otro dispositivo recibe el mismo mensaje
Intente conectarse a la red Wi-Fi con otro dispositivo para encontrar la fuente del problema. Si el otro dispositivo funciona bien, el problema se encuentra en el dispositivo , o Windows , no en el enrutador. Si ese es el caso, puede concentrarse en solucionar problemas de ventanas en ese dispositivo en particular.
Reinicie su enrutador y módem
Hoy, la mayoría de las personas dependen demasiado de Internet para hacer las cosas: trabajar, estudiar, disfrutar del tiempo libre o jugar. Parece que nadie puede permitirse apagar la red, ni siquiera por un segundo. Es posible que no sepa que un enrutador y un módem también necesitan un descanso. Si estos dispositivos funcionan continuamente durante unos meses, pueden aparecer algunos errores en sus sistemas. Incluso pueden obtener un virus .
Sin embargo, si su mensaje de error es causado por los errores, un simple reinicio hará el truco. Apague la alimentación del enrutador y el módem. También necesitará sacar los enchufes de la pared. Después de unos momentos, vuelva a conectar ambos dispositivos, comenzando con el módem. Si los errores estaban causando el problema, esta rutina debe solucionar el problema y puede comenzar a usar su red Wi-Fi nuevamente.
Reiniciar la conexión de red
Si el problema no está en el enrutador, entonces podría haber errores en su red. Del mismo modo, sería mejor si reiniciara su conexión de red. En este caso, el reinicio solo implica acciones digitales. Deshabilite y habilite su red con los siguientes pasos:
- Haga clic derecho en el icono de red ubicado en la parte inferior derecha de la pantalla de su computadora.
- Elija la configuración de Internet de la red.
- En la configuración de red avanzada, haga clic en la primera opción: cambiar las opciones de adaptador
- Busque su red, haga clic con el botón derecho y presione DISHAT. Es como cerrar la conexión de red.
- Después de unos segundos, haga clic con el botón derecho en la red nuevamente y presione a Habilitar para volver a conectar su red.
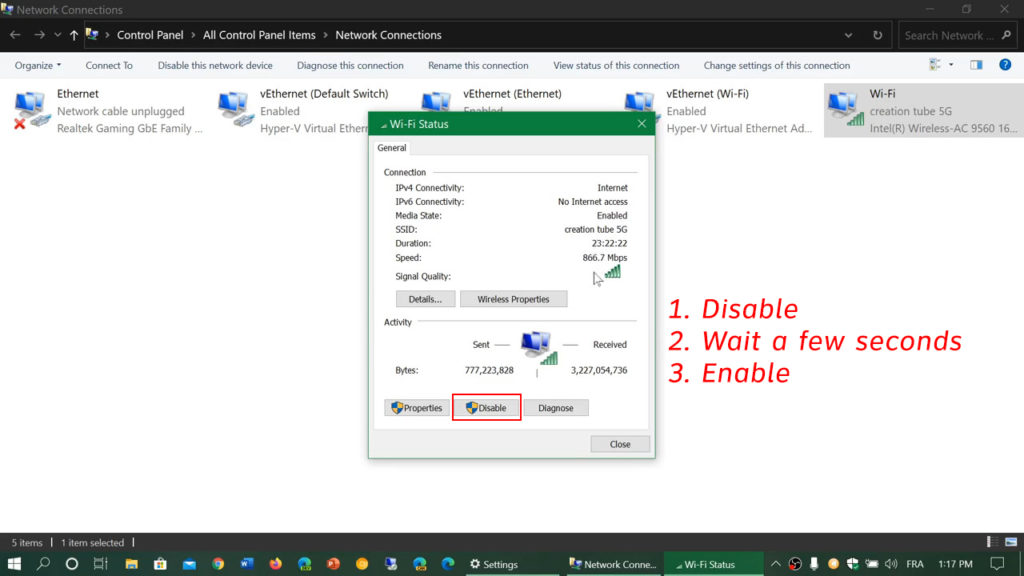
Si hay un error o falla, este proceso debe solucionarlo y puede disfrutar de sus actividades en línea nuevamente.
Reiniciar/reinstalar/actualizar los controladores de red
Su controlador de red también puede evitar que Windows obtenga la configuración de red del enrutador. Windows puede no admitir o no ser compatible con el controlador. A veces, el controlador de red usa una versión anterior, y debe actualizar a lo último. Mejor aún, puedes desinstalar y reinstalar los controladores.
Sigue estos pasos para hacerlo:
- Vaya a comenzar en la parte inferior izquierda de su pantalla y busque escribiendo el Administrador de dispositivos. Obtendrá una lista de resultados coincidentes.
- Elija la primera mejor coincidencia y abra Windows Device Manager.
- Seleccione el dispositivo que desea actualizar, haga clic con el botón derecho y presione actualizar el controlador. Se actualizará a la última versión.
- También puede presionar Desinstalar el dispositivo en lugar de actualizar el controlador.
- Después de unos segundos, reinicie la computadora para que Windows 10 pueda reinstalarla nuevamente.
Ejecute el solucionador de problemas de Windows Network
Al igual que muchos otros sistemas operativos, Windows tiene algunos solucionadores de problemas para ayudarlo a solucionar problemas con respecto a la red, la configuración, las impresoras o cualquier otro accesorio conectado. Estos son los pasos que puede solucionar la conexión a Internet:
- Vaya al botón Inicio en la parte inferior izquierda de la pantalla y haga clic en el icono de configuración.
- Encuentre la seguridad de actualización y haga clic en Solución de problemas en el menú de la izquierda.
- Elija un solucionador de problemas adicional y verá una lista.
- Elija conexiones a Internet y seleccione Ejecutar el Subroblio.
- Siga los pasos de solución de problemas que aparecen en la pantalla y presten atención diligentemente las indicaciones en la pantalla.
Intenta restablecer la red
Si la resolución de problemas no funcionó, es posible que deba restablecer la red utilizando una función de reinicio de red única. Puede hacer esto siguiendo estos pasos:
- Vaya al botón Inicio en la parte inferior izquierda de la pantalla y haga clic en el icono de configuración.
- Elija Red e Internet y en estado, busque restablecer la red en configuraciones de red avanzadas.
- Presione el reinicio de la red y presione en el botón Restablecer ahora.
- Es posible que deba esperar un tiempo para que termine el proceso. Luego, reinicie su computadora.
Todo el proceso restablecería los adaptadores de red a su configuración predeterminada. Es posible que deba configurarlos nuevamente cuando la computadora se haya reiniciado.
Tutorial de video: cómo restablecer la red en Windows 10
Encienda el descubrimiento de red y el archivo y el intercambio de impresoras
Activar el descubrimiento de red, así como el intercambio de archivos e impresoras le informará si se restauran la configuración y la conexión de la red. Sigue estos pocos pasos:
- Vaya al botón Inicio en la parte inferior izquierda de la pantalla y haga clic en el icono de configuración.
- Encuentre red e internet, y en estado, haga clic en la red y el centro de intercambio.
- Elija Cambiar la configuración de intercambio avanzado.
- Haga clic en ambas balas: descubrimiento de red, y compartir el archivo y la impresora
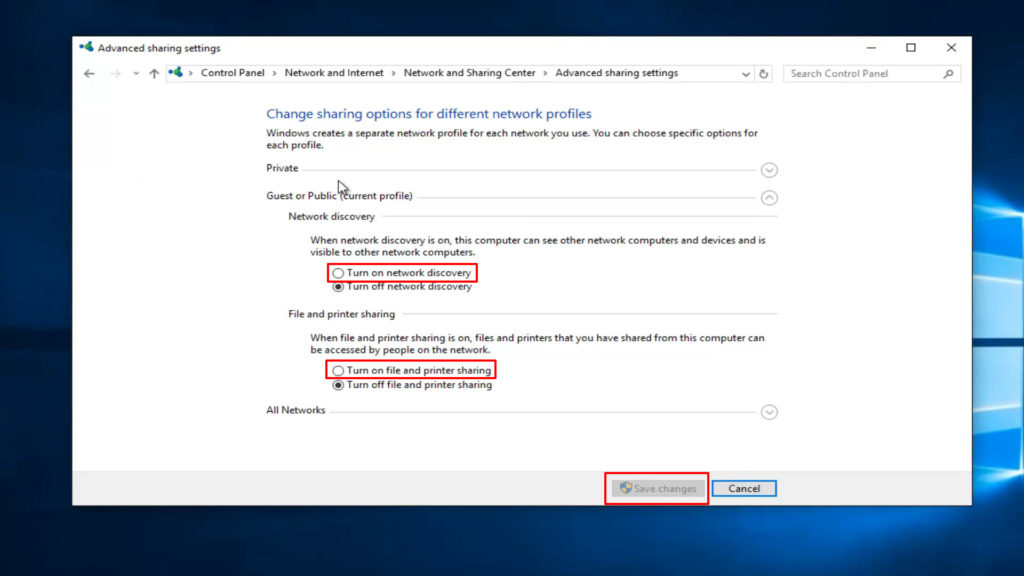
Ultimas palabras
Una de las correcciones anteriores podría resolver el problema cuando Windows no puede obtener la configuración de la red del enrutador. Si ninguno de ellos puede solucionar su problema, probablemente sea hora de contactar a su proveedor de servicios de Internet o al equipo de atención al cliente de los fabricantes de enrutadores. Podrían tener la solución a su problema de configuración de red.
