La era digital ha traído grandes avances, lo que lleva a significativos cambios de comunicación formales e informales. Varias plataformas, como Zoom, han hecho que compartir información en línea sea más fácil.
Muchas personas ahora prefieren trabajar desde casa, y Zoom permite a los usuarios realizar tareas sin cercanía física. Ayudaría si tuviera una conexión a Internet estable y la aplicación Zoom para establecer una videoconferencia.
Sin embargo, a veces puede ocurrir un error, lo que demuestra que tiene una conexión a Internet inestable, obstaculizando la calidad de su video. Puede resolver este error utilizando los consejos explicados a continuación.
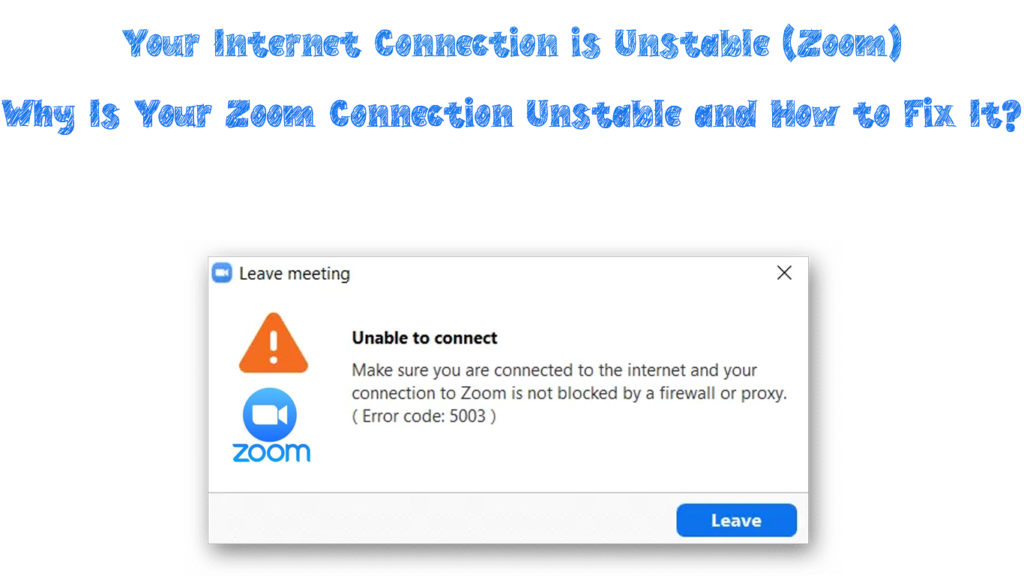
¿Por qué ocurre el error de conexión?
Como cualquier otro software, Zoom puede tener un problema para conectarse a su red , obstaculizando sus actividades en línea. A veces, puede experimentar dificultades para conectarse a Zoom, incluso si puede descargar o transmitir otro contenido en su dispositivo.
Varias razones contribuyen a que Zoom no se conecte a su dispositivo debido a una conexión inestable. Algunas de estas razones son:
- Su dispositivo puede estar demasiado lejos de su enrutador , por lo que tiene señales de Wi-Fi débiles , lo que causa una conexión deficiente y desconexiones constantes
- Su red es generalmente pobre y no puede sostener una reunión de zoom u otras actividades en línea
- El hardware en su red no está actualizado y requiere actualizar
- Hay demasiadas actividades en línea o enormes archivos que se descargan en el fondo de su dispositivo, causando retrasos
- Su aplicación Zoom tiene errores y necesita una actualización, reinstalación o una solución de software
- Su proveedor de servicios de Internet (ISP) tiene problemas para conectarse con su red, causando una conexión a Internet inestable
Problemas de conexión de zoom: pasos básicos de solución de problemas
Cuando ocurra el error, recibirá la notificación que su conexión a Internet es inestable en su pantalla. Por lo tanto, puede experimentar problemas para proceder a su reunión de zoom a pesar de que su dispositivo se conecta a su red Wi-Fi .
Además, hay señales que sugieren que tiene una conexión de red pobre y/o inestable :
Pantalla congelada
Puede notar que su pantalla está congelada y no puede controlar ninguna otra función en la pantalla. Además, puede encontrar que la pantalla se congela y luego no se libera, afectando la calidad del video y el audio.
La pantalla se congela debido a una conexión de red deficiente; Por lo tanto, no puede conectarse correctamente a su reunión en línea de Zoom.
Latencia de conexion
Los usuarios que experimentan conexiones de red deficientes a menudo experimentarán una desconexión temporal debido a la congestión de la red. Su conexión de zoom fallará cuando se realicen demasiadas actividades en línea en su red con un ancho de banda mínimo.
Si experimenta congestión de la red, su red se retrasará y tendrá una conexión inestable. Por lo tanto, asegúrese de tener una buena conexión y su hardware tiene suficiente ancho de banda para admitir Zoom, entre otras actividades.
Incapacidad para cargar la aplicación
Puede encontrar que cargar la aplicación lleva más tiempo de lo habitual, o puede negarse a cargarse por completo. Es una indicación clara de que existe un problema con su conexión de red que necesita solucionar.
Mala calidad de audio y video
Una mala conexión reducirá significativamente la calidad de su audio y video durante su reunión en línea.
Una desconexión repentina de la reunión
Una mala conexión causará una desconexión completa de la reunión de video. Por lo tanto, carecerá de acceso a la reunión, interrumpiendo su trabajo y actividades en línea en Zoom.
Cómo arreglar la conexión inestable mientras está en zoom
Después de establecer que hay un problema con su conexión a Internet, hay varias formas de solucionarla.
Las formas de resolver los problemas de conectividad mientras están en zoom incluyen:
Comprueba tu conexión a Internet
Verificar la conexión a Internet de su red es el primer y más vital paso para restaurarla. Necesitamos descartar cualquier problema que pueda afectar su conexión de red.
Primero, asegúrese de que su dispositivo esté cerca del enrutador, especialmente si no tiene una red de malla Wi-Fi . La señal Wi-Fi será más fuerte cuando esté más cerca de su enrutador Wi-Fi , proporcionando una conexión más estable.
Además, intente usar una conexión con cable en lugar de una inalámbrica ya que Ethernet es más rápido que Wi-Fi . Verifique si su enrutador tiene puertos Ethernet disponibles y conecte un cable Ethernet a su PC para obtener una conexión con cable.
También puede intentar actualizar su hardware de red, como su enrutador , para tener una mejor conexión en caso de que estén desgastados. El hardware más nuevo tendrá mejores funciones y maximizará las velocidades de su ISP para ofrecerle una conexión estable.
Además, es aconsejable deshabilitar cualquier software que use demasiado ancho de banda en el fondo, como programas de intercambio de videos. Apague sus herramientas VPN si no necesita que aumente su conexión a Internet, especialmente mientras está en Zoom.
Intente actualizar los controladores del adaptador de su red de computadora y otro software para admitir las últimas versiones de su aplicación Zoom.
Finalmente, verifique sus velocidades de descarga y carga. Hay algunos requisitos min cuando se trata de diferentes tipos de llamadas de zoom . Si su conexión no cumple con esos requisitos, experimentará problemas de conexión lo que sea que intente.
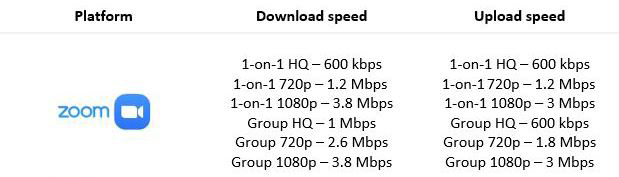
Min requerido de descarga/velocidad de carga para las llamadas de zoom
Restablecer y reiniciar su hardware
Su hardware puede estar actualizado, pero aún puede experimentar problemas de conexión en su red. Restablecer y/o reiniciar su hardware borrará cualquier error existente que pueda obstaculizar su conexión a Internet.
Restablecer su enrutador eliminará los archivos de caché de basura que no necesita en su red. Use los siguientes pasos para restablecer su enrutador:
- Vaya a la parte posterior de su enrutador y busque el botón de reinicio
- Use un pasador afilado para insertar en el orificio y presione durante 5 a 10 segundos
- El enrutador se restablecerá automáticamente al valor predeterminado
- Después de restablecer, use un cable Ethernet para conectarse a su PC y iniciar la configuración de su enrutador
- Clave en la dirección y la contraseña como se ve desde la parte posterior del enrutador para recuperar el acceso a Internet
- Intente lanzar zoom y vea si su conexión es estable

Después de restablecer el enrutador, reinicie el módem para garantizar que las señales de Wi-Fi para conexiones inalámbricas y con cable funcionen. Use los siguientes pasos para reiniciar su módem:
- Apague su módem y desenchúreselo de la fuente de alimentación
- Espera unos 10 segundos
- Vuelva a conectar el módem a la fuente de alimentación
- Iniciar zoom y verificar si su conexión es estable
Ejecute su solucionador de problemas de red
Verifique y ejecute su software de solucionador de problemas de red incorporado desde su PC o computadora portátil si aún tiene problemas de conexión .
Para su PC con Windows, use los siguientes pasos:
- Vaya al menú Configuración de su computadora y seleccione la opción del sistema
- Haga clic en la opción de solución de problemas y seleccione otras solución de problemas
- En el menú más frecuente, seleccione la opción Ejecutar en conexiones de Internet

- Aparecerá una ventana emergente: haga clic en Solución de problemas de mi conexión a Internet
- El solucionador de problemas verificará cualquier problema. Siga las instrucciones para solucionarlas
- Además, seleccione la otra sección y ejecute el solucionador de problemas del adaptador de red para solucionar cualquier problema del adaptador de red
Para su Mac, use los siguientes pasos:
- Mantenga presionado el botón Opción, luego haga clic en el icono Wi-Fi
- Vaya al menú avanzado y haga clic en la opción de diagnóstico inalámbrico Abrir

- Haga clic en Continuar para permitir que se ejecute el diagnóstico
Restablecer la red
Si ejecutar el solucionador de problemas no ayuda, intente restablecer su red en su PC para restaurar la conexión.
Para Windows, puede usar los siguientes pasos:
- Busque el símbolo del sistema en su PC y haga clic en Ejecutar como administrador
- Aparecerá una ventana emergente
- En la ventana, clave en los siguientes comandos: ipconfig/versión y presione enter, luego ipconfig/renovar y presione Entrar
- Clave en ipconfig/flushdns y presione ENTER para restablecer su red
- Reinicie su PC y inicie Zoom para borrar el error
En su Mac, use los siguientes pasos:
- Abra la preferencia del sistema y seleccione redes
- Elija la conexión a Internet que está utilizando actualmente y seleccione avanzado
- Seleccione la pestaña TCP/IP y seleccione Renew DHCP Arrendamiento
- Haga clic en Aceptar, luego reinicie su Mac
Conclusión
Mantener reuniones en línea es una forma rápida y efectiva de llevar a cabo cualquier negocio de forma remota con interacciones físicas mínimas. Las aplicaciones como Zoom ofrecen la mejor plataforma en línea para llegar a otros para reuniones formales o informales.
Sin embargo, una conexión a Internet inestable puede causar interrupciones importantes. Zoom mostrará que su Internet es un error inestable en su dispositivo para indicar una mala conexión a Internet.
Probar las soluciones que se muestran anteriormente podría ayudarlo a resolver los problemas de conexión. Si ninguno de ellos funciona, puede comunicarse con el soporte de Zoom para obtener más ayuda.

