Spectrum es un nombre respetado en el mundo de Internet, gracias a sus soluciones de conectividad rápidas, confiables y seguras. La marca ofrece Wi-Fi avanzados y paquetes móviles ilimitados a tasas altamente competitivas. Los usuarios tienen velocidades de red garantizadas de hasta 1 Gbps para una experiencia de Internet suave y perfecta.
La mejor parte es que configurar su red Wi-Fi Spectrum es relativamente fácil. Sin embargo, debe cambiar el nombre y la contraseña de Wi-Fi predeterminados para garantizar que su conexión esté a salvo de los piratas informáticos .
El SSID y la contraseña predeterminados generalmente están en una etiqueta en su dispositivo, que cualquier persona es fácilmente accesible. Como tal, los piratas informáticos pueden tener un día de campo que infringe su red si deja el nombre Wi-Fi Spectrum y la contraseña sin cambios.
También es posible que desee cambiar el SSID si desea un nombre de red elegante o si olvida su nombre de usuario y contraseña.
Siga leyendo para aprender cómo encontrar y cambiar su nombre Wi-Fi Spectrum para asegurar su red y proteger sus datos confidenciales.
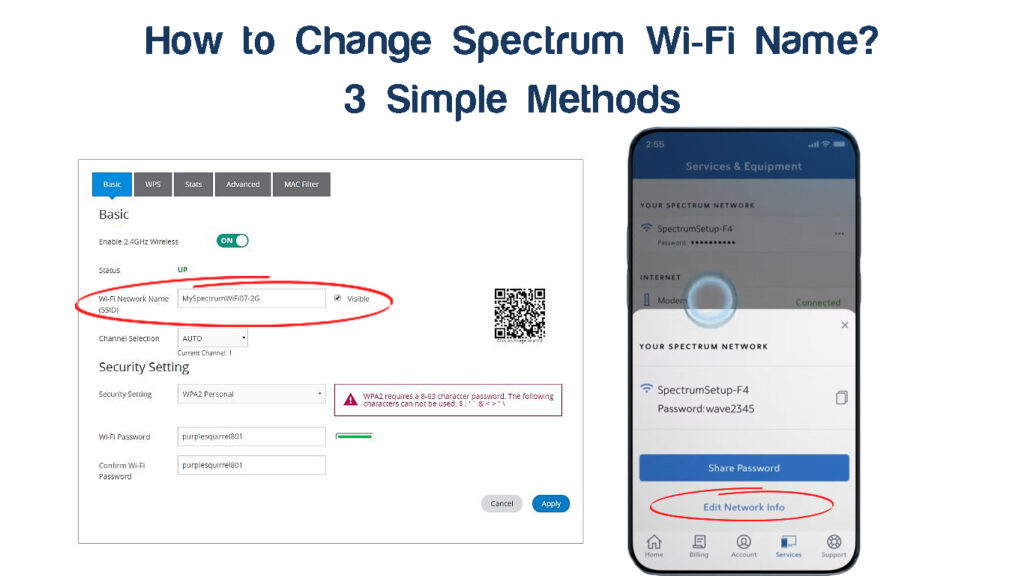
Encontrar su espectro Nombre y contraseña Wi-Fi
Antes de modificar la información de su red, debe encontrar el nombre y contraseña Wi-Fi Spectrum predeterminados.
Afortunadamente, como se menciona desde el principio, establecer el nombre de su red no tiene que ser un problema ya que la compañía generalmente imprime los detalles en el manual del usuario o una etiqueta en el panel inferior de sus enrutadores.
Si su enrutador o puerta de enlace no tiene una pegatina con los detalles de la red, aún puede establecer el nombre y la contraseña de Wi-Fi siguiendo estos pasos:
En Windows 8.1
- Conecte su PC Windows 8 a su red Wi-Fi .
- Haga clic en el menú Inicio.
- Ingrese la red y el centro de intercambio en el campo de búsqueda.
- Haga clic en Administrar redes inalámbricas.
- Seleccione su red Wi-Fi de la lista de redes disponibles.
- Haga clic derecho en su red Wi-Fi.
- Seleccionar propiedades.
- Vaya a la pestaña de seguridad.
- Seleccione Mostrar caracteres en la clave de seguridad de red para ver su contraseña e información de red
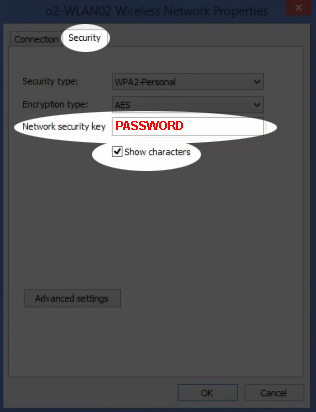
Nota: Una contraseña de Wi-Fi también se llama clave de seguridad de red , frase de pases WPA/WPA2 o clave WPA
En Windows 10
- Conecte su PC Windows 10 a su red Wi-Fi.
- Haga clic derecho en el icono Wi-Fi en la barra de tareas.
- Haga clic en Abrir red y Centro de intercambio.
- Ir a las conexiones.
- Seleccione su nombre de red Wi-Fi.
- Haga clic en propiedades inalámbricas.
- Haga clic en la pestaña Seguridad.
- Seleccione Mostrar caracteres en la clave de seguridad de red para ver su contraseña e información de red.
Cómo ver su contraseña de Wi-Fi en Windows 10
En una computadora Mac
- Conecte su Mac a su red Wi-Fi.
- Haga clic en el menú Apple.
- Ir a aplicaciones.
- Seleccione utilidades.
- Haga doble clic en su nombre de red Wi-Fi.
- Haga clic en Mostrar contraseña.
- Ingrese su nombre de usuario y contraseña de MacS cuando se le solicite.
- Haga clic en Permitir ver su contraseña
Cómo ver su contraseña de Wi-Fi en MacOS
¿Cómo cambiar el nombre Wi-Fi Spectrum a través del navegador web?
Dependiendo de su versión de enrutador/puerta de enlace, puede o no acceder o no al enrutador localmente utilizando su dirección IP predeterminada. Los últimos enrutadores de espectro Wi-Fi 5 y Wi-Fi 6 no tienen sus direcciones IP predeterminadas escritas en la parte posterior/inferior. En cambio, tienen códigos QR y se controlan mejor con la aplicación My Spectrum. Dado que no hay credenciales de inicio de sesión predeterminadas, no puede iniciar sesión en sus interfaces de usuario. Se puede acceder a otros enrutadores de espectro y puertas de enlace utilizando sus direcciones IP predeterminadas .
Opción 1 - Uso de la dirección IP
Puede cambiar rápidamente su nombre y contraseña Wi-Fi Spectrum si conoce la dirección IP de sus enrutadores.
Aquí hay cómo hacerlo.
- Encuentre la dirección IP de sus enrutadores en el panel posterior o inferior.
- También puede encontrar su dirección IP usando el símbolo del sistema.
- Abra el símbolo del sistema como administrador y escriba ipconfig.
- Observe su dirección IP.
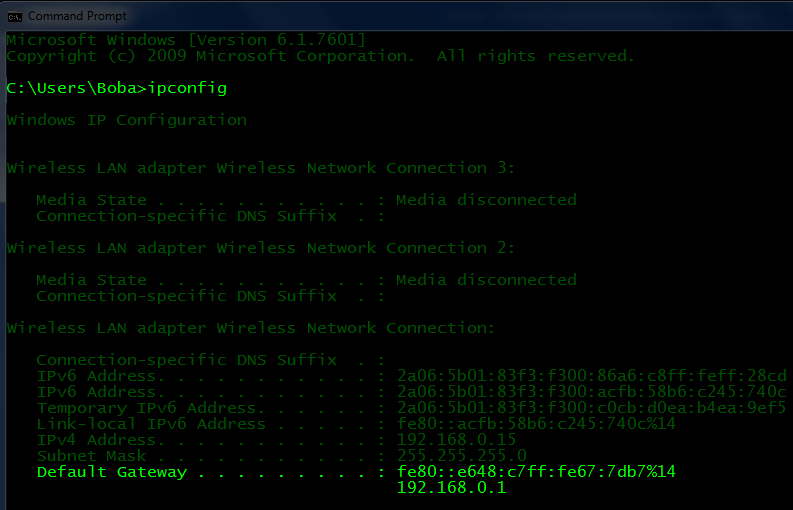
- Inicie su navegador web preferido.
- Ingrese su dirección IP en la barra de URL y presione la tecla ENTER.
- Ingrese el nombre de usuario y la contraseña predeterminados (generalmente administrador para ambos). También puede encontrar sus credenciales predeterminadas para cada enrutador/puerta de enlace de espectro aquí .

- Haga clic en Avanzado en la página de administración web de su enrutadores.
- Seleccione su panel de red Wi-Fi (2.4 GHz o 5 GHz).

- Ingrese un nuevo SSID (nombre de red Wi-Fi).
- Ingrese una nueva contraseña de Wi-Fi.
- Confirme su nueva contraseña volviéndola a hacer.
- Haga clic en Aplicar para guardar cambios

Opción 2 - a través de la cuenta de Spectrum
Cuando se registre con Spectrum, obtendrá una cuenta en línea gratuita para administrar su plan y configuración de Internet. También puede cambiar su nombre y contraseña Wi-Fi desde aquí.
Simplemente:
- Conecte su PC a su red Wi-Fi.
- Iniciar un navegador web.
- Vaya a www.spectrum.net para acceder a su cuenta en línea.
- Ingrese su nombre de usuario y contraseña de Spectrum (si no tiene un nombre de usuario, haga clic en Crear un nombre de usuario).

- Haga clic en la sección Servicios.
- Haga clic en la pestaña Internet.
- Seleccione la flecha azul hacia abajo para ver su nombre y contraseña Wi-Fi.
- Haga clic en Administrar red.
- Cambie su nombre y contraseña Wi-Fi Spectrum.
- Haga clic en Guardar para aplicar cambios
¿Cómo cambiar el nombre Wi-Fi Spectrum a través de la aplicación Spectrum?
Curiosamente, también puede cambiar su nombre Wi-Fi Spectrum a través de la aplicación My Spectrum . De hecho, la aplicación es la forma preferida para los últimos enrutadores de espectro. Y es el más rápido. La aplicación está disponible tanto en Google Play Store como en Apple App Store .
Aquí están los pasos:
- Descargue e instale la aplicación Spectrum en su dispositivo móvil.
- Inicie la aplicación en su dispositivo.
- Aceptar los términos y condiciones.
- Inicie sesión en su cuenta de espectro ingresando su nombre de usuario y contraseña (si no tiene un nombre de usuario, toque Crear un nombre de usuario).
- Toque los servicios para ver su nombre y contraseña Wi-Fi.

- Toque la pestaña de red para cambiar su nombre y contraseña de espectro Wi-Fi.
- Seleccione Editar información de red.

- A partir de entonces, ingrese un nuevo nombre y contraseña de Wi-Fi.

- Guardar Guardar

Gestión de la configuración del enrutador Wi-Fi Spectrum
Administrar su enrutador Wi-Fi Spectrum no tiene que ser un problema si tiene el nombre de usuario y la contraseña de los enrutadores.
Para encontrar los detalles de su enrutador y red, simplemente verifique la guía de instalación del enrutador o el manual del usuario. También puede verificar la etiqueta en el lado, la parte inferior o la parte posterior de su enrutador de espectro
Con los detalles de inicio de sesión de su enrutador, puede bloquear o la lista negra de dispositivos no reconocidos , establecer controles de los padres , limitar la velocidad del enrutador y establecer tapas de ancho de banda, entre muchas otras tareas.
Puede acceder a su panel de administración web de enrutadores ingresando su dirección IP en una barra de URL de navegadores web.
Aquí están los pasos:
- Conecte su PC o teléfono inteligente a su red Wi-Fi.
- Ingrese la dirección IP predeterminada (generalmente 192.168.0.1 o 192.168.1.1 ) en la barra de URL.
- Ingrese el nombre de usuario y la contraseña de sus enrutadores (generalmente administrador) para acceder al sitio de administración.
- Hacer cambios dependiendo de sus preferencias
Preguntas frecuentes
Pregunta: ¿Cómo renombro el nombre de mi nombre de red Wi-Fi?
Respuesta: Cambiar el nombre de su red Wi-Fi es fácil siempre que tenga la dirección IP de su enrutadores. La dirección IP generalmente se etiqueta en el panel posterior de los enrutadores. Inicie su navegador web preferido, escriba la dirección IP en la barra de URL y presione la tecla ENTER en su teclado. A continuación, ingrese sus credenciales de inicio de sesión para acceder al panel de control de enrutadores. Haga clic en la conexión inalámbrica y cambie su nombre y contraseña Wi-Fi. A partir de entonces, haga clic en Guardar para aplicar los cambios.
Pregunta: ¿Cómo cambio mi nombre de espectro sin la aplicación Wi-Fi?
Respuesta: Para cambiar su nombre de espectro sin la aplicación Wi-Fi, inicie su navegador preferido e ingrese Spectrum.net en la barra de direcciones. Inicie sesión en su cuenta de espectro. Haga clic en Servicios, vaya a Internet y seleccione Administrar red. Ajuste el nombre de la red e ingrese una nueva contraseña. Haga clic en Guardar para aplicar los cambios.
Pregunta: ¿Debo cambiar el nombre de mi red Wi-Fi?
Respuesta: Sí. Considere cambiar el nombre de su nombre de red Wi-Fi, especialmente cuando se usa un nuevo enrutador. El SSID predeterminado es más fácil para los piratas informáticos y los cibercriminales descifrar el cifrado WPA2 inicial. Cambiar el nombre Wi-Fi puede ayudar a asegurar su red y dificultar la violación.
Pregunta: ¿Cómo accedo a la configuración de mi enrutador en Spectrum ?
Respuesta: Conecte su PC o teléfono inteligente a su enrutador, inicie su navegador web preferido e ingrese 192.168.0.1 o 192.168.1.1 en la barra de URL. Ingrese Admin como el nombre de usuario y la contraseña predeterminados como la contraseña para acceder al panel de control de enrutadores.
Pregunta: ¿Con qué frecuencia debe cambiar el nombre de Wi-Fi?
Respuesta: La Alianza Wi-Fi recomienda cambiar su nombre de red Wi-Fi y contraseña al menos una vez cada tres meses. Modificar su SSID y contraseña a menudo puede ayudar a mantener a raya a los piratas informáticos. Asegura su red al hacer que sea más difícil de violar. Asegúrese de utilizar contraseñas más fuertes y SSID únicos para reducir los intentos de piratería.
Llevar
Su enrutador de espectro tiene un SSID y contraseña predeterminados que son fáciles de descifrar. Cambiar el nombre Wi-Fi Spectrum es muy recomendable como medida de seguridad. Ayudará a asegurar su red manteniendo a raya a los piratas informáticos. Asegúrese de seleccionar un nombre Wi-Fi único que sea difícil de adivinar y crear una contraseña más sólida para aumentar el nivel de seguridad de su red.
