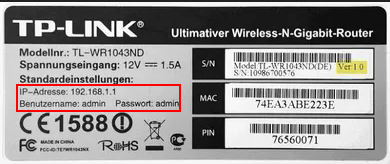¿Le gustaría aprender cómo verificar cuántos dispositivos están conectados a Wi-Fi cuando se congestiona? Bueno, hay muchas maneras de hacer eso. Esta publicación mostrará varios métodos para decirle la cantidad de dispositivos conectados a su red Wi-Fi en un momento determinado. Los pasos son bastante sencillos, y sin perder más tiempo, vamos a hacerlo.
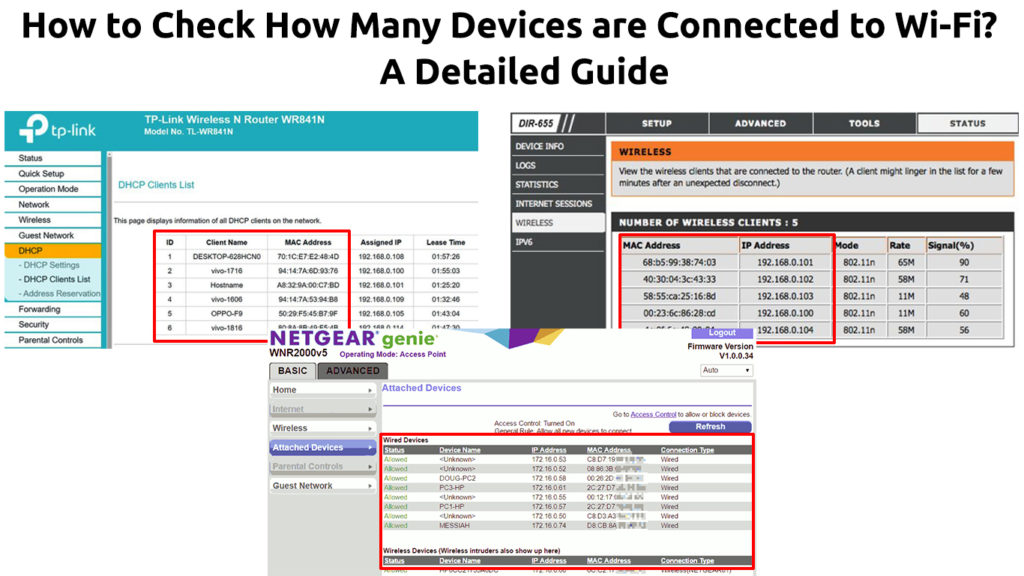
Busque la dirección IP de sus enrutadores
Para iniciar sesión en su enrutador , primero debe encontrar su dirección IP . Sigue estos pasos para encontrarlo:
- Presione la tecla X y la tecla Windows simultáneamente, y puede ver el menú.
- Si desea usar el mouse, haga clic con el botón derecho en el icono de Windows en la pantalla de su computadora. Otro método es hacer clic en el icono de Windows, luego el icono de configuración y seleccionar Network Internet.
- Elija conexiones de red en la lista de menú.
- Busque y haga clic en las propiedades que puede encontrar en el estado.
- Desplácese hacia abajo hasta la parte inferior de la pantalla y busque la sección Propiedades.
- Encuentre la dirección IP de sus enrutadores en los servidores DNS IPv4, y se vería como 192.168.1.1 .
- Puede memorizar o copiar esta dirección para su uso posterior, como se explica en la siguiente sección a continuación.

Nota: Hay muchas otras formas de encontrar su dirección IP predeterminada usando Windows, Mac, Phone Android o iPhone. Este fue solo uno de ellos
Inicie sesión en el enrutador
Use la dirección IP que acaba de encontrar anteriormente para iniciar sesión en su enrutador . Cantén los siguientes pasos para iniciar sesión:
- Conéctese a su red Wi-Fi.
- Abre el navegador de Internet.
- Escriba la dirección IP que haya obtenido anteriormente en la barra de direcciones de los navegadores.
- Le solicitará el nombre de usuario y la contraseña . Por lo general, puede encontrarlos en el manual de enrutadores. Si no están allí, búscalos en la parte posterior del enrutador, donde puede encontrar las credenciales de inicio de sesión en una pegatina. De lo contrario, también puede buscar las credenciales en el sitio web oficial de fabricantes.
Busque en el menú de enrutadores
Una vez que haya iniciado sesión en el enrutador, busque el menú de dispositivos con el siguiente procedimiento:
- Encuentre el menú que dice dispositivos, dispositivos conectados, dispositivos adjuntos o clientes inalámbricos.
- El menú mostrará una lista de dispositivos conectados y también mostrará cada dirección MAC de dispositivos. El menú también muestra las direcciones IP de dispositivos y, a veces, el nombre de los dispositivos y el estado de conexión.

Enrutador de netgear

Enrutador de enlace TP
El nombre del menú y su estructura varía entre diferentes marcas y modelos. Algunos enrutadores mostrarán dispositivos conectados en Configuración DHCP> Lista de clientes DHCP. Otros enrutadores muestran dispositivos conectados en la página de configuración de bandas Wi-Fi. Además, algunos enrutadores muestran un desglose entre los dispositivos en línea y fuera de línea para que pueda saber qué dispositivos están utilizando el enrutador en un momento dado.
Cómo identificar dispositivos conectados
La pantalla estándar que puede observar en el nombre de los dispositivos no es descriptiva. No sabe cómo identificarlo, ya que algunos de ellos pueden no tener sentido sin sugerir cuáles son y quién los posee. Puede organizar mejor los dispositivos si los nombra para que pueda ver quién es el propietario de cada dispositivo.
Siga esta guía sobre cómo nombrar los dispositivos:
- Encuentre la dirección MAC de cada dispositivo. Como se indicó anteriormente, la lista de dispositivos conectados también contiene la dirección MAC de cada dispositivo.
- Busque el botón Editar o cambiar el nombre, que normalmente aparece en los lados del nombre del dispositivo.
- Haga clic en él y le da un nombre más significativo a cada dispositivo, por ejemplo, Daddys PC, Aleeshas Tablet o Davids PS4. De esta manera, es más fácil identificar estos dispositivos, y puede saber de inmediato si hay intrusos en su red Wi-Fi.
Uso de software
Si encuentra iniciar sesión en su enrutador demasiado complicado, hay otras formas de encontrar dispositivos conectados en su Wi-Fi. Algunas herramientas de software descargables pueden permitirle ver cuántos dispositivos están conectados a su Wi-Fi. La mayoría de ellos pueden mostrarle los nombres de los dispositivos, las direcciones MAC y las direcciones IP.
Estas son algunas de las herramientas:
Uso de Wireless Network Watcher en Windows
Aquí hay cómo usar Nirsofts Wireless Network Watcher en Windows:
- Descargue e instale el programa.
- Encuentre el icono de observador de red inalámbrico en su PC. Si no puede encontrarlo, vaya al botón Inicio y escriba el observador de red inalámbrica.
- El programa escaneará su red Wi-Fi y mostrará todos los dispositivos conectados.
- Haga clic en el Icon Play para volver a escanear para obtener una nueva lista de dispositivos conectados.
Cómo ver dispositivos conectados usando Wireless Network Watcher
Ahora que sabe qué dispositivos usan su red Wi-Fi, le encantaría saber cómo deshacerse de los dispositivos no deseados . Aquí hay algunos métodos para eliminar dispositivos no deseados de su red Wi-Fi.
Cambiar la contraseña
Cambiar su contraseña de Wi-Fi bloqueará los dispositivos no deseados para conectarse a su red. Para cambiar la contraseña, inicie sesión en la página de administración de enrutadores y haga clic en Wireless (la dirección IP de enrutadores y las credenciales de inicio de sesión de los administradores generalmente se escriben en una etiqueta en la parte posterior del enrutador). Seleccione Configuración de seguridad WPA2 (AES) o WPA3 si está disponible y cambia la contraseña. También puede cambiar el Routers SSID (el nombre de la red) si lo desea.
Aplicar filtrado de Mac
Los dispositivos habilitados para Wi-Fi tienen una dirección MAC única. Puede ver la dirección MAC de cada dispositivo conectado a su red. Afortunadamente, su enrutador tiene una característica para filtrar dispositivos no deseados llamados filtrado de Mac. Habilite el filtrado MAC en la configuración de seguridad y escriba las direcciones MAC de los dispositivos que desea bloquear.
Cómo usar el filtrado MAC para bloquear los dispositivos desde la conexión a Wi-Fi (enrutador TP-Link)
Utilizar software descargable
Busque aplicaciones en línea que puedan patear a las personas de su red Wi-Fi, como Netcut y Jamwifi. El software envía paquetes de desautenticación a dispositivos intrusos y los patea de su red Wi-Fi. Puede ser una medida temporal ya que esos intrusos seguirán tratando de reconectarse con su red Wi-Fi , pero al menos reducirá la cantidad de dispositivos no deseados.
Lectura recomendada: ¿Cómo encontrar la contraseña de Wi-Fi estoy conectado? (Ver contraseñas de Wi-Fi guardadas)
Use una red de invitados en su lugar
Ser generoso con los usuarios fuera de su hogar podría llevar a un hacinamiento de su red Wi-Fi. Es un movimiento acantilado para configurar una red de invitados y permitir que sus invitados se conecten a esta red secundaria. Cuando inician sesión en la red de invitados, su red principal está protegida porque no pueden obtener acceso a los archivos y nada más en ella.
Conclusión
Tener una red Wi-Fi domiciliaria facilita que usted y los miembros de su familia trabajen, estudien y jueguen en múltiples dispositivos simultáneamente. Sin embargo, es posible que no tenga en cuenta que podría haber otros conectados a su red, aparte de usted y los miembros de su familia. Si ha pasado por esta guía, ahora debería poder verificar cuántos dispositivos están conectados a Wi-Fi.