Takket være deres brugervenlighed, bærbarhed og overkommelige priser er Cradlepoint 4G/3G -routere blevet ret populære i dag. Ligesom med andre routere har vi imidlertid en tendens til at tilpasse det i det øjeblik, vi begynder at bruge det. Dette inkluderer primært ændring af standard trådløst netværksnavn og adgangskode til noget mere personligt. For at foretage disse ændringer har vi imidlertid brug for at få adgang til CRADLEPOINT -administratorindstillingerne.
Denne artikel viser dig, hvordan du gør det ordentligt, og også hvordan du ændrer disse standard trådløse detaljer. Så lad os komme i gang!

Hvad du har brug for:
- Cradlepoint router
- Pc. Smartphone eller tablet
- Netværksadgang via WiFi eller Ethernet -kabel
- Cradlepoint router login detaljer
Hvad er Cradlepoint Router -loginoplysninger?
Cradleppoint -routere leveres med følgende standard loginoplysninger . Du kan bruge disse til at få adgang til routerindstillingerne. I tilfælde af at du har ændret disse før, bliver du nødt til at bruge de opdaterede loginoplysninger.
Standard IP -adresse: 192.168.0.1
Standard brugernavn: admin
Standardadgangskode: Afhængigt af det år, din vuggepoint -router er blevet fremstillet, vil standardadgangskoden enten være de sidste 8 tegn på MAC -adressen eller hele serienummeret, 14 tegn lang.
Cradlepoint router login forklarede
Hvis du nu har alt forberedt (din enhed er tilsluttet, og loginoplysningerne er klar), er det tid til at starte med login -trinene.
Trin 1 - Opret forbindelse til netværket
Lås din enhed op og tilslut den til netværket. Du kan oprette forbindelse til WiFi , eller hvis du har Ethernet -forbindelse, anbefaler vi at oprette forbindelse på den måde. Hvis du ikke har adgang til netværket via WiFi eller netværkskablet, vil du ikke være i stand til at logge ind på din vuggepoint -router.
Trin 2 - Start en webbrowser
Hver smartphone, tablet eller en computer i dag har en webbrowser installeret. Det bruges til at få adgang til admin-instrumentbrættet og gøre konfigurationer temmelig let takket være den webbaserede grænseflade. Så start den browser, du bruger mest.
Trin 3 - Gå ind i 192.168.0.1 i URL -linjen
I URL -bjælken i din browser skal du indtaste standard Cradlepoint IP -adresse: 192.168.0.1
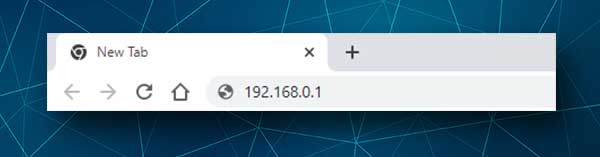
Hvis du har tilsluttet din enhed til netværket, og IP'en er korrekt, bliver du bedt om at indtaste et brugernavn og en adgangskode.
Hvis du modtager en fejlmeddelelse , eller du ser en tom side, skal du bekræfte, at 192.168.0.1 er Routers standard IP. Denne vejledning kan hjælpe dig med at finde standard router IP -adressen.
Trin 4 - Indtast admin -brugernavnet og adgangskoden
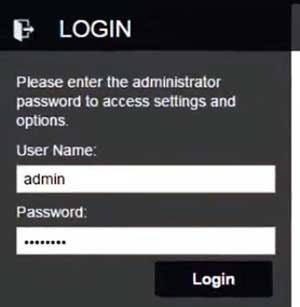
Hvis du har kigget på etiketten på din router, der har trykt loginoplysninger på den, skal du indtaste disse på de krævede felter. Standardbrugernavnet er admin, og serienummeret eller de sidste 8 tegn på MAC -adressen er adgangskoden.
Bemærk: Adgangskoden er store og små bogstaver, så vær forsigtig.
Trin 5 - Du kan ændre routerindstillingerne nu
Når du har indtastet admin -loginoplysningerne og tryk på login, har du adgang til admin -instrumentbrættet . Nu kan du tilpasse dit WiFi -netværk og så mange andre ting som at oprette en gæst WiFi, ændre WiFi -kanalen, opdatere router -firmwaren og så videre.
Administrer dit WiFi -netværk
At holde standard WiFi -navn og adgangskode repræsenterer en sikkerhedsrisiko for sin egen, og udsætter dit netværk for uautoriseret adgang. Så til at begynde med skal du ændre WiFi -netværksnavnet og adgangskoden . Følg nedenstående trin for at foretage disse ændringer.
Hvordan ændrer jeg WiFi -navnet og adgangskoden på Cradlepoint -routeren?
1. Når du logger ind på routeren og ser admin -instrumentbrættet, skal du se på menuen til venstre.
2. Klik på lokale netværk .
3. Du kan nu vælge, om du skal foretage ændringer i 2,4 eller 5 GHz -netværket . Uanset hvad du vælger, skal du sørge for at foretage ændringerne til det andet netværk.

Klik for eksempel på WiFi Radio #1 (2,4 GHz).
4. Klik på den SSID, du vil ændre. Knappen Rediger vil blive farvet nu. Klik på det.
5. Et popup -vindue ser ud til at tilbyde at ændre SSID (netværksnavn) og WiFi -adgangskoden.
6. I WiFi -navnet (SSID) skal du indtaste det nye netværksnavn.
7. Fra listen over sikkerhedstilstand skal du vælge WPA2 Personal fra rullelisten.
8. I afsnittet WPA -indstillinger skal du indtaste en ny adgangskode i WPA -adgangskodefeltet .
9. Klik på knappen Gem og derefter OK i det nye vindue for at bekræfte dit valg.
Sidste ord
Vi håber, at du ikke havde problemer med at logge ind på din vuggepoint -router. Hvis loginet var en succes, anbefaler vi at skrive loginoplysningerne ned og holde dem et sted sikkert for næste gang. Det anbefales normalt at ændre den trådløse adgangskode nu og da, afhængigt af hvor ofte du deler den med dine venner og besøgende. Nu kan du nemt administrere og sikre dit netværk på få minutter.
