Selvom størstedelen af enhederne i dag har trådløse kapaciteter og kan tilsluttes et trådløst netværk , er der stadig nogle enheder, der kun kan tilsluttes netværket ved hjælp af en Ethernet -forbindelse .
Lad os tage din desktop -computer for eksempel. Kan vi forbinde det til Wi-Fi ? Ja. Er det kompliceret? Ingen.
I denne artikel vil vi forklare, hvordan du tilslutter din ikke-Wi-Fi-enhed, i dette tilfælde din pc, til Wi-Fi ved hjælp af din smartphone og en Wi-Fi USB-adapter eller en trådløs PCI-adapter.
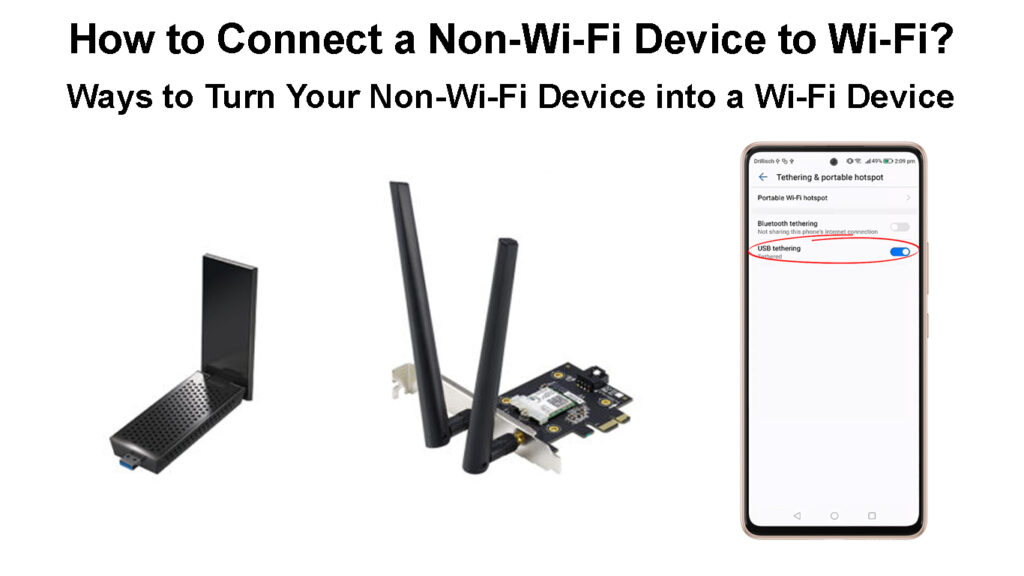
Kan en pc oprette forbindelse til Wi-Fi uden Ethernet?
Som du allerede ved, er svaret ja. Det er ikke så vanskeligt at forbinde din pc til din Wi-Fi . Alt hvad du skal gøre er enten at få en USB Wi-Fi-adapter eller en trådløs PCI-adapter eller bruge din smartphone.
Læs mere om disse tre indstillinger i de følgende afsnit, og vælg derefter den, der passer dig bedst.
Så lad os komme i gang!
Hvordan tilslutter man en desktopcomputer til Wi-Fi?
Når det kommer til at tilslutte din stationære computer til Wi-Fi, eller hvis den indbyggede Wi-Fi-adapter ikke fungerer på din bærbare computer, har du tre muligheder.
Du kan bruge en USB Wi-Fi-adapter, et trådløst PCI-kort (kun til stationære computere) eller din smartphone.
Brug en USB Wi-Fi-adapter
Før vi starter, lad os se, hvad en Wi-Fi USB-adapter er. Dette er en enhed, der giver dig mulighed for at forbinde en ikke-Wi-Fi-enhed til et trådløst netværk. De er temmelig overkommelige , så hvis du vil forbinde din desktopcomputer til din Wi-Fi, skal dette være den bedste og nemmeste måde at gøre det på.
For at få dette til at ske, har du brug for følgende:
- En USB Wi-Fi-adapter
- En stationær computer

Den første ting at gøre her er at installere USB Wi-Fi-adapteren. I de fleste tilfælde er dette plug-and-play-enheder, og alt hvad du skal gøre er at tilslutte adapteren i en af USB-porte og lade dit operativsystem downloade og installere de rigtige drivere.
Derefter skal du klikke på netværksikonet i proceslinjen, og du skal se en liste over tilgængelige trådløse netværk.
Vælg den, du vil oprette forbindelse til, indtast den trådløse adgangskode, og det er det.
Nogle gange når du tilslutter adapteren i USB -porten, sker der ikke noget. I dette tilfælde skal du gå til producentens websted og downloade den rigtige driver. Når du har downloadet og installeret driveren, vil du se listen over tilgængelige trådløse netværk.
Klik på det netværk, du vil oprette forbindelse til, og indtast den trådløse adgangskode.
Klik på Connect -knappen, så er du færdig.
Bemærk: Sørg for, at Connect automatisk kontrolleres, før du klikker på knappen Connect.
Måder at omdanne din ikke-wi-fi-enhed til en Wi-Fi-enhed
Brug din Android -smartphone
Tilslutning af din ikke-Wi-Fi-enhed til dit Wi-Fi-netværk er også muligt ved hjælp af din Android-telefon.
- Få USB -opladningskablet, og tilslut din smartphone til skrivebordet.
- Sørg for, at din smartphone er tilsluttet dit Wi-Fi-netværk .
- Lås derefter smartphonen op, stryg ned fra toppen af skærmen, og klik på ikonet Indstillinger.
- Tryk nu på forbindelser. Rul helt ned til mobil hotspot og bundning.
- Tryk på det, og tryk derefter på USB -bundning for at aktivere det.
- Netværksikonet skal ændres nu, og du kan teste din internetforbindelse.
Sådan tilsluttes en ikke-Wi-Fi-enhed til Wi-Fi ved hjælp af din telefon og USB-bundning
Selvom dette er den billigste mulighed, da du ikke behøver at købe yderligere hardware, er det ikke noget, du konstant skal bruge. Det er helt fint til midlertidig brug, men hvis du konstant vil bruge Wi-Fi, er din smartphone ikke den ideelle mulighed.
Brug en trådløs PCI -adapter
Hvis du vil gøre din desktop-computer i stand til at oprette forbindelse til din Wi-Fi , kan du også installere en trådløs PCI (eller PCI-E) adapter. Selvom denne løsning er lige så overkommelig som USB Wi-Fi-adapteren, kræver den en vis teknisk viden. Du bliver nødt til at åbne din desktop -sag og installere den direkte på bundkortet.

Konceptet er stort set det samme som med USB Wi-Fi-adapteren, du bliver nødt til at installere driverne, hvis dit operativsystem ikke registrerer og installerer dem automatisk.
Når du har installeret det med succes, skal du klikke på netværksikonet og vælge dit trådløse netværk på listen over tilgængelige netværk . Skriv din trådløse adgangskode, når du bliver spurgt, og klik på knappen Connect. Sørg for at markere afkrydsningsfeltet Connect automatisk .
Anbefalet læsning:
- Hvordan finder jeg ud af, hvem der bruger min Wi-Fi? (5 måder at kontrollere, hvem der er på din Wi-Fi)
- Forskel mellem Wi-Fi og Internet (er Wi-Fi Internet den samme ting)
- Hvordan oprettes forbindelse til lufthavns Wi-Fi? (To lette metoder)
Derefter forbinder din computer automatisk til dit Wi-Fi-netværk næste gang du tænder for det.
Med hensyn til ydeevne ser det ud til, at en trådløs PCI-adapter er bedre end en USB Wi-Fi-adapter, det trådløse signal, den modtager, er stærkere .
Men hvis vi skulle vælge, ville vi altid vælge USB Wi-Fi-adapteren over denne PCI/PCI-E. Bare fordi det er meget lettere at konfigurere det og bruge.
Sådan opsættes en Wi-Fi-adapter (USB-adapter og PCI/PCI-E-adapter)
Sidste tanker - Hvilken skal du vælge?
Forhåbentlig nød du at læse denne artikel og formåede at forbinde din stationære pc til dit Wi-Fi-netværk uden problemer.
Af alle de muligheder, der er præsenteret her, foreslår vi at bruge en USB Wi-Fi-adapter. Selvom brug af din smartphone ikke kræver yderligere investeringer og får jobbet gjort, vil vi stadig ikke anbefale det til langvarig brug. På den anden side kræver en trådløs PCI-adapter en vis teknisk viden, og hvis du ikke er teknisk-dygtig, skal du ikke gøre det på egen hånd.
Her er grunden til, at vi synes, du skal bruge en USB Wi-Fi-adapter:
- Det er ikke nødvendigt at købe og installere yderligere enheder eller hardware
- Det er brugervenligt og let at konfigurere. Det bør ikke tage mere end et minut eller to at have din desktop-computer tilsluttet din Wi-Fi.
- Ingen kabler er nødvendige
- Temmelig overkommelig
Nu hvor du ved, hvad den bedste mulighed er, skal du få en USB Wi-Fi-adapter og installere den. Du skal have Wi-Fi på din stationære computer på kort tid.
