Selv om flertallet av enhetene i dag har trådløse muligheter og kan kobles til et trådløst nettverk , er det fortsatt noen enheter som kan kobles til nettverket bare ved hjelp av en Ethernet -tilkobling .
La oss ta for eksempel stasjonær datamaskin. Kan vi koble den til Wi-Fi ? Ja. Er det komplisert? Nei.
I denne artikkelen skal vi forklare hvordan du kobler til ikke-Wi-Fi-enheten din, i dette tilfellet, PCen din, til Wi-Fi ved hjelp av smarttelefonen din og en Wi-Fi USB-adapter eller en trådløs PCI-adapter.
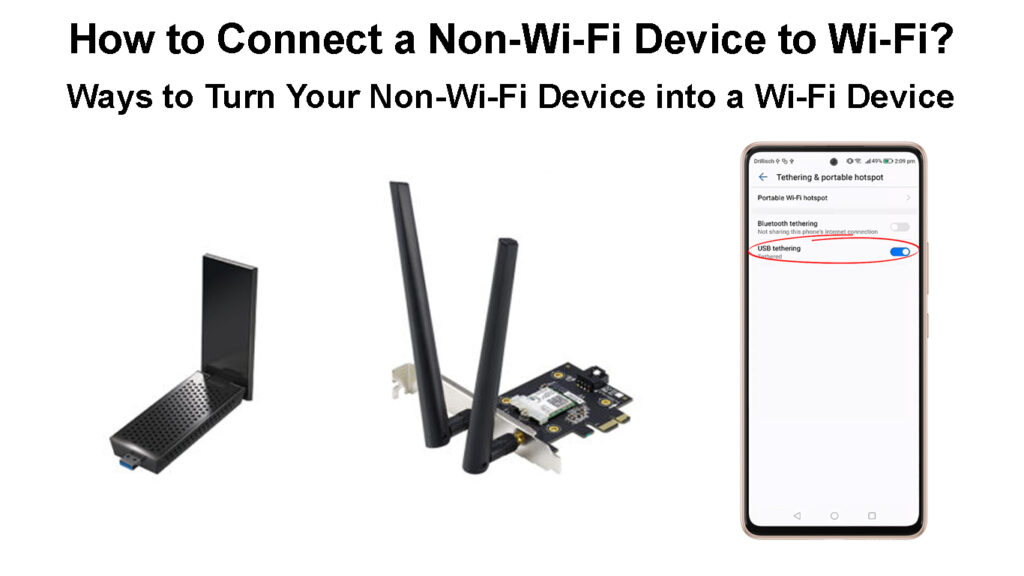
Kan en PC koble seg til Wi-Fi uten Ethernet?
Som du allerede vet, er svaret ja. Det er ikke så vanskelig å koble PC-en din til Wi-Fi . Alt du trenger å gjøre er å enten få en USB Wi-Fi-adapter, eller en trådløs PCI-adapter, eller bruke smarttelefonen.
Les mer om disse tre alternativene i følgende avsnitt, og velg deretter den som passer deg best.
Så la oss komme i gang!
Hvordan koble en stasjonær datamaskin til Wi-Fi?
Når det gjelder å koble skrivebordsdatamaskinen til Wi-Fi, eller hvis den innebygde Wi-Fi-adapteren ikke fungerer på den bærbare datamaskinen, har du tre alternativer.
Du kan bruke en USB Wi-Fi-adapter, et trådløst PCI-kort (kun for stasjonære datamaskiner) eller smarttelefonen din.
Bruk en USB Wi-Fi-adapter
Før vi begynner, kan vi se hva en Wi-Fi USB-adapter er. Dette er en enhet som lar deg koble en ikke-Wi-Fi-enhet til et trådløst nettverk. De er ganske rimelige , så hvis du vil koble skrivebordsdatamaskinen din til din Wi-Fi, bør dette være den beste og enkleste måten å gjøre det på.
For å få dette til, trenger du følgende:
- En USB Wi-Fi-adapter
- En stasjonær datamaskin

Den første tingen å gjøre her er å installere USB Wi-Fi-adapteren. I de fleste tilfeller er dette plug-and-play-enheter, og alt du trenger å gjøre er å koble adapteren til en av USB-portene og la operativsystemet laste ned og installere de rette driverne.
Etter det må du klikke på nettverksikonet i oppgavelinjen, og du bør se en liste over tilgjengelige trådløse nettverk.
Velg den du vil koble til, skriv inn det trådløse passordet og det er det.
Noen ganger når du kobler adapteren til USB -porten, skjer det ingenting. I så fall må du gå til produsentens nettsted og laste ned riktig driver. Etter at du har lastet ned og installert driveren, vil du se listen over tilgjengelige trådløse nettverk.
Klikk på nettverket du vil koble til, og skriv inn det trådløse passordet.
Klikk på Connect -knappen, så er du ferdig.
Merk: Forsikre deg om at Connect automatisk blir sjekket før du klikker på Koblingsknappen.
Måter å gjøre din ikke-Wi-Fi-enhet til en Wi-Fi-enhet
Bruk Android -smarttelefonen din
Å koble din ikke-Wi-Fi-enhet til Wi-Fi-nettverket ditt er også mulig ved hjelp av Android-telefonen din.
- Få USB -ladekabelen og koble smarttelefonen til skrivebordet.
- Forsikre deg om at smarttelefonen din er koblet til Wi-Fi-nettverket ditt .
- Lås deretter opp smarttelefonen, sveip ned fra toppen av skjermen, og klikk på innstillingsikonet.
- Trykk nå på tilkoblinger. Bla helt ned til mobil hotspot og tethering.
- Trykk på den og trykk deretter på USB -tethering for å aktivere den.
- Nettverksikonet skal endres nå, og du kan teste internettforbindelsen din.
Hvordan koble en ikke-Wi-Fi-enhet til Wi-Fi ved hjelp av telefonen og USB-tethering
Selv om dette er det billigste alternativet siden du ikke trenger å kjøpe ekstra maskinvare, er det ikke noe du bør bruke hele tiden. Det er helt greit for midlertidig bruk, men hvis du vil bruke Wi-Fi konstant, er ikke smarttelefonen det ideelle alternativet.
Bruk en trådløs PCI -adapter
Hvis du vil gjøre skrivebordsdatamaskinen din i stand til å koble til Wi-Fi , kan du også installere en trådløs PCI (eller PCI-E) adapter. Selv om denne løsningen er like rimelig som USB Wi-Fi-adapter, krever den litt teknisk kunnskap. Du må åpne skrivebordssaken og installere den direkte på hovedkortet.

Konseptet er stort sett det samme som med USB Wi-Fi-adapteren, du må installere driverne hvis operativsystemet ditt ikke oppdager og installerer dem automatisk.
Når du har installert det, klikker du på nettverksikonet og velger det trådløse nettverket fra listen over tilgjengelige nettverk . Skriv inn det trådløse passordet ditt når du blir spurt, og klikk på Koble -knappen. Sørg for å merke tilkoblingen automatisk avkrysningsruten.
Anbefalt lesing:
- Hvordan finne ut hvem som bruker Wi-Fi? (5 måter å sjekke hvem som er på Wi-Fi)
- Forskjell mellom Wi-Fi og Internett (er Wi-Fi Internett samme ting)
- Hvordan koble til flyplass Wi-Fi? (To enkle metoder)
Etter det kobles datamaskinen automatisk til Wi-Fi-nettverket neste gang du slår den på.
Når det gjelder ytelse, ser det ut til at en trådløs PCI-adapter er bedre enn en USB Wi-Fi-adapter, det trådløse signalet den mottar er sterkere .
Imidlertid, hvis vi måtte velge, ville vi alltid velge USB Wi-Fi-adapteren over denne PCI/PCI-E. Bare fordi det er mye lettere å sette den opp og bruke.
Hvordan sette opp en Wi-Fi-adapter (USB-adapter og PCI/PCI-E-adapter)
Endelige tanker - Hvilken bør du velge?
Forhåpentligvis likte du å lese denne artikkelen og klarte å koble skrivebords-PC-en til Wi-Fi-nettverket ditt uten problemer.
Av alle alternativene som presenteres her, foreslår vi å bruke en USB Wi-Fi-adapter. Selv om bruk av smarttelefonen din ikke krever ytterligere investeringer og får jobben gjort, vil vi fortsatt ikke anbefale den for langvarig bruk. På den annen side krever en trådløs PCI-adapter litt teknisk kunnskap, og hvis du ikke er teknisk-kunnskapsrike, ikke gjør det på egen hånd.
Dette er grunnen til at vi synes du bør bruke en USB Wi-Fi-adapter:
- Det er ikke nødvendig å kjøpe og installere noen ekstra enheter eller maskinvare
- Det er brukervennlig og enkelt å sette opp. Det skal ikke ta mer enn et minutt eller to å ha skrivebords datamaskinen koblet til Wi-Fi.
- Ingen kabler trengs
- Ganske rimelig
Nå som du vet hva det beste alternativet er, kan du få en USB Wi-Fi-adapter og installere den. Du bør ha Wi-Fi på skrivebordsdatamaskinen på kort tid.
