Även om majoriteten av enheterna idag har trådlösa funktioner och kan anslutas till ett trådlöst nätverk, finns det fortfarande några enheter som kan anslutas till nätverket endast med en Ethernet -anslutning .
Låt oss ta din stationära dator till exempel. Kan vi ansluta den till Wi-Fi? Ja. Är det komplicerat? Nej.
I den här artikeln kommer vi att förklara hur du ansluter din icke-Wi-Fi-enhet, i det här fallet, din PC, till Wi-Fi med din smartphone och en Wi-Fi USB-adapter eller en trådlös PCI-adapter.
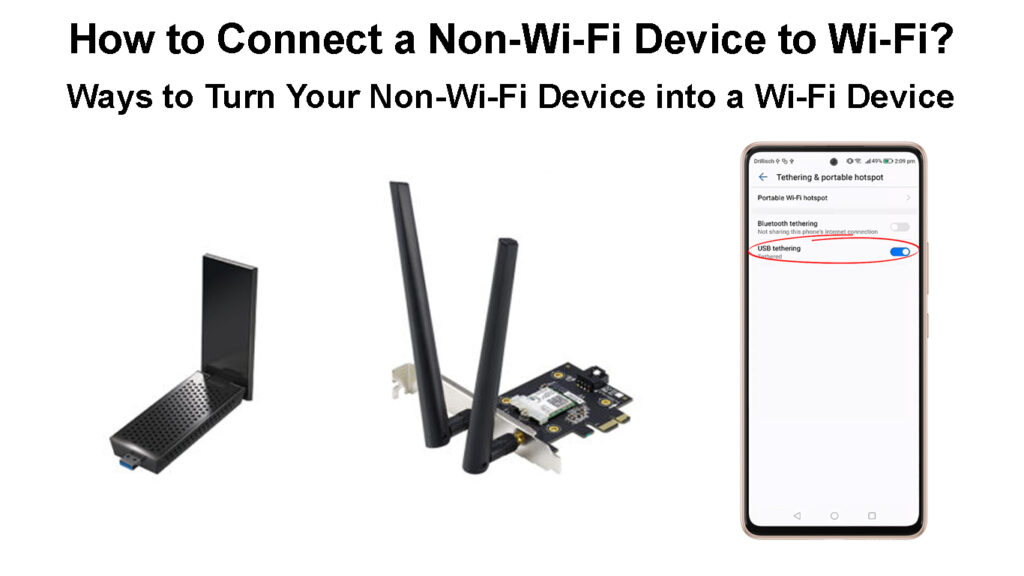
Kan en dator ansluta till Wi-Fi utan Ethernet?
Som ni redan vet är svaret ja. Det är inte så svårt att ansluta din dator till din Wi-Fi . Allt du behöver göra är att antingen få en USB Wi-Fi-adapter eller en trådlös PCI-adapter eller använda din smartphone.
Läs mer om dessa tre alternativ i följande stycken och välj sedan den som passar dig bäst.
Så, låt oss komma igång!
Hur ansluter jag en stationär dator till Wi-Fi?
När det gäller att ansluta din stationära dator till Wi-Fi, eller om den inbyggda Wi-Fi-adaptern inte fungerar på din bärbara dator, har du tre alternativ.
Du kan använda en USB Wi-Fi-adapter, ett trådlöst PCI-kort (endast för skrivbordsdatorer) eller din smartphone.
Använd en USB Wi-Fi-adapter
Innan vi börjar, låt oss se vad en Wi-Fi USB-adapter är. Detta är en enhet som låter dig ansluta en icke-Wi-Fi-enhet till ett trådlöst nätverk. De är ganska överkomliga , så om du vill ansluta din stationära dator till din Wi-Fi bör detta vara det bästa och enklaste sättet att göra det.
För att få detta att hända behöver du följande:
- En USB Wi-Fi-adapter
- En stationär dator

Det första du ska göra här är att installera USB Wi-Fi-adaptern. I de flesta fall är det här plug-and-play-enheter, och allt du behöver göra är att ansluta adaptern till en av USB-portarna och låta ditt operativsystem ladda ner och installera rätt drivrutiner.
Efter det måste du klicka på nätverksikonen i aktivitetsfältet och du bör se en lista över tillgängliga trådlösa nätverk.
Välj den du vill ansluta till, ange det trådlösa lösenordet och det är det.
Men ibland när du ansluter adaptern till USB -porten händer ingenting. I så fall måste du gå till tillverkarens webbplats och ladda ner rätt drivrutin. När du har laddat ner och installerat drivrutinen ser du listan över tillgängliga trådlösa nätverk.
Klicka på nätverket du vill ansluta till och ange det trådlösa lösenordet.
Klicka på anslutningsknappen så är du klar.
Obs: Se till att anslutningen automatiskt kontrolleras innan du klickar på anslutningsknappen.
Sätt att förvandla din icke-Wi-Fi-enhet till en Wi-Fi-enhet
Använd din Android -smartphone
Att ansluta din icke-Wi-Fi-enhet till ditt Wi-Fi-nätverk är också möjligt med hjälp av din Android-telefon.
- Skaffa USB -laddningskabeln och anslut din smartphone till skrivbordet.
- Se till att din smartphone är ansluten till ditt Wi-Fi-nätverk .
- Lås sedan upp smarttelefonen, dra ner från toppen av skärmen och klicka på inställningsikonen.
- Tryck nu på anslutningar. Rulla hela vägen ner till mobil hotspot och bindning.
- Klicka på den och tryck sedan på USB -knytning för att aktivera den.
- Nätverksikonen ska ändras nu och du kan testa din internetanslutning.
Hur man ansluter en icke-Wi-Fi-enhet till Wi-Fi med din telefon och USB-koppling
Även om detta är det billigaste alternativet eftersom du inte behöver köpa ytterligare hårdvara, är det inte något du bör använda ständigt. Det är helt bra för tillfälligt bruk, men om du vill använda Wi-Fi ständigt är din smartphone inte det perfekta alternativet.
Använd en trådlös PCI -adapter
Om du vill göra din stationära dator kan ansluta till din Wi-Fi kan du också installera en trådlös PCI (eller PCI-E) -adapter. Även om denna lösning är lika överkomlig som USB Wi-Fi-adaptern kräver den viss teknisk kunskap. Du måste öppna ditt skrivbordsfodral och installera det direkt på moderkortet.

Konceptet är ungefär detsamma som med USB Wi-Fi-adaptern, du måste installera drivrutinerna om ditt operativsystem inte upptäcker och installerar dem automatiskt.
När du har installerat det framgångsrikt klickar du på nätverksikonen och väljer ditt trådlösa nätverk från listan över tillgängliga nätverk . Skriv in ditt trådlösa lösenord när du blir frågad och klicka på anslutningsknappen. Se till att kontrollera kryssrutan Connect automatiskt .
Rekommenderad läsning:
- Hur får jag reda på vem som använder min Wi-Fi? (5 sätt att kontrollera vem som är på din Wi-Fi)
- Skillnad mellan Wi-Fi och Internet (är Wi-Fi Internet samma sak)
- Hur ansluter jag till flygplats Wi-Fi? (Två enkla metoder)
Efter det kommer din dator att ansluta automatiskt till ditt Wi-Fi-nätverk nästa gång du slår på den.
När det gäller prestanda verkar det som om en trådlös PCI-adapter är bättre än en USB Wi-Fi-adapter, den trådlösa signalen som den får är starkare .
Men om vi var tvungna att välja, skulle vi alltid välja USB Wi-Fi-adaptern över denna PCI/PCI-E. Bara för att det är mycket lättare att ställa in det och använda.
Hur man ställer in en Wi-Fi-adapter (USB-adapter och PCI/PCI-E-adapter)
Slutliga tankar - Vilken ska du välja?
Förhoppningsvis tyckte du om att läsa den här artikeln och lyckades ansluta din stationära dator till ditt Wi-Fi-nätverk utan problem.
Av alla alternativ som presenteras här föreslår vi att du använder en USB Wi-Fi-adapter. Även om att använda din smartphone inte kräver ytterligare investeringar och får jobbet gjort, skulle vi fortfarande inte rekommendera det för långsiktig användning. Å andra sidan kräver en trådlös PCI-adapter viss teknisk kunskap, och om du inte är teknisk kunnig, gör det inte på egen hand.
Här är därför vi tycker att du bör använda en USB Wi-Fi-adapter:
- Det finns inget behov av att köpa och installera ytterligare enheter eller hårdvara
- Det är användarvänligt och enkelt att ställa in. Det borde inte ta mer än en minut eller två för att ha din stationära dator ansluten till din Wi-Fi.
- Inga kablar behövs
- Ganska prisvärd
Nu när du vet vad det bästa alternativet är, få en USB Wi-Fi-adapter och installera den. Du borde ha Wi-Fi på din stationära dator på nolltid.
