Obwohl die meisten Geräte heute drahtlose Funktionen haben und mit einem drahtlosen Netzwerk verbunden werden können , gibt es immer noch einige Geräte, die nur mit einer Ethernet -Verbindung mit dem Netzwerk verbunden werden können.
Nehmen wir zum Beispiel Ihren Desktop -Computer. Können wir es mit Wi-Fi verbinden ? Ja. Ist es kompliziert? NEIN.
In diesem Artikel werden wir erklären, wie Sie Ihr Nicht-Wi-Fi-Gerät in diesem Fall, Ihren PC, mit Ihrem Smartphone und einem Wi-Fi-USB-Adapter oder einem drahtlosen PCI-Adapter an Wi-Fi anschließen können.
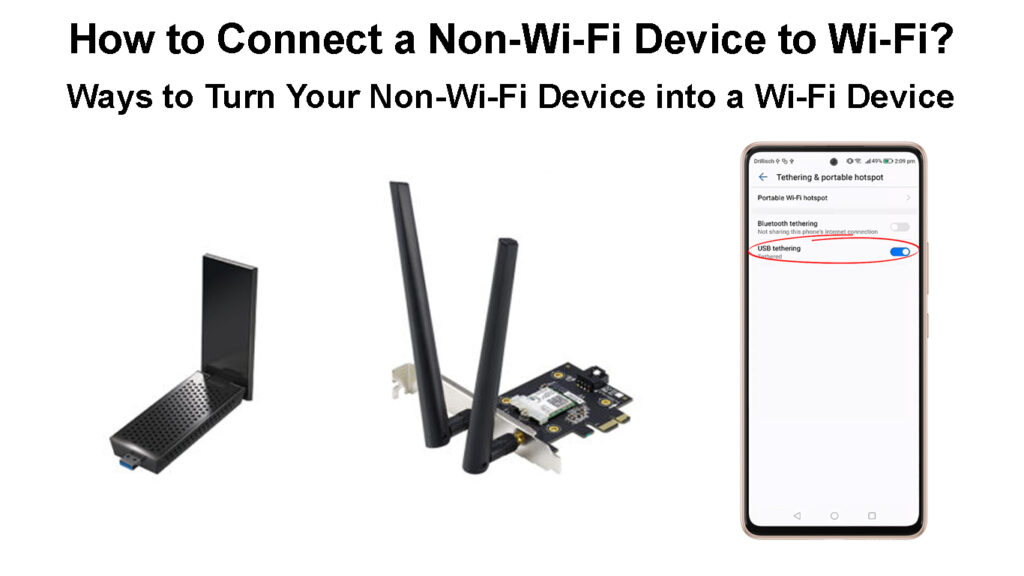
Kann ein PC ohne Ethernet eine Verbindung zu Wi-Fi herstellen?
Wie Sie bereits wissen, lautet die Antwort Ja. Es ist nicht so schwierig , Ihren PC mit Ihrem WLAN zu verbinden . Alles, was Sie tun müssen, ist entweder einen USB-Wi-Fi-Adapter oder einen drahtlosen PCI-Adapter oder verwenden Sie Ihr Smartphone.
Lesen Sie mehr über diese drei Optionen in den folgenden Absätzen und wählen Sie dann die, die Ihnen am besten entspricht.
Also lasst uns anfangen!
Wie verbinde ich einen Desktop-Computer mit Wi-Fi?
Wenn es darum geht, Ihren Desktop-Computer mit Wi-Fi zu verbinden, oder wenn der integrierte Wi-Fi-Adapter auf Ihrem Laptop nicht funktioniert, haben Sie drei Optionen.
Sie können einen USB-Wi-Fi-Adapter, eine drahtlose PCI-Karte (nur für Desktop-Computer) oder Ihr Smartphone verwenden.
Verwenden Sie einen USB-Wi-Fi-Adapter
Lassen Sie uns vor Beginn sehen, was ein Wi-Fi-USB-Adapter ist. Dies ist ein Gerät, mit dem Sie ein Nicht-Wi-Fi-Gerät an ein drahtloses Netzwerk anschließen können. Sie sind ziemlich erschwinglich . Wenn Sie also Ihren Desktop-Computer mit Ihrem WLAN anschließen möchten, sollte dies der beste und einfachste Weg sein, um dies zu tun.
Um dies zu erreichen, benötigen Sie Folgendes:
- Ein USB-Wi-Fi-Adapter
- Ein Desktop -Computer

Das erste, was hier zu tun ist, ist, den USB-Wi-Fi-Adapter zu installieren. In den meisten Fällen handelt es sich um Plug-and-Play-Geräte.
Danach müssen Sie in der Taskleiste auf das Netzwerksymbol klicken und eine Liste der verfügbaren drahtlosen Netzwerke sehen.
Wählen Sie das aus, mit dem Sie eine Verbindung herstellen möchten, und geben Sie das drahtlose Passwort ein und das ist es.
Manchmal passiert jedoch, wenn Sie den Adapter in den USB -Anschluss anschließen, nichts passiert. In diesem Fall müssen Sie zur Website der Hersteller gehen und den richtigen Treiber herunterladen. Nachdem Sie den Treiber heruntergeladen und installiert haben, sehen Sie die Liste der verfügbaren drahtlosen Netzwerke.
Klicken Sie auf das Netzwerk, mit dem Sie eine Verbindung herstellen möchten, und geben Sie das drahtlose Passwort ein.
Klicken Sie auf die Schaltfläche Verbinden und Sie sind fertig.
HINWEIS: Stellen Sie sicher, dass die automatische Verbindung überprüft wird, bevor Sie auf die Schaltfläche "Verbinden" klicken.
Möglichkeiten, Ihr Nicht-Wi-Fi-Gerät in ein Wi-Fi-Gerät zu verwandeln
Verwenden Sie Ihr Android -Smartphone
Das Anschließen Ihres Nicht-Wi-Fi-Geräts an Ihr Wi-Fi-Netzwerk ist mit Hilfe Ihres Android-Telefons ebenfalls möglich.
- Holen Sie sich das USB -Ladekabel und schließen Sie Ihr Smartphone an den Desktop an.
- Stellen Sie sicher, dass Ihr Smartphone mit Ihrem Wi-Fi-Netzwerk verbunden ist.
- Schalte dann das Smartphone frei, streichelst du von oben auf dem Bildschirm und klicke auf das Einstellungssymbol.
- Tippen Sie nun auf Verbindungen. Scrollen Sie bis hin zu mobilen Hotspot und Tethering.
- Tippen Sie darauf und tippen Sie dann auf USB -Tethering, um es zu aktivieren.
- Das Netzwerksymbol sollte sich jetzt ändern und Sie können Ihre Internetverbindung testen.
So schließen Sie ein Nicht-Wi-Fi-Gerät mit Ihrem Telefon und USB-Tethering an WLAN an Wi-Fi an
Obwohl dies die billigste Option ist, da Sie keine zusätzliche Hardware kaufen müssen, sollten Sie nicht ständig verwenden. Es ist vollkommen in Ordnung für die vorübergehende Verwendung, aber wenn Sie Wi-Fi ständig verwenden möchten, ist Ihr Smartphone nicht die ideale Option.
Verwenden Sie einen drahtlosen PCI -Adapter
Wenn Sie Ihren Desktop-Computer mit Ihrem WLAN in der Lage möchten, können Sie auch einen drahtlosen PCI (oder PCI-E) -Adapter installieren. Obwohl diese Lösung so erschwinglich ist wie der USB-Wi-Fi-Adapter, erfordert sie einige technische Kenntnisse. Sie müssen Ihre Desktop -Hülle öffnen und direkt auf dem Motherboard installieren.

Das Konzept ist so gut wie das gleiche wie beim USB-Wi-Fi-Adapter müssen Sie die Treiber installieren, wenn Ihr Betriebssystem sie nicht automatisch erkennt und installiert.
Sobald Sie es erfolgreich installiert haben, klicken Sie auf das Netzwerksymbol und wählen Sie Ihr drahtloses Netzwerk aus der Liste der verfügbaren Netzwerke aus. Geben Sie bei der Aufforderung Ihr drahtloses Passwort ein und klicken Sie auf die Schaltfläche Verbinden. Stellen Sie sicher, dass das Kontrollkästchen automatisch anschließen.
Literatur-Empfehlungen:
- Wie kann ich herausfinden, wer mein WLAN verwendet? (5 Möglichkeiten zu überprüfen, wer auf Ihrem WLAN ist)
- Unterschied zwischen Wi-Fi und Internet (sind Wi-Fi-Internet dasselbe)
- Wie verbinde ich mich mit dem Flughafen Wi-Fi? (Zwei einfache Methoden)
Danach wird Ihr Computer beim nächsten Einschalten automatisch mit Ihrem Wi-Fi-Netzwerk eine Verbindung zu Ihrem Wi-Fi-Netzwerk hergestellt.
In Bezug auf die Leistung scheint es, dass ein drahtloser PCI-Adapter besser ist als ein USB-Wi-Fi-Adapter, das von ihm erhälte drahtlose Signal ist stärker .
Wenn wir uns jedoch entscheiden müssten, würden wir immer den USB-Wi-Fi-Adapter über dieses PCI/PCI-E auswählen. Nur weil es viel einfacher ist, es einzurichten und zu verwenden.
So richten Sie einen Wi-Fi-Adapter ein (USB-Adapter und PCI/PCI-E-Adapter)
Letzte Gedanken - welches sollten Sie wählen?
Hoffentlich haben Sie es genossen, diesen Artikel zu lesen und es geschafft, Ihren Desktop-PC ohne Probleme mit Ihrem Wi-Fi-Netzwerk zu verbinden.
Von allen hier vorgestellten Optionen empfehlen wir die Verwendung eines USB-Wi-Fi-Adapters. Obwohl die Verwendung Ihres Smartphones keine zusätzliche Investition erfordert und die Aufgabe erledigt, empfehlen wir es dennoch nicht für den langfristigen Gebrauch. Auf der anderen Seite erfordert ein drahtloser PCI-Adapter technisches Wissen, und wenn Sie nicht technisch versiert sind, tun Sie es nicht alleine.
Hier ist der Grund, warum wir denken, Sie sollten einen USB-Wi-Fi-Adapter verwenden:
- Es ist nicht erforderlich, zusätzliche Geräte oder Hardware zu kaufen und zu installieren
- Es ist benutzerfreundlich und einfach einzurichten. Es sollte nicht mehr als ein oder zwei Minuten dauern, bis Ihr Desktop-Computer mit Ihrem WLAN angeschlossen ist.
- Keine Kabel benötigt
- Ziemlich erschwinglich
Jetzt, da Sie wissen, was die beste Option ist, erhalten Sie einen USB-Wi-Fi-Adapter und installieren Sie ihn. Sie sollten in kürzester Zeit Wi-Fi auf Ihrem Desktop-Computer haben.
