Det ville være temmelig kedeligt og frustrerende at skulle indtaste den trådløse adgangskode, når du kommer hjem eller kommer på arbejde. Dette gør den automatiske forbindelse til gemte Wi-Fi-netværk til en temmelig praktisk funktion til de fleste enheder. Selvom det allerede er indstillet til de fleste enheder, er vi i nogle tilfælde nødt til at indstille den automatiske forbindelse manuelt.
I de næste par afsnit viser vi dig, hvordan du gør det på din Windows -maskine, MacBook og iPhone og Android -telefoner. På samme tid vil vi give et tip eller to om, hvad vi skal gøre, når din enhed nægter at oprette forbindelse automatisk.
Så lad os begynde!
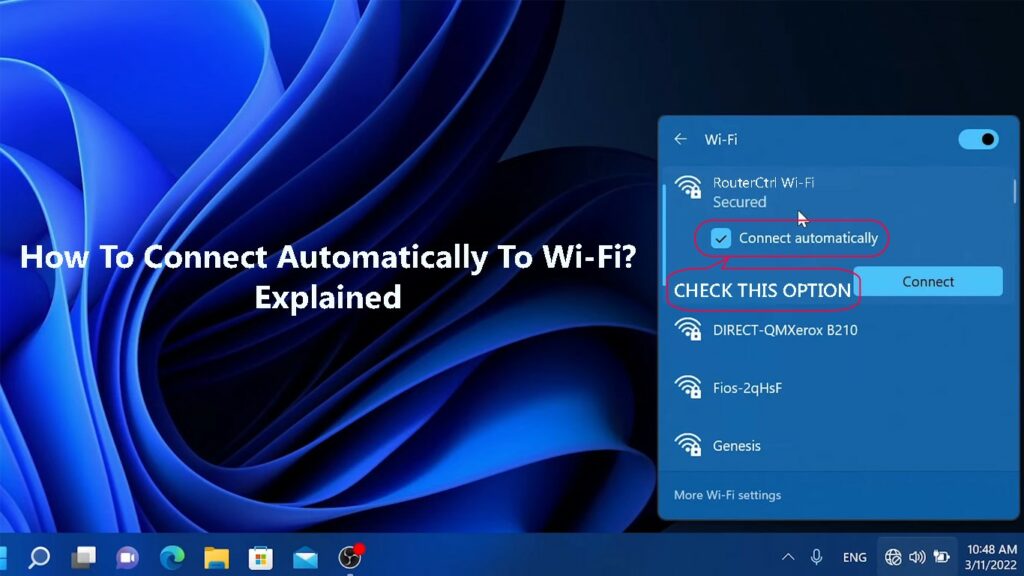
Hvordan tilmelder man Wi-Fi-netværk automatisk?
Bemærk: Før du aktiverer Auto-Join-funktionen skal du sørge for, at Wi-Fi-forbindelsen er sikret . Det anbefales at undgå at oprette forbindelse til usikrede og offentlige trådløse netværk .
På samme tid skal din enhed tilsluttes netværket mindst en gang, så den kan gemme den trådløse adgangskode.
iPhone
For at bruge Auto-Join-funktionen på din iPhone eller iPad Wi-Fi skal være aktiveret, ellers forbinder den ikke automatisk.
Lås din iPhone op, og tryk på ikonet Indstillinger.
Tryk nu på Wi-Fi.
Tryk på INFO -ikonet ved siden af det netværksnavn, du i øjeblikket er forbundet til.
Sørg for, at Auto-Join er aktiveret. Hvis det ikke er, skal du trykke på knappen ON/OFF SWIPE.
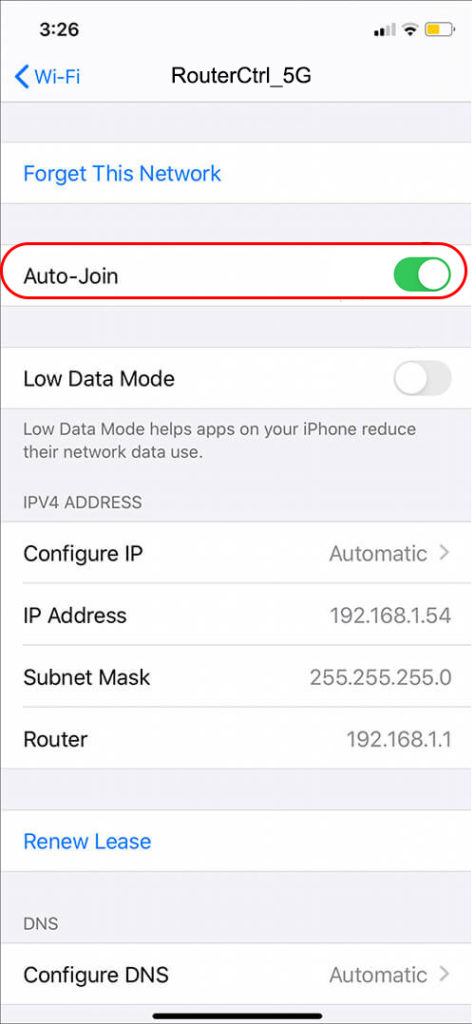
Med denne mulighed aktiveret, når din enhed kommer inden for det trådløse netværksområde, forbinder den automatisk uden behov for at indtaste den trådløse adgangskode.
Android
Auto-Join-funktionen på Android-drevne enheder fungerer næsten det samme som på iPhones og iPads.
Lås din Android -telefon op, og tryk på ikonet Indstillinger. Du kan stryge ned fra toppen af startskærmen og klikke på det lille gearikon for at åbne indstillinger. Tryk nu på forbindelser. Tryk derefter på Wi-Fi. Tryk på gearikonet ved siden af dit netværksnavn. Du vil se Auto Reconnect -afsnittet igen og knappen Toggle ON/OFF. Sørg for, at det er tændt.
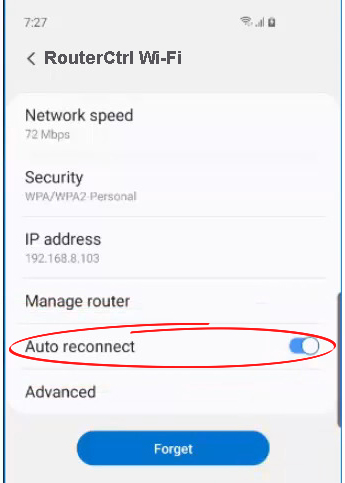
Windows 11
Klik på Wi-Fi- ikonet på din Windows 11-computer på det nederste højre af skrivebordet.
Klik nu på den lille pil ved siden af Wi-Fi-ikonet.
Klik på INFO -ikonet (egenskaber) ved siden af det netværksnavn, din computer er tilsluttet.
Rul om nødvendigt lidt op og se, om afkrydsningsfeltet ved siden af tilsluttes automatisk, når du er inden for rækkevidde. Hvis det ikke er, skal du markere afkrydsningsfeltet, og det er det. Næste gang din bærbare computer er inden for rækkevidde, forbinder den automatisk det netværk.
En anden måde at aktivere auto-Join-funktionen i Windows 11 er at klikke på Wi-Fi-ikonet i nederst til højre på skrivebordet og klikke på pilen ved siden af Wi-Fi-ikonet. Klik på afbrydelse. Nu vil du se en mulighed for at oprette forbindelse igen og sørge for at markere afkrydsningsfeltet ved siden af at oprette forbindelse automatisk. Klik nu på Connect.

MacBook
At aktivere auto-Join-funktionen på din MacBook er også temmelig let. Faktisk kan du også prioritere Wi-Fi-netværkene, hvis der er mere end et tilgængeligt.
Klik på Apple-ikonet i øverste venstre på skærmen, og klik derefter på systempræferencer.
Klik nu på netværket.
Klik på Wi-Fi i venstre kolonne, og kontroller, om automatisk sammenføjning af dette netværk under netværksnavnet kontrolleres.
Hvis du har mere end et netværk på dit kontor eller husstand, kan du nemt opsætte det, der er det foretrukne netværk, som din MacBook skal oprette forbindelse til.
Mens du stadig er i Wi-Fi-vinduet, skal du klikke på Advanced. I det foretrukne netværkspanel skal du trække den, du vil have din enhed til at oprette forbindelse til til toppen af listen.
Klik på OK og ansøg derefter.
Sådan tilmelder du dig et Wi-Fi-netværk automatisk på en MacBook
Hvad skal jeg gøre, hvis din enhed ikke vil oprette forbindelse automatisk?
Der er situationer, hvor din enhed ikke opretter forbindelse automatisk, selvom du ved, at du har været tilsluttet netværket før. Hvis dette sker med dig, er her et par ting at prøve at løse problemet.
Er din enhed inden for rækkevidde?
Når din enhed ikke er inden for rækkevidde, eller det signal, den modtager, er ekstremt svag , vil den ikke tilslutte automatisk.
Så logisk er du nødt til at komme tættere på routeren og derefter se, hvad der sker. Når signalet er godt nok, skal din enhed oprette forbindelse uden problemer.
Sørg også for, at routeren er tændt.
Genstart enheden
I nogle tilfælde vil en fejl i systemet forhindre din enhed i at oprette forbindelse automatisk. Den nemmeste ting at gøre i dette tilfælde er at genstarte enheden.
Brug tænd / sluk -knappen, hvis du genstarter din smartphone, eller klik på startknappen, og vælg Luk, hvis du er på Windows. MacBook -brugere kan klikke på Apple -ikonet og vælge Luk fra menuen.
Når enheden starter op, skal den prøve at oprette forbindelse automatisk. Hvis det ikke gør det, kan du prøve den næste løsning.
Glem netværket, og forbind igen
Din enhed vil ikke oprette forbindelse automatisk, hvis du har ændret Wi-Fi-adgangskoden . Det vil forsøge at oprette forbindelse ved hjælp af den gamle trådløse adgangskode, og det vil selvfølgelig ikke være succesrige.
I dette tilfælde er det bedst at glemme netværket og oprette forbindelse igen. Selvfølgelig skal du have den nye trådløse adgangskode klar.
Windows 11-Venstreklik på Wi-Fi-ikonet i proceslinjen, derefter på pilen ved siden af Wi-Fi. Højreklik på netværksnavnet og vælg Glem på listen.
Glem Wi-Fi-netværk på Windows 11
Mac OS - Klik på Apple -ikonet i øverste bjælke, og vælg derefter Systemegenskaber. Klik nu på netværket. Klik på Wi-Fi. Vælg den, du vil glemme fra netværksnavnet. Klik på Advanced. Vælg den, du vil glemme fra den foretrukne netværksliste. Klik på minusskiltet (Fjern), og klik derefter på Fjern, hvis det bliver spurgt. Derefter skal du klikke på OK og derefter ansøge.
Glem Wi-Fi-netværk på macOS
Android - Stryg ned fra toppen af skærmen med fingeren og tryk længe på Wi -Fi -ikonet. Tryk nu på det lille gearikon (indstillinger) ved siden af netværksnavnet og i det nye vindue skal du se efter glemsknappen i bunden af skærmen. Det ligner en lille papirkurv. Klik på glemme, og det er det. Du kan oprette forbindelse igen med den korrekte adgangskode.
Glem Wi-Fi-netværk på Android
iPhone - Tryk på ikonet Indstillinger, derefter på Wi -Fi. Tryk på netværksnavnet, og tryk til sidst på Glem dette netværk. Tryk på Glem i popup -vinduet.
Glem Wi-Fi-netværk på en iPhone
Kontroller strømmulighederne
Hvis du har dette problem på din bærbare computer, er det godt at kontrollere strømmulighederne.
På Windows 11 skal du klikke på startknappen og i søgefeltet på den øverste type enhedsadministrator.
Find netværksadaptere på listen, og klik på pilen foran den for at udvide den.
Højreklik på din Wi-Fi-adapter og vælg egenskaber.
Klik på fanen Power Management, og klik på boksen ved siden af for at give computeren mulighed for at slukke for denne enhed for at spare strøm for at fjerne kontrolmærket.

Klik på OK.
Når du gør dette, skal din computer tilslutte automatisk, når du genstarter den eller tænder den.
Kontroller, om Auto-Join er aktiveret
Vi har forklaret grundigt, hvordan vi aktiverer auto-Join på Windows, Mac OS, Android og iPhones/iPads.
Følg de ovenfor beskrevne trin for at kontrollere, om auto-Join er aktiveret. I tilfælde af at det ikke er, aktiver det og se, hvad der sker.
Genstart din trådløse router
En fejl eller en fejl i din trådløse routerkonfiguration kan forhindre enheden i at oprette forbindelse til Wi-Fi automatisk. Den nemmeste måde at rydde sådanne fejl er at magt cyklus routeren .
Anbefalet læsning:
- Er jeg forbundet med Wi-Fi eller Ethernet? (Hvad er forskellen?)
- Hvordan logger jeg ind på Wi-Fi-netværk på iPhone? (Trin-for-trin guide)
- Kan du ikke oprette forbindelse til Flight Wi-Fi på telefon? (Tip til fejlfinding)
Du skal blot stikket ud af routerens strømkabel fra væggen, lad det kobles fra et par minutter og derefter tilslutte det igen. Når routeren starter op, skal du kontrollere, om enheden har tilsluttet det trådløse netværk.
Sidste ord
Vi håber, at du nu ved, hvordan du automatisk opretter forbindelse til Wi-Fi, uanset om du bruger en Mac OS eller Windows-drevet enhed, en Android-smartphone eller tablet eller en iPhone/iPad.
Trinene er temmelig enkle, og hvis alt fungerer korrekt, skal der ikke være nogen problemer for din enhed at oprette forbindelse til netværket automatisk, når de er inden for rækkevidde.
På den anden side, hvis du bemærker, at din enhed ikke kan oprette forbindelse , og du ved, at den skal, skal de løsninger, der leveres her, hjælpe dig med at løse problemet og få enheden til at oprette forbindelse automatisk som før.
