Hvis du har en Mikrotik -router og vil administrere dine routerindstillinger, er du på det rigtige sted. Den følgende artikel forklarer, hvordan man får adgang til Mikrotik Router -indstillinger og ændrer dem i henhold til dine behov.
I modsætning til andre routere, hvor du har brug for at indtaste standard IP-adressen i Browsers URL-bjælken, skal du her bruge et softwareværktøj kaldet Winbox , hvis du vil bruge den webbaserede administrationsgrænseflade og administrere din router.
Lad os nu se, hvad du har brug for for at afslutte Mikrotik Router -login med succes.
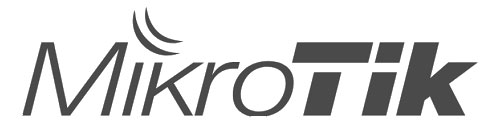
Hvad du har brug for:
- Mikrotik trådløs router
- Computer med Winbox installeret eller Mikrotik -appen på din tablet eller smartphone
- Adgang til netværket over WiFi eller netværkskablet
- Mikrotik Standard loginoplysninger
Før du prøver at få adgang til routerindstillingerne , skal du sørge for at have alt klar. Det vil gøre loginprocessen ekstremt let og ligetil.
Hvad er Mikrotik standard brugernavn og adgangskode?
Når det kommer til standard loginoplysninger for Mikrotik -routere, bruges disse loginoplysninger som standardpunkter:
- Standard IP -adresse: 192.168.88.1
- Standard brugernavn: admin
- Standardadgangskode: Lad dette felt være tomt
Men hvis du har ændret disse, skal du bruge de nye.
Hvordan får jeg adgang til Mikrotik -routerindstillingerne ved hjælp af Winbox?
Dette er de trin, der kræves for at få adgang til Mikrotik Router Admin Dashboard . Hvis du har forberedt alt, skal der overhovedet ikke være problemer.
Trin 1 - Tilslut din enhed til netværket
Dette er den første ting, du skal gøre for at få adgang til routerindstillingerne. Sagen er, at kun enheder, der allerede er tilsluttet netværket, kan få adgang til routerindstillingerne. Enheder, der ikke er en del af det, kan ikke være i stand til at logge ind med succes . Så den første ting at gøre er at forbinde din computer til netværket enten trådløst eller bruge netværkskablet
Trin 2 - Installer Winbox på din enhed og start den
Download Winbox -softwareværktøjet fra Mikrotiks officielle websted, og installer det på din computer. Når installationen er afsluttet, skal du starte softwaren ved at dobbeltklikke på installationsfilen.
Trin 3 - Indtast de krævede loginoplysninger
Bemærk: Hvis du har ændret nogen af standardindstillingerne før, skal du sørge for at logge ind med de brugerdefinerede nu.
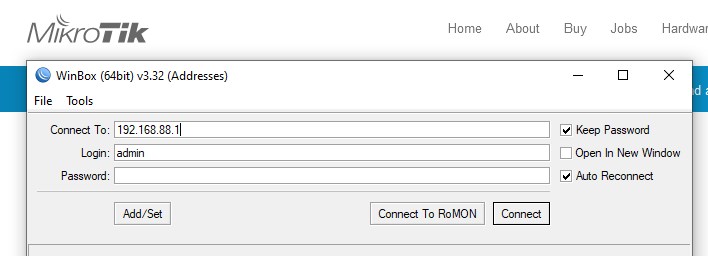
Når du starter Winbox, skal du indtaste følgende oplysninger:
Opret forbindelse til: Her kan du indtaste Mikrotik Standard IP 192.168.88.1
Login: Her kan du indtaste Mikrotik Standard brugernavn Admin, hvis du ikke har ændret det før
Adgangskode: Lad dette felt være tomt, hvis du ikke har oprettet en brugerdefineret adgangskode før.
Klik på Connect og Mikrotik Router -indstillingerne er tilgængelige.
Nu kan du tilpasse dit netværk uden problemer.
Da vi virkelig har brug for at passe lidt på vores hjemmenetværkssikkerhed, er der to ting, du skal gøre for at sikre dit trådløse netværk på et grundlæggende niveau. Disse skal ændre dit trådløse navn og din adgangskode. Dette er normalt nok til at forhindre uautoriseret adgang til dit netværk.
Hvordan ændres Mikrotik Admin -brugernavn og adgangskode?
Ændring af admin -router -brugernavn og adgangskode anbefales for at forhindre nogen i at få adgang til dine Mikrotik Router -indstillinger. Dette er temmelig nyttigt, hvis du deler din WiFi -adgangskode med dine venner og besøgende. Dette forhindrer enhver af dem i at få adgang til og rodet sammen med routerkonfigurationen uden din tilladelse.
Så når du logger ind, skal du se på bunden af menuen til venstre og klikke på systemet og derefter klikke på brugere . Et popup -vindue åbnes med standardadministrator -loginoplysningerne. Du kan slette standard, når du har konfigureret dit brugerdefinerede admin -brugernavn og din adgangskode.
Klik på plustegnet under fanen Brugere for at oprette en ny bruger. I det nye vindue skal du udfylde følgende felter:
Navn: Her kan du indtaste dit nye admin -brugernavn
Gruppe: Her skal du vælge fuld , så du kan være administratoren
Adgangskode/bekræft adgangskode: Her kan du indtaste din nye administratoradgangskode
Klik på Anvend og derefter OK .
En ny bruger med admin -privilegier tilføjes. Nu kan du klikke på den gamle admin -profil og klikke på minus -tegnet.
Du kan kontrollere, om du har gjort alt godt ved at logge ud og logge ind igen med de nye administrationsloginoplysninger .
I tilfælde af at du glemmer de tilpassede administrationsloginoplysninger, skal du nulstille din Mikrotik -router til fabriksindstillinger. Derefter vil du være i stand til at logge ind med standard Mikrotik -brugernavn og adgangskode.
Hvordan ændrer man Mikrotik Wifi -navn og adgangskode?
Når du logger ind på din Mikrotik -router ved hjælp af Winbox -værktøjet, vil du se routeradministratorens instrumentbræt med alle de indstillinger, der er anført til venstre.
For at ændre Mikrotik -standard WiFi -navnet skal du klikke på trådløs og derefter klikke på fanen WiFi -grænseflader i den vandrette menu.
Dobbeltklik på den aktive profil og i det nye pop-up-vindue finde SSID-feltet. Slet den gamle WiFi -adgangskode, og indtast den nye. Klik derefter på Anvend og derefter på OK .
Lad os nu ændre WiFi -adgangskoden . Du har allerede valgt trådløs i venstre menu. I den vandrette menu skal du klikke på sikkerhedsprofiler .
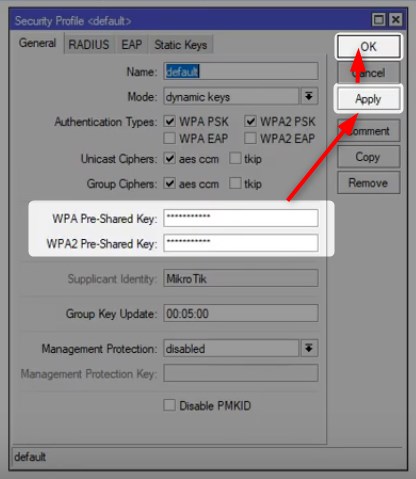
Dobbeltklik på den profil, du vil ændre, og indtast i det nye pop-up-vindue den nye WiFi-adgangskode i både WPA- og WPA2-pre-delte nøglefelter . Klik på Anvend , og derefter på OK for at gemme ændringerne.
Hvis du har tilsluttet trådløst, er det muligt, at du bliver logget ud. Opret forbindelse derefter igen til den nye SSID med den nye adgangskode, og sørg også for at oprette forbindelse igen dine andre enheder, der er forbundet til dit netværk før.
Sidste ord
Vi håber, at du ikke fandt det vanskeligt at logge ind på din Mikrotik -router og ændre wifi -navnet og adgangskoden ved hjælp af Winbox -værktøjet. Men hvis du ikke har en computer tilgængelig til det, kan du installere Mikrotik -appen på din mobile enhed. Der er versioner til både Android- og iOS -brugere. Du har fuld adgang til at foretage alle de ændringer, du har brug for.
