SelvomWi-Fi har ændret sig gennem årene , er 2,4 GHz (Gigahertz) stadig en af de mest almindelige måder, vi overfører data gennem trådløse netværk. Når det er et af de mest almindelige bånd, der bruges, kan vi ikke forsømme det.
Vores Asus Router 2.4 GHz fungerer ikke kun betyder, at der er et problem i hardware eller i firmwaren. Vi er nødt til først at forstå vigtigheden af 2,4 GHz -båndet for at forstå, hvorfor og hvordan man løser det.
Betydningen af 2,4 GHz
De fleste kommercielle routere er dobbeltbånd routere . Dette betyder, at de understøtter både 2,4 GHz og 5 GHz frekvensbånd. Der er et voksende 6 GHz frekvensbånd, men det er endnu ikke kommercielt. Vi er nødt til at give det lidt tid.
2,4 GHz-frekvensbåndet er ekstremt vigtigt, fordi mange enheder bruger dette bånd til at oprette forbindelse til Wi-Fi. Der er flere fordele ved det, rækkevidden er bredere end 5 GHz, og forbindelsen er stærkere.
Imidlertid er 5 GHz -båndet hurtigere end 2,4 GHz, men det er let forstyrret. Signalet kan let gå tabt på grund af mange objekter, og rækkevidden er kort. Derfor er 2,4 GHz -båndet vigtigt for os.
Hardware eller firmwarefejl
Hovedårsagen til, at din Asus Router 2.4 GHz-bånd ikke fungerer, er det faktum, at det ikke fungerer som en dobbeltbånd router som nævnt. Mange brugere rapporterede problemet med deres splinternye Asus -routere. Så selvom det er lige ud af kassen, er der ingen mulighed for at oprette forbindelse til 2,4 GHz -båndet.
Prøv at installere en tredjepart firmwareversion til din router kaldet DD-WRT , som er en open source firmware, men vi tror, at det heller ikke vil hjælpe. Selv når du logger på din ASUS Router -indstillinger, viser den 2,4 GHz -båndet, der fungerer fint.
Den første ting, du skal gøre, er faktisk at returnere routeren og få en bedre for de samme penge. Hvis dette problem sker, skal du straks returnere routeren. Men hvis du tror, at det ikke er tilfældet, er der nogle ting, vi kan gøre.
Asus Router 2.4GHz ikke arbejdsfikser
De løsninger, vi præsenterer her, er løsninger, der er almindelige for de fleste problemer, der forekommer med din ASUS -router. Du kan opdatere firmwaren på din router, og det kan hjælpe, hvis du tror, at der er en mulighed for at aktivere 2,4 GHz -båndet.
Andre ting involverer at deaktivere Smart Connect, flytte routeren i en bedre position, nulstille den til fabriksindstillinger, skifte kanaler og opdatere dine enheder drivere.
1. Asus firmwareopdatering
Der er to måder, du kan gøre en opdatering på. Begge involverer at gå til http://router.asus.com , din vigtigste login -side. Du skal indtaste dine login -legitimationsoplysninger her, og dette fører dig til hovedindstillingssiden på din ASUS -router:
- Automatisk kontrol : Når du er kommet til hovedsiden, bliver der en pop-up -meddelelse, der siger, at en ny version af firmware nu er tilgængelig. Klik på opdatering nu i pop-up.
Du kommer til administration , og du ser knappen Firmware -opgradering . Klik på det, og når det er godt og færdigt, skal du gå til administration og finde fabriksstandardafsnittet under gendannelse/gem/uploadindstillinger . Klik på gendannelse , og din router nulstilles. Dette skal tage sig af den nyeste firmwareversion.
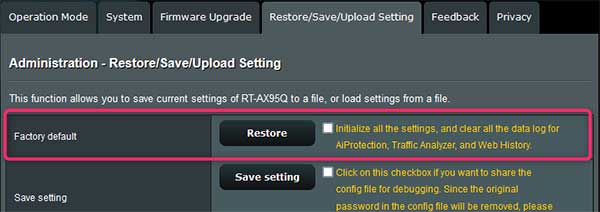
- Manuel opdatering : Først skal du få den firmwareversion, du foretrækker fra Asuss Download Center . Indtast dit modelnavn, og find den firmwareversion, du gerne vil bruge.
Gå til siden Indstillinger i din router. Find fanen Administration i fanen Avancerede indstillinger til venstre rude. Klik på firmwareopgradering , og der ser du manuel firmwareopdatering i AIMESH Router -sektionen.
Klik på Upload , find filen på din enhed, vælg den og klik på Åbn . Dette er den manuelle måde at opdatere din firmware på.
2. Kanalopsætning
Du skal logge ind på indstillingssiden på din ASUS -router, gå til fanen Avancerede indstillinger til venstre rude og vælge Wireless . Når du har gjort dette, ser du en generel fane , og du ser bandet.
Vælg 2,4 GHz -båndet, og vælg kanalbåndbredden som 20/40 MHz (Megahertz). Dette skulle gøre tricket og få dit 2,4 GHz frekvensbånd op og køre uden interferens. Hvis du stadig oplever problemer med dette, kan du ændre kanalerne.
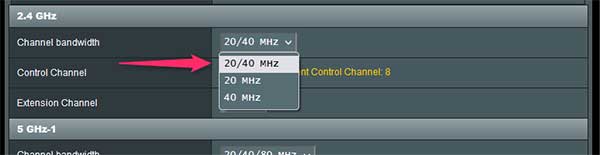
Find bare kontrolkanalen , og skift den til enhver kanal, du gerne vil bruge. Eksperimenter lidt for at se, hvilken kanal der fungerer bedst. Brug rullemenuen til at ændre kanaler. De anbefalede er 1, 6 og 11, fordi de ikke overlapper hinanden med andre kanaler.
3. Deaktivering af Smart Connect
Det er temmelig let at deaktivere Smart Connect. Gå til fanen Hovedsiden for dine routereindstillinger, gå til fanen Avancerede indstillinger , klik på trådløs, og under fanen Generelt i det trådløse afsnit, ser du Aktivér Smart Connect , bare slukke for det.
Hvis du endelig får 2,4 GHz -båndet til at være synligt, men der er stadig problemer med signalet, kan det være tid til at flytte routeren i en bedre position.
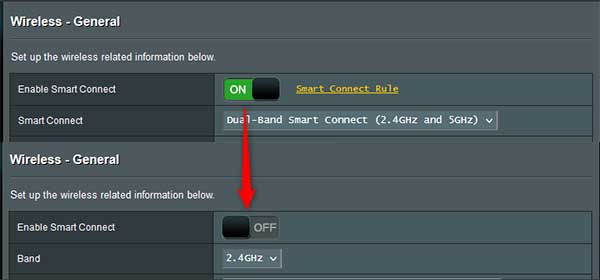
4. Flyt routeren i en bedre position
Undgå at placere din router i hjørner. Det skal være i en højere position på en hylde at give en større signal rækkevidde, hvis du bor i et flere etagers kompleks . Hvis ikke, gør dette ikke meget forskel.
Du skal undgå at placere din router ved siden af fisketanke, fordi vand afspejler Wi-Fi-signalet. Så find et passende sted til det, og flyt antennerne lidt rundt for at se, om forbindelsen forbedres.
5. Fabriks nulstilling
Hvis du har fulgt det første skridt til det punkt, har du allerede foretaget en fabriksindstilling på din ASUS -router. Der er en nem måde at gøre dette på. Find bare nulstillingsknappen bag routeren og tryk på den.
Hvis du gerne vil gøre det på den mere komplicerede måde, skal du gå til siden Indstillinger, gå til fanen Avancerede indstillinger > Administration > Gendan/gem/upload indstillinger > Fabriks standard > gendannelse . Klik på OK , når du er bedt om, og du er færdig.
6. Enhedsdriveropdatering
Du kan opleve problemer med driveren af din enhed, ikke selve routeren. Så hvad du skal gøre er at opdatere driveren. Klik på søgefeltet ved siden af Start -menuen, skriv enhedsadministrator og klik på det første resultat.
Når du klikker på det, skal du finde afsnittet Network Adapters , og højreklikke på din trådløse adapter. Klik på opdateringsdriver > Søg automatisk efter drivere . Der har du det, dette skal opdatere din driver, og Wi-Fi på din enhed skal fungere perfekt.
Konklusion
Hvis du ikke har noget 2,4 GHz -bånd ud af kassen, skal du straks kontakte producenten eller din internetudbyder for at få den udskiftet. Hvis det ikke er en hardwarefejl, kan du eksperimentere med kanalerne, opdatere firmwaren, foretage en nulstilling af fabrikken eller ændre routerpositionen.
Husk, at vores Asus Router 2.4GHz ikke fungerer, kan betyde mange ting, og der er kun så meget, vi kan gøre. Kontakt support, hvis du føler, at der ikke er noget mere, du kan gøre.
