Har du problem med att få ditt Google Nest att ansluta till internet? Få inte panik! Vi har samlat alla möjliga lösningar på ditt problem och hjälper dig att få tillbaka dina Google Nest -enheter online på nolltid!

Sätt att lösa Google Next Internet -problem
1. Undersök av ledningens tillstånd
Det finns en enorm chans att din Wi-Fi inte fungerar eftersom vissa av kablarna lossnar. Det är därför du bör undersöka deras tillstånd innan du gör något annat. Den första kabeln du bör kontrollera är Ethernet . Det bör säkert fästas på båda ändarna. Ta sedan en titt på modemet och routeren och verifiera om resten av anslutningarna är säkra.
Dessutom, även om de är korrekt anslutna, kan kablarna som är anslutna till din Google Nest -enhet vara för gammal eller skadad, vilket leder till en dålig trådlös signal . Således bör du åtminstone göra en kort bedömning av deras stat. Om de verkar som de är i dålig form, är det bäst att byta ut dem mot nya. Deras effektivitet kan bara förvärras med tiden.
Rekommenderad läsning:
- Hur ansluter jag LG TV till Wi-Fi utan fjärrkontroll?
- Hur ansluter jag Hisense TV till Wi-Fi utan fjärrkontroll?
- Hur ansluter jag Vizio TV till Wi-Fi utan fjärrkontroll?
En sak som människor ofta glömmer är att kontrollera tillståndet för deras elektriska uttag. Det är möjligt att din router inte får någon kraft, varför den inte fungerar. För att kontrollera det kan du försöka ansluta routern till ett annat uttag eller ansluta något som du vet fungerar ordentligt till den där routern brukade vara.
2. Kontrollera om internetavbrott i ditt område
I de flesta fall kommer du att kunna besöka den officiella webbplatsen för din internetleverantör för att kontrollera om internetavbrott i ditt område.
Alternativt kan du kontakta deras kundservice. Det finns också en möjlighet att din leverantör utför regelbundet underhållsarbete runt ditt område, vilket orsakar en dålig eller ingen internetanslutning .
Innan du kontaktar någon bör du dubbelkontrollera om problemet är med ditt Wi-Fi eller Google Nest. Du kommer att göra det genom att ansluta någon annan enhet till Internet. Om du har en bra signal bör du hoppa över detta steg eftersom problemet inte är hos din internetleverantör!
3. Starta om din router
De flesta Google Nest -användare rapporterade att deras problem fixades när de helt enkelt startade om sin trådlösa router eller modem. För att göra det behöver du bara koppla ur routern från kraftkällan och vänta några minuter. Du bör också ta bort kablarna som är anslutna till dina Google Wi-F I-enheter om du har några. Vänta sedan tills alla lamporna är släckta, vänta några minuter och anslut routern tillbaka.
Du måste vänta i några sekunder tills lamporna på din enhet tänds igen. När du ser dem kan du säkert ansluta alla Google -enheter till routern. Det är också en bra idé att stänga och öppna Google Home -appen innan du använder den.
Det bästa sättet att kontrollera om du har fixat problemet är att helt enkelt börja använda dina enheter igen. Du kan också utföra ett nätprov. För att köra ett nätprov bör du öppna Google Home -appen. Hitta sedan Wi-Fi-avsnittet och klicka på Wi-Fi-enheter. I den menyn, hitta poängalternativet och välj Testnät. Du ser sedan klassificeringen av din signal, som kan gå från svag till stor. Om du ser det ok eller fantastiska meddelandet, är du bra att gå!
4. Utför en fabriksåterställning på dina enheter
En fabriksåterställning återställer dina enheter tillbaka till sina ursprungliga inställningar och kan ta bort buggar och bli av med allt du kanske har ställt in felaktigt. De flesta av dessa enheter kan återställas genom att trycka på återställningsknappen, som vanligtvis finns på baksidan. Du behöver en Bobby Pin, en penna eller ett pappersklipp för att trycka på den.
För att se till att återställningsprocessen har börjat bör du fortsätta trycka på knappen i några sekunder. I de flesta fall kommer lampor på enheten att slå på eller börja blinka för att informera dig om att processen har börjat.
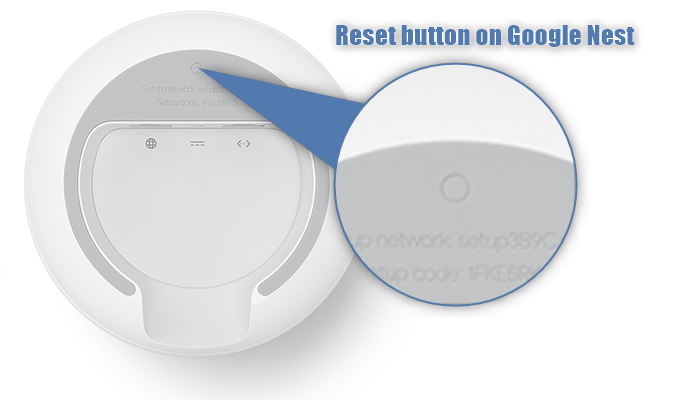
Alternativt kan du återställa Google-enheter i Google Home eller Google Wi-Fi-appen. Faktum är att Google rekommenderar att du använder apparna istället för återställningsknappen när du kan. När återställningsprocessen är över måste du ställa in dina enheter igen. Dessutom måste du ansluta dem till internet och till varandra.
5. Ändra nätverkskonfigurationer
Både Google Nest Wi-Fi och Google Wi-Fi-enheter använder DHCP , som är det vanligaste anslutningsprotokollet. Således kommer du troligen att behöva sticka runt nätverkskonfigurationerna alls.
Men om din internetleverantör kräver ett annat protokoll än DHCP, till exempel statiska IP: er eller PPPOE, eller om du ändrade dina nätverksinställningar och nu fungerar inte ditt internet, kanske du måste gå in i konfigurationerna för att lösa ditt problem.
Rekommenderad läsning:
- Hur ansluter jag Xbox 360 till Wi-Fi utan adapter?
- Hur ansluter du din YouView Box trådlöst?
- Hur fixar jag Xbox inte till trådlöst nätverk?
Om du använder använder PPPOE måste du ange ditt kontonamn och lösenord du fick från din leverantör för att aktivera internetåtkomst . Du kan göra det genom att gå till WAN -inställningar i Google Home -appen. Processen är ganska lik för att konfigurera den statiska IP. Du behöver din statiska IP -information från din internetleverantör, som du kommer att ange i WAN -inställningarna i din app.
6. Byt till ett annat band
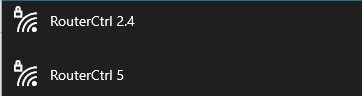
Om du vet något om Wi-Fi, är du medveten om förekomsten av två olika trådlösa frekvenser: 2.4G och 5G . Om din router har båda, vilket innebär att det är dubbelt band, kan du försöka byta till en annan för att se om det löser problemet.
Innan du gör det är det bäst att utföra en fabriksåterställning på din router. Sedan kan du försöka köra Home-appen för att se om ditt nav ansluter till Wi-Fi.
Slutgiltiga tankar
Vi vet att det kan vara förvirrande att ha så många enheter som är anslutna till internet och till varandra. Processen att felsöka alla typer av problem kan ta så mycket av din tid!
Tack och lov bör våra sex tips snabbt lösa ditt problem och få tillbaka ditt Google Nest online. Om de inte gör det, är det möjligt att din situation är lite mer allvarlig och kräver ytterligare hjälp.
Således är det enda som finns kvar att kontakta Google kundtjänst eller gå till felsökningssektionen på deras webbplats för att se vad dina alternativ är.
