Google Nestをインターネットに接続させるのに問題がありますか?慌てないで!私たちはあなたの問題に対するすべての可能な解決策を収集しました、そして、あなたがあなたのGoogle Nestデバイスをすぐにオンラインに戻すのに役立ちます!

Googleの次のインターネットの問題を解決する方法
1.コードの状態を調べます
一部のケーブルが緩んでいるため、 Wi-Fiが機能していない可能性が非常に高くなります。それが、他のことをする前に彼らの状態を調べる必要がある理由です。最初に確認する必要があるのは、イーサネットのケーブルです。両端に安全に取り付ける必要があります。次に、モデムとルーターを見て、接続されたコードの残りのコードが安全かどうかを確認します。
さらに、たとえそれらが適切に接続されていても、Google Nestデバイスに取り付けられたケーブルが古すぎたり破損したり、無線信号が不十分になる可能性があります。したがって、少なくとも彼らの状態を簡単に評価する必要があります。彼らが悪い状態にあるように見える場合、新しいものと交換するのが最善です。それらの有効性は時間とともに悪化するだけです。
読書をお勧めします:
人々がしばしば忘れていることの1つは、電気ソケットの状態をチェックすることです。ルーターが電源を受け取っていない可能性があるため、動作していない理由です。それを確認するには、ルーターを別のソケットに接続するか、正常に動作しているものにルーターがかつてあったものに接続してみてください。
2.お住まいの地域でインターネットの停止を確認してください
ほとんどの場合、インターネットサービスプロバイダーの公式Webサイトにアクセスして、お住まいの地域のインターネットの停止を確認できます。
または、カスタマーサービスに連絡することもできます。また、プロバイダーがあなたの近所で定期的なメンテナンス作業を実行している可能性があり、インターネット接続が貧弱または不十分または不十分なものを引き起こします。
誰かに連絡する前に、問題がWi-FiまたはGoogle Nestにあるかどうかを再確認する必要があります。他のデバイスをインターネットに接続することでそれを行います。適切な信号がある場合は、インターネットプロバイダーに問題がないため、この手順をスキップする必要があります。
3.ルーターを再起動します
ほとんどのGoogle Nestユーザーは、ワイヤレスルーターまたはモデムを単純に再起動したときに問題が修正されていると報告しました。そのためには、電源からルーターを抜き、数分待つだけです。また、 Google Wi-F Iデバイスに接続されているケーブルを削除する必要があります。次に、すべてのライトがオフになるまで待って、数分待ち、ルーターを戻します。
デバイスのライトがオンになるまで、数秒待つ必要があります。それらを確認したら、すべてのGoogleデバイスをルーターに安全に再接続できます。また、使用する前にGoogle Homeアプリを閉じて再開することも良い考えです。
問題を修正したかどうかを確認する最良の方法は、デバイスの使用を再度開始することです。メッシュテストを実行することもできます。メッシュテストを実行するには、Google Homeアプリを開く必要があります。次に、Wi-Fiセクションを見つけて、Wi-Fiデバイスをクリックします。そのメニューで、ポイントオプションを見つけて、テストメッシュを選択します。その後、あなたの信号の評価を見て、それは弱いものから素晴らしいものになります。 OKまたは素晴らしいメッセージが表示された場合に備えて、あなたは行くのがいいです!
4.デバイスで工場出荷時のリセットを実行します
工場出荷時のリセットは、デバイスを元の設定に戻し、バグを削除して、不適切にセットアップした可能性のあるものを取り除くことができます。これらのデバイスのほとんどは、通常は背面にあるリセットボタンを押すことでリセットできます。それを押すには、ボビーピン、ペン、またはペーパークリップが必要です。
リセットプロセスが開始されていることを確認するには、ボタンを数秒間押し続ける必要があります。ほとんどの場合、デバイス上のライトが点灯するか、点滅を開始して、プロセスが開始されたことを通知します。
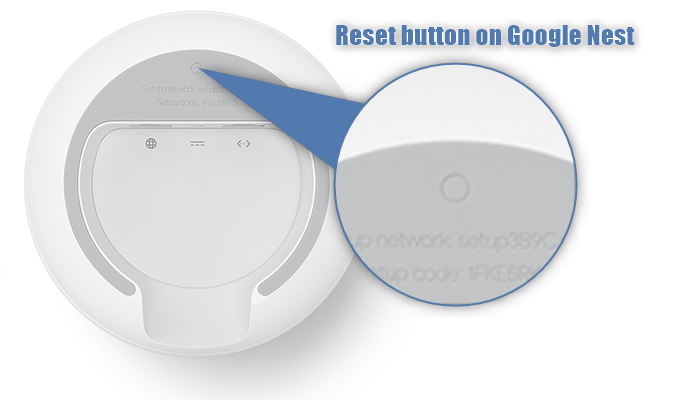
または、Google HomeまたはGoogle Wi-FiアプリでGoogleデバイスをリセットできます。実際、Googleは、いつでもリセットボタンの代わりにアプリを使用することをお勧めします。リセットプロセスが終了した後、デバイスを再度設定する必要があります。さらに、インターネットとお互いに接続する必要があります。
5.ネットワーク構成を変更します
Google Nest Wi-FiとGoogle Wi-Fiデバイスの両方がDHCPを使用しています。これは最も一般的な接続プロトコルです。したがって、ネットワーク構成をまったく突く必要はありません。
ただし、インターネットプロバイダーが静的IPSやPPPOEなどのDHCP以外のプロトコルを必要とする場合、またはネットワーク設定を変更してインターネットが機能しなくなった場合、問題を修正するために構成に移動する必要がある場合があります。
読書をお勧めします:
PPPOEを使用している場合、インターネットアクセスを有効にするには、プロバイダーから受け取ったアカウント名とパスワードを入力する必要があります。 Google HomeアプリでWAN設定に行くことで、それを行うことができます。このプロセスは、静的IPの構成にかなり似ています。インターネットプロバイダーからの静的IP情報が必要になり、アプリのWAN設定に入力します。
6.別のバンドに切り替えます
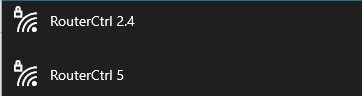
Wi-Fiについて何か知っている場合、 2.4gと5gの2つの異なるワイヤレス周波数の存在を知っています。ルーターが両方のものを持っている場合、つまりデュアルバンドを意味する場合は、別のバンドに切り替えて、それが問題を修正するかどうかを確認できます。
それを行う前に、ルーターで工場出荷時のリセットを実行するのが最善です。次に、ホームアプリを実行して、ハブがWi-Fiに接続しているかどうかを確認できます。
最終的な考え
インターネットや互いに接続されている非常に多くのデバイスを持つことは混乱する可能性があることを知っています。あらゆる種類の問題をトラブルシューティングするプロセスは、あなたの時間の大部分を占める可能性があります!
ありがたいことに、私たちの6つのヒントはあなたの問題をすばやく解決し、Googleのネストをオンラインに戻す必要があります。彼らがいない場合、あなたの状況がもう少し深刻であり、追加の助けが必要になる可能性があります。
したがって、残っている唯一のことは、Googleカスタマーサービスに連絡するか、彼らのウェブサイトのトラブルシューティングセクションにアクセスして、オプションが何であるかを確認することです。
