En iPad er en ideel ledsager for studerende, lærere, designere, projektledere og andre fagfolk.
Denne alsidige alt-i-en-enhed fungerer som en smartphone og bærbar computer og giver en større skærm, mens den forbliver så bærbar som nogensinde.
De seneste modeller har imponerende specifikationer og leverer en mere kraftfuld ydelse end din almindelige telefon eller pc.
Som de fleste smarte gadgets er iPads Wi-Fi-aktiveret, så du kan forbinde din enhed til internettet for en fremragende surfing, streaming, spil eller skypingoplevelse.
De er dog også tilbøjelige til tilslutningsproblemer som smartphones , computere og andre trådløse enheder.
Af en eller anden grund kan din iPad muligvis have problemer, der forbinder til Wi-Fi , hvilket efterlader dig frustreret, når du prøver at ordne den.
Heldigvis er de fleste Wi-Fi-forbindelsesproblemer på iPads lette at fejlfinde og løse i nogle få trin.
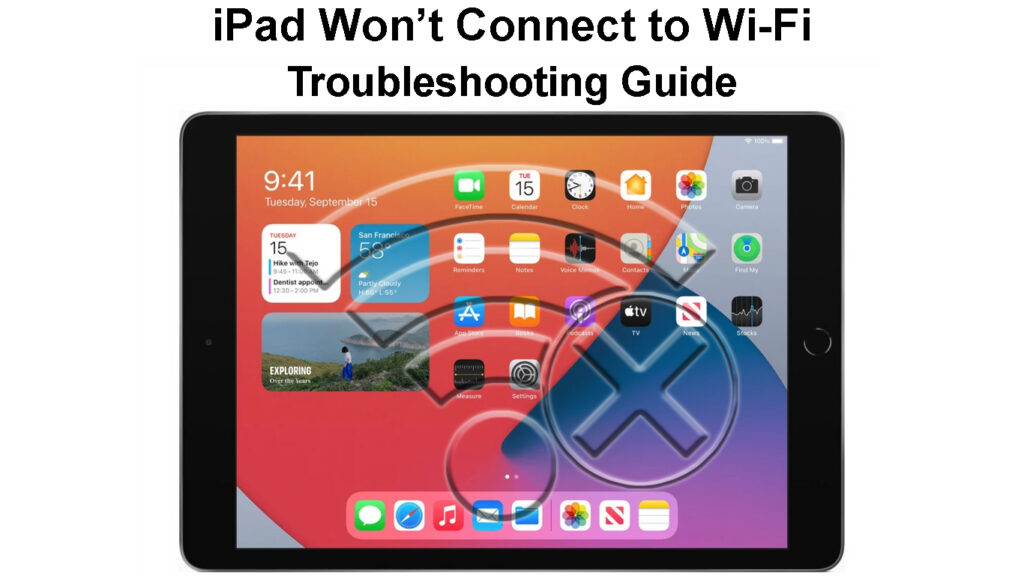
Måder at ordne en iPad på, der ikke opretter forbindelse til Wi-Fi
1. Bekræft dit Wi-Fi-netværk
Før du rodet sammen med din iPads-konfiguration, skal du kontrollere dit Wi-Fi-netværk for at sikre, at du har en aktiv internetforbindelse .
Din iPad har muligvis problemer, der forbinder til Wi-Fi, fordi du ikke har en aktiv internetforbindelse.
Den nemmeste måde at verificere din internetforbindelse er at forbinde en anden trådløs enhed , såsom en smartphone eller bærbar computer, til Wi-Fi.
Du kan også kontrollere LED -statuslysene på routeren og modemet for at bekræfte, om din forbindelse er aktiv.
Et blinkende rødt lys indikerer normalt en mislykket forbindelse, mens et stabilt grønt eller blåt lys betyder en aktiv forbindelse.
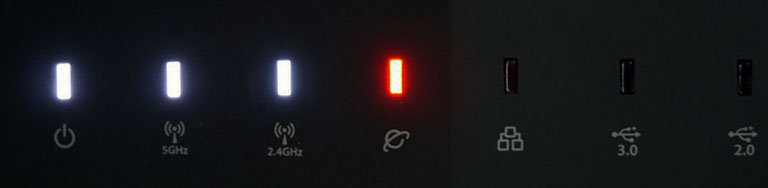
Kontroller også kablet og kablet forbindelser mellem din Wi-Fi-router og modem for at bekræfte, at de er fast i de relevante porte.
2. Aktivér dine iPads Wi-Fi
Nogle gange kan din iPad muligvis ikke oprette forbindelse til Wi-Fi, fordi Wi-Fi-indstillingen på din enhed er slukket.
Her er trinnene til at aktivere Wi-Fi på din iPad:
- Fra startskærmen skal du trykke på appen Indstillinger
- Gå til Wi-Fi
- Tryk på skyderen ved siden af Wi-Fi for at tænde den

- Tryk på dit Wi-Fi-netværksnavn for at oprette forbindelse
- Indtast din Wi-Fi-adgangskode , når du bliver bedt om

- Se efter et blåt markering ved siden af dit Wi-Fi-netværksnavn for at bekræfte din forbindelse
3. Flyt inden for rækkevidde
Wi-Fi-teknologi giver dig mulighed for at forbinde trådløst til dit hjem eller kontornetværk uden ledninger eller kabler.
Det er dog vigtigt at bemærke, at Wi-Fi har et begrænset interval , der ikke altid overstiger 300 fod udendørs og 150 fod indendørs.
Så hvis du er uden for dette interval, modtager din iPad ikke Wi-Fi-signaler , hvilket fører til tilslutningsproblemer.
Sørg for, at din iPad er inden for Wi-Fi-dækningsområdet ved at bevæge sig tættere på hovedrouteren for at modtage internetsignaler.
Du kan installere en Wi-Fi-extender for at eliminere døde zoner og sikre rigelig dækning i dit rum.
Husk at fjerne alle tredjepartssager og tilbehør, der dækker din iPad for at håndtere interferens og forhindringer.
4. Indtast den rigtige Wi-Fi-adgangskode
Din iPad opretter muligvis ikke forbindelse til Wi-Fi, fordi du indtastede den forkerte netværksadgangskode eller login-legitimationsoplysninger.
Bekræft ud fra netværksadministratoren, at den indtastede adgangskode er korrekt, før du fortsætter til andre rettelser.
5. Genstart din iPad
Du kan opleve Wi-Fi-forbindelsesproblemer på din iPad på grund af mindre bugs og hitches, der er resultatet af elektrostatisk opladning og software nedbrud.
Som al elektronik har din iPad et systemkort eller bundkort, der tiltrækker statisk ladning efter langvarig brug.
IPADS-firmware kan også gå ned, hvilket får dine apps og Wi-Fi-indstillinger til at fungere eller arbejde uhensigtsmæssigt.
Genstart af din iPad kan hjælpe med at ordne disse fejl og opdatere systemet, så din enhed kan oprette forbindelse til Wi-Fi.
Her er trinnene til at genstarte din iPad:
For iPads med en hjemmeknap,
- Tryk og hold på Sleep/Wake -knappen øverst i et par sekunder, indtil slukket fra baren vises
- Træk power af skyderen for at lukke din iPad ned
- Vent i 30 sekunder på, at din iPad lukker ned
- Tryk langs søvn/vågneknappen, indtil du ser Apple-logoet på skærmen
- Hvis din iPad ikke reagerer, skal du trykke på og holde søvn/vågneknappen og hjemmeknappen samtidig, indtil Apple -logoet vises
Sådan udføres en Force-Restart på en iPad (med en hjemmeknap)
For iPads uden en hjemmeknap,
- Tryk langs søvn/vågneknappen øverst og lydstyrkeknappen, indtil slukket fra baren vises
- Træk power af skyderen for at lukke din iPad ned
- Vent i 30 sekunder på, at din iPad lukker ned
- Langpress Sleep/Wake-knappen, indtil du ser Apple-logoet
- Hvis din iPad ikke reagerer, skal du muligvis tvinge den. Tryk og slip hurtigt knappen Volume Up, tryk derefter på knappen Volumen ned, og til sidst skal du længe tryk på Sleep/Wake-knappen øverst på enheden, indtil du ser Apple-logoet.
Sådan udføres en Force-Restart på en iPad (uden en hjemmeknap)
6. Glem og deltager igen i netværket
Hvis du stadig har problemer med at forbinde din iPad til Wi-Fi, skal du overveje at slette netværket og gå sammen senere.
Hver gang du forbinder din iPad til Wi-Fi for første gang, gemmer det alle data for det Wi-Fi-netværk .
Som sådan kan eventuelle ændringer i Wi-Fi-netværket, inklusive ændrede adgangskoder, forårsage tilslutningsproblemer.
iPads har en glemme funktion, der giver dig mulighed for at slette et problematisk Wi-Fi-netværk fra din gemte liste.
Glemmer netværket sletter alle adgangskoder og relaterede oplysninger, så du kan konfigurere din enhed på ny.
Ganske enkelt:
- Tryk på appen Indstillinger
- Gå til Wi-Fi
- Rul til det Wi-Fi-netværk, du vil glemme/fjerne
- Tryk på INFO-ikonet (i) ved siden af det Wi-Fi-netværk, du vil glemme
- Vælg Glem dette netværk
- Tryk på Glem igen
- Tryk på Wi-Fi-netværksnavnet for at oprette forbindelse igen
- Indtast Wi-Fi-adgangskoden for at deltage i netværket
Hvordan man glemmer (og deltager igen i) et Wi-Fi-netværk på en iPad
7. Nulstil netværksindstillinger
Hvis intet ser ud til at fungere på dette tidspunkt, er den eneste praktiske mulighed at nulstille dine iPads -netværksindstillinger.
Nulstilling af netværksindstillingerne sletter alle brugerdefinerede og personaliserede konfigurationer til fabriksstandard.
Her er vores guide til at nulstille netværksindstillingerne på din iPad:
- Start appen Indstillinger
- Gå til general
- Vælg overførsel eller nulstil iPhone
- Gå til nulstilling
- Endelig skal du vælge Nulstil netværksindstillinger
- Prøv at forbinde din iPad til Wi-Fi
Sådan nulstilles iPads -netværksindstillinger
8. Kontakt support
Hvis problemet vedvarer, skal du kontakte Apple Care eller Apple Support og planlægge en kontrol.
Din iPad har muligvis problemer, der forbinder til Wi-Fi på grund af en brudt Wi-Fi-antenne eller en teknisk funktionsfejl.
Holdet hos Apple Care skal være i stand til at kontrollere din iPad for alle tekniske problemer og reparere dem i overensstemmelse hermed.
Konklusion
Fejlfinding og fastgørelse af en iPad, der ikke vil oprette forbindelse til Wi-Fi, kan være frustrerende og forvirrende, hvis du ikke ved, hvad du skal gøre, eller hvor du skal starte.
Heldigvis kan vores praktiske tip hjælpe dig med at løse problemer med Wi-Fi-forbindelsesproblemer i et par trin uden at bryde en sved.
Prøv disse lette rettelser for at gendanne dine iPads Wi-Fi-forbindelse.
