iPadは、学生、教師、デザイナー、プロジェクトマネージャー、その他の専門家にとって理想的な仲間です。
この汎用性の高いオールインワンデバイスは、スマートフォンとラップトップとして機能し、相変わらずポータブルのままである間、より大きな画面を提供します。
最新のモデルには印象的な仕様があり、通常の電話やPCよりも強力なパフォーマンスを提供します。
ほとんどのスマートガジェットと同様に、iPadはWi-Fi対応であるため、デバイスをインターネットに接続して、優れたサーフィン、ストリーミング、ゲーム、またはスカイピングエクスペリエンスを実現できます。
ただし、スマートフォン、コンピューター、その他のワイヤレスデバイスなどの接続性の問題も発生しやすいです。
何らかの理由で、 iPadにはWi-Fiに接続する問題がある可能性があり、修正しようとするとイライラします。
幸いなことに、iPadのほとんどのWi-Fi接続の問題は、いくつかのステップでトラブルシューティングと修正が簡単です。
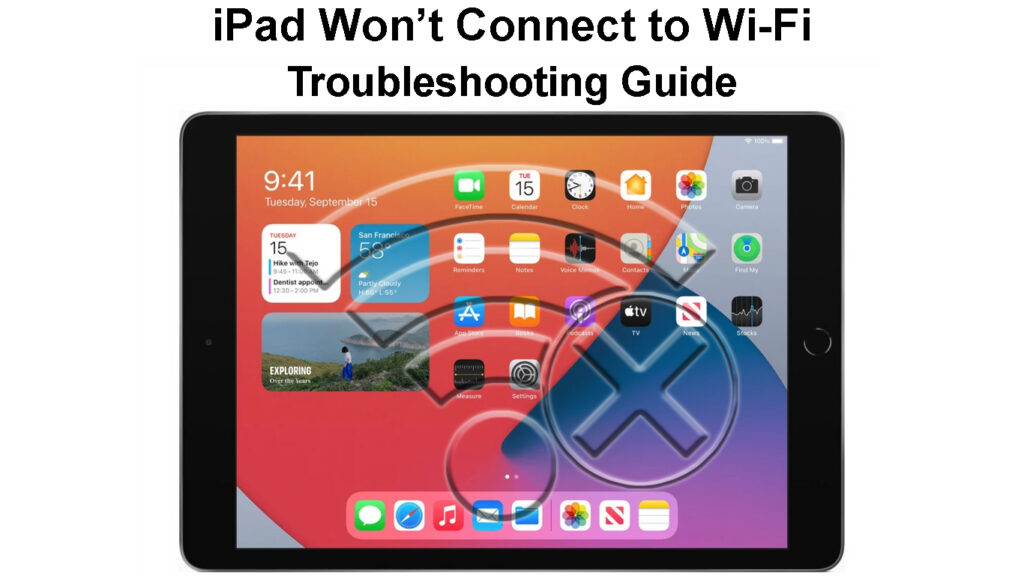
Wi-Fiに接続できないiPadを修正する方法
1. Wi-Fiネットワークを確認します
iPadの構成をめちゃくちゃにする前に、 Wi-Fiネットワークをチェックして、アクティブなインターネット接続があることを確認してください。
iPadには、アクティブなインターネット接続がないため、 Wi-Fiに接続する問題がある場合があります。
インターネット接続を確認する最も簡単な方法は、スマートフォンやラップトップなどの異なるワイヤレスデバイスをWi-Fiに接続することです。
ルーターとモデムのLEDステータスライトを確認して、接続がアクティブかどうかを確認することもできます。
瞬き赤色光は通常、接続に失敗したことを示しますが、安定した緑色または青色光はアクティブな接続を意味します。
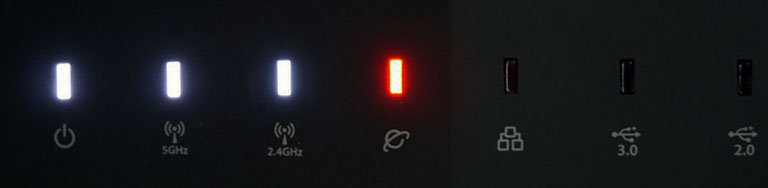
また、 Wi-Fiルーターとモデム間のケーブルと有線の接続を確認して、適切なポートにしっかりと確認していることを確認します。
2. iPads wi-fiを有効にします
デバイスのWi-Fi設定がオフになっているため、iPadがWi-Fiに接続できない場合があります。
iPadでWi-Fiを有効にする手順は次のとおりです。
- ホーム画面から、設定アプリをタップします
- Wi-Fiに移動します
- Wi-Fiの横にあるスライダーをタップしてオンにします

- Wi-Fiネットワーク名をタップして接続します
- プロンプトが表示されたら、 Wi-Fiパスワードを入力します

- 接続を確認するために、Wi-Fiネットワーク名の横にある青いチェックマークを探してください
3.範囲内を移動します
Wi-Fiテクノロジーを使用すると、ワイヤやケーブルなしで自宅またはオフィスネットワークにワイヤレスで接続できます。
ただし、 Wi-Fiの範囲は限られていることに注意することが重要です。これは、屋外で300フィート、屋内で150フィートを超えるとは限らない範囲が限られていることに注意することが重要です。
したがって、この範囲の外にいる場合、iPadはWi-Fi信号を受け取ることができず、接続の問題につながります。
メインルーターの近くに移動してインターネット信号を受信することにより、iPadがWi-Fiカバレッジエリア内にあることを確認します。
Wi-Fiエクステンダーをインストールして、デッドゾーンを排除し、スペースで十分なカバレッジを確保できます。
iPadをカバーするサードパーティのケースとアクセサリーを削除して、干渉と妨害に対処することを忘れないでください。
4.正しいWi-Fiパスワードを入力します
誤ったネットワークパスワードまたはログイン資格情報を入力したため、iPadはWi-Fiに接続しない場合があります。
ネットワーク管理者から、入力したパスワードが他の修正に進む前に正しいことを確認します。
5. iPadを再起動します
静電充電とソフトウェアのクラッシュに起因するマイナーなバグやヒッチのため、iPadでWi-Fi接続の問題を経験する場合があります。
すべての電子機器と同様に、iPadには、使用後に静的充電を引き付けるシステムボードまたはマザーボードがあります。
iPadsファームウェアもクラッシュする可能性があり、アプリとWi-Fi設定が誤動作または不適切に動作するようになります。
iPadを再起動すると、これらのバグを修正してシステムを更新し、デバイスがWi-Fiに接続できるようになります。
iPadを再起動する手順は次のとおりです。
ホームボタンのあるiPadの場合、
- パワーオフバーが表示されるまで、上部のスリープ/ウェイクボタンを押し続けます
- スライダーから電源をドラッグしてiPadをシャットダウンする
- iPadがシャットダウンするまで30秒待ってください
- 画面にAppleロゴが表示されるまで、スリープ/ウェイクボタンを長く押します
- iPadが反応しない場合は、Appleロゴが表示されるまで、スリープ/ウェイクボタンとホームボタンを同時に押し続けます
iPadでForce-Restartを実行する方法(ホームボタン付き)
ホームボタンのないiPadの場合、
- 上部のスリープ/ウェイクボタンを長時間押し、電源オフバーが表示されるまでボリュームアップボタンを押します
- スライダーから電源をドラッグしてiPadをシャットダウンする
- iPadがシャットダウンするまで30秒待ってください
- Appleロゴが表示されるまで、スリープ/ウェイクボタンをロングプレスします
- iPadが反応しない場合は、強制的に再突破する必要がある場合があります。ボリュームアップボタンをすばやく押してから、ボリュームダウンボタンを押し、最後にAppleロゴが表示されるまでデバイスの上部にあるスリープ/ウェイクボタンを長く押します。
iPadでForce-Restartを実行する方法(ホームボタンなし)
6.ネットワークを忘れて再結合します
まだiPadをWi-Fiに接続するのに問題がある場合は、ネットワークを削除して後で再会することを検討してください。
iPadを初めてWi-Fiに接続すると、そのWi-Fiネットワークのすべてのデータが保存されます。
そのため、変更されたパスワードを含むWi-Fiネットワークの変更は、接続の問題を引き起こす可能性があります。
iPadには、保存されたリストから問題のあるWi-Fiネットワークを消去できることを忘れる機能があります。
ネットワークを忘れると、すべてのパスワードと関連情報が消去され、デバイスを新たに構成できます。
単に:
- 設定アプリをタップします
- Wi-Fiに移動します
- 忘れたり削除したいWi-Fiネットワークにスクロールします
- 忘れたいWi-Fiネットワークの横にある情報アイコン(i)をタップします
- このネットワークを忘れて選択します
- もう一度忘れてしまいます
- Wi-Fiネットワーク名をタップして再接続します
- Wi-Fiパスワードを入力して、ネットワークに参加します
iPadでWi-Fiネットワークを忘れる(そして再参加する)方法
7.ネットワーク設定をリセットします
この時点で何も機能しないように見える場合、唯一の実用的なオプションは、iPadsネットワーク設定をリセットすることです。
ネットワーク設定をリセットすると、すべてのカスタムおよびパーソナライズされた構成が工場出荷時のデフォルトに消去されます。
iPadのネットワーク設定をリセットするためのガイドを次に示します。
- 設定アプリを起動します
- 一般に行きます
- iPhoneの転送またはリセットを選択します
- リセットに移動します
- 最後に、[ネットワーク設定のリセット]を選択します
- iPadをWi-Fiに接続してみてください
iPadsネットワーク設定をリセットする方法
8.サポートに連絡します
問題が解決しない場合は、 Apple CareまたはAppleのサポートに連絡し、検査をスケジュールしてください。
iPadには、Wi-Fiアンテナが壊れているか技術的な誤動作があるため、Wi-Fiに接続する問題がある場合があります。
Apple Careのチームは、iPadを技術的な問題を確認し、それに応じて修理できるはずです。
結論
Wi-Fiに接続しないiPadのトラブルシューティングと修正は、何をすべきか、どこから始めればよいかわからない場合、イライラし、混乱する可能性があります。
幸いなことに、当社の便利なヒントは、汗をかくことなく、いくつかのステップでWi-Fi接続の問題を修正するのに役立ちます。
これらの簡単な修正を試して、iPads Wi-Fi接続を復元してください。
