Een iPad is een ideale metgezel voor studenten, leraren, ontwerpers, projectmanagers en andere professionals.
Dit veelzijdige alles-in-één-apparaat werkt als een smartphone en laptop en biedt een groter scherm en blijft net zo draagbaar als altijd.
De nieuwste modellen hebben indrukwekkende specificaties en leveren een krachtigere prestatie dan uw gewone telefoon of pc.
Zoals de meeste slimme gadgets, zijn iPads Wi-Fi-schakel, zodat u uw apparaat kunt verbinden met internet voor een uitstekende surf-, streaming-, gaming- of skypingervaring.
Ze zijn echter ook vatbaar voor connectiviteitsproblemen zoals smartphones , computers en andere draadloze apparaten.
Om de een of andere reden kan uw iPad problemen hebben die verbinding maken met Wi-Fi , waardoor u gefrustreerd blijft terwijl u het probeert te repareren.
Gelukkig zijn de meeste Wi-Fi-verbindingsproblemen op iPads gemakkelijk om problemen op te lossen en in een paar stappen op te lossen.
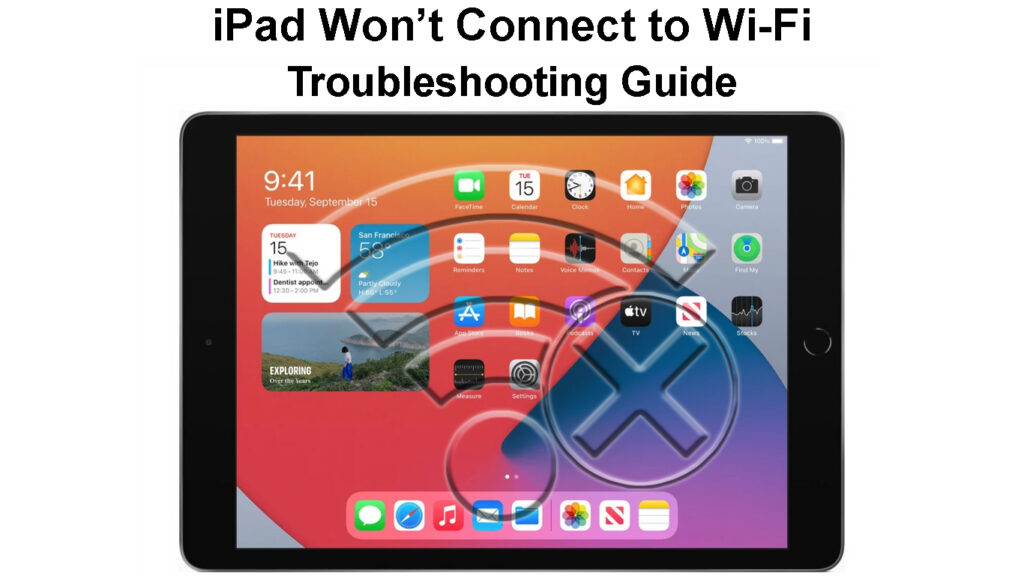
Manieren om een iPad te repareren die geen verbinding maakt met wifi
1. Controleer uw wifi-netwerk
Voordat u uw iPads-configuratie verprutst, controleert u uw Wi-Fi-netwerk om ervoor te zorgen dat u een actieve internetverbinding hebt.
Uw iPad heeft mogelijk problemen die verbinding maken met Wi-Fi omdat u geen actieve internetverbinding heeft.
De eenvoudigste manier om uw internetverbinding te verifiëren, is door een ander draadloos apparaat, zoals een smartphone of laptop, aan te sluiten op Wi-Fi.
U kunt ook de LED -statuslichten op de router en de modem controleren om te bevestigen of uw verbinding actief is.
Een knipperend rood licht duidt meestal op een mislukte verbinding, terwijl een stabiel groen of blauw licht een actieve verbinding betekent.
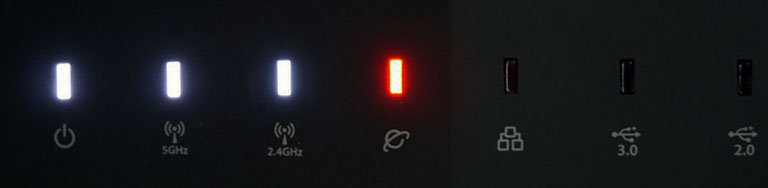
Controleer ook de kabel- en bekabelde verbindingen tussen uw wifi-router en modem om te bevestigen dat ze stevig in de juiste poorten zitten.
2. Schakel uw iPads Wi-Fi in
Soms kan uw iPad mogelijk geen verbinding maken met Wi-Fi omdat de Wi-Fi-instelling op uw apparaat is uitgeschakeld.
Hier zijn de stappen om Wi-Fi op uw iPad in te schakelen:
- Tik vanuit het startscherm op de app Instellingen
- Ga naar Wi-Fi
- Tik op de schuifregelaar naast Wi-Fi om deze aan te zetten

- Tik op uw wifi-netwerknaam om verbinding te maken
- Voer uw wifi-wachtwoord in wanneer u wordt gevraagd

- Zoek naar een blauw vinkje naast uw wifi-netwerknaam om uw verbinding te bevestigen
3. Ga binnen het bereik
Met Wi-Fi-technologie kunt u draadloos verbinding maken met uw huis- of kantoornetwerk zonder draden of kabels.
Het is echter belangrijk op te merken dat Wi-Fi een beperkt bereik heeft dat niet altijd groter is dan 300 voet buiten en 150 voet binnenshuis.
Dus als u buiten dit bereik bent, ontvangt uw iPad geen Wi-Fi-signalen , wat leidt tot connectiviteitsproblemen.
Zorg ervoor dat uw iPad zich binnen het Wi-Fi-dekkingsgebied bevindt door dichter bij de hoofdrouter te komen om internetsignalen te ontvangen.
U kunt een wifi-extender installeren om dode zones te elimineren en voldoende dekking in uw ruimte te garanderen .
Vergeet niet om cases en accessoires van derden te verwijderen die uw iPad bedekken om interferentie en obstakels aan te pakken.
4. Voer het juiste Wi-Fi-wachtwoord in
Uw iPad maakt mogelijk geen verbinding met Wi-Fi omdat u het onjuiste netwerkwachtwoord of inloggegevens hebt ingevoerd.
Controleer van de netwerkbeheerder dat het ingevoerde wachtwoord correct is voordat u naar andere fixes gaat.
5. Start uw iPad opnieuw op
U kunt Wi-Fi-verbindingsproblemen op uw iPad ervaren vanwege kleine bugs en hapering als gevolg van elektrostatische lading en software-crasht.
Net als alle elektronica heeft uw iPad een systeembord of moederbord dat statische lading aantrekt na langdurig gebruik.
De iPads-firmware kan ook crashen, waardoor uw apps en Wi-Fi-instellingen een storing doen of ongepast werken.
Het opnieuw opstarten van uw iPad kan helpen deze bugs op te lossen en het systeem te vernieuwen, zodat uw apparaat verbinding kan maken met Wi-Fi.
Hier zijn de stappen om uw iPad opnieuw op te starten:
Voor iPads met een startknop,
- Houd de Sleep/Wake -knop aan de bovenkant een paar seconden vast totdat de Power Off Bar verschijnt
- Sleep de stroomschuif om uw iPad af te sluiten
- Wacht 30 seconden totdat uw iPad wordt afgesloten
- Druk op de knop Sleep/Wake totdat u het Apple-logo op het scherm ziet
- Als uw iPad niet reageert, drukt u op de Sleep/Wake -knop en de startknop tegelijkertijd totdat het Apple -logo verschijnt
Hoe een Force-Restart uit te voeren op een iPad (met een startknop)
Voor iPads zonder een startknop,
- Druk de Sleep/Wake-knop aan de bovenkant en de knop Volume Up totdat de uitsteekbalk verschijnt
- Sleep de stroomschuif om uw iPad af te sluiten
- Wacht 30 seconden totdat uw iPad wordt afgesloten
- Druk op de knop Sleep/Wake totdat u het Apple-logo ziet
- Als uw iPad niet reageert, moet u deze mogelijk force-herschikken. Druk op en laat snel de knop Volume omhoog los, druk vervolgens op de knop Volume omlaag en druk uiteindelijk op de knop Sleep/Wake bovenaan het apparaat op lange druk totdat u het Apple-logo ziet.
Hoe een Force-Restart uit te voeren op een iPad (zonder een startknop)
6. Vergeet en voeg weer bij het netwerk
Als u nog steeds problemen heeft met het verbinden van uw iPad met Wi-Fi, overweeg dan om het netwerk te verwijderen en zich later bij te voegen.
Wanneer u uw iPad voor het eerst verbindt met Wi-Fi, wordt alle gegevens voor dat Wi-Fi-netwerk opgeslagen.
Als zodanig kunnen wijzigingen in het Wi-Fi-netwerk, inclusief gewijzigde wachtwoorden, connectiviteitsproblemen veroorzaken.
iPads hebben een Fege-functie waarmee u een problematisch Wi-Fi-netwerk van uw opgeslagen lijst kunt wissen.
Het vergeten van het netwerk wist alle wachtwoorden en gerelateerde informatie, zodat u uw apparaat opnieuw kunt configureren.
Eenvoudig:
- Tik op de app Instellingen
- Ga naar Wi-Fi
- Scroll naar het Wi-Fi-netwerk dat u wilt vergeten/verwijderen
- Tik op het INFO-pictogram (i) naast het Wi-Fi-netwerk dat u wilt vergeten
- Selecteer dit netwerk vergeten
- Tik op nogmaals vergeten
- Tik op de Wi-Fi-netwerknaam om opnieuw verbinding te maken
- Voer het Wi-Fi-wachtwoord in om lid te worden van het netwerk
Hoe u een Wi-Fi-netwerk op een iPad kunt vergeten (en weer bij)
7. Reset netwerkinstellingen
Als er op dit moment niets lijkt te werken, is de enige praktische optie om uw iPads -netwerkinstellingen te resetten.
Door de netwerkinstellingen te resetten, wordt alle aangepaste en gepersonaliseerde configuraties gewist naar fabrieksinstellingen.
Hier is onze gids om de netwerkinstellingen op uw iPad te resetten:
- Start de app Instellingen
- Ga naar het algemeen
- Selecteer de iPhone overdracht of reset
- Ga naar reset
- Selecteer ten slotte Reset Network -instellingen
- Probeer uw iPad aan te sluiten op Wi-Fi
Hoe u iPads -netwerkinstellingen opnieuw instelt
8. Contactondersteuning
Als het probleem aanhoudt, neemt u contact op met Apple Care of Apple-ondersteuning en plant u een controle.
Uw iPad kan problemen hebben die verbinding maken met Wi-Fi vanwege een gebroken Wi-Fi-antenne of een technische storing.
Het team van Apple Care zou uw iPad moeten kunnen controleren op technische problemen en deze dienovereenkomstig kunnen repareren.
Conclusie
Problemen met het oplossen en repareren van een iPad die geen verbinding maakt met wifi kan frustrerend en verwarrend zijn als u niet weet wat u moet doen of waar u moet beginnen.
Gelukkig kunnen onze handige tips u helpen bij het oplossen van Wi-Fi-verbindingsproblemen in een paar stappen zonder zweet te breken.
Probeer deze eenvoudige fixes om uw iPads Wi-Fi-verbinding te herstellen.
