En iPad er en ideell følgesvenn for studenter, lærere, designere, prosjektledere og andre fagpersoner.
Denne allsidige alt-i-ett-enheten fungerer som en smarttelefon og bærbar datamaskin og gir en større skjerm mens den forblir så bærbar som alltid.
De siste modellene har imponerende spesifikasjoner og leverer en kraftigere ytelse enn din vanlige telefon eller PC.
Som de fleste smarte dingser, er iPads Wi-Fi-aktivert, slik at du kan koble enheten din til internett for en utmerket surfing, streaming, spill eller Skyping-opplevelse.
Imidlertid er de også utsatt for tilkoblingsproblemer som smarttelefoner , datamaskiner og andre trådløse enheter.
Av en eller annen grunn kan iPad-en din ha problemer med å koble seg til Wi-Fi , og etterlater deg frustrert når du prøver å fikse den.
Heldigvis er de fleste Wi-Fi-tilkoblingsproblemer på iPads enkle å feilsøke og fikse i noen få trinn.
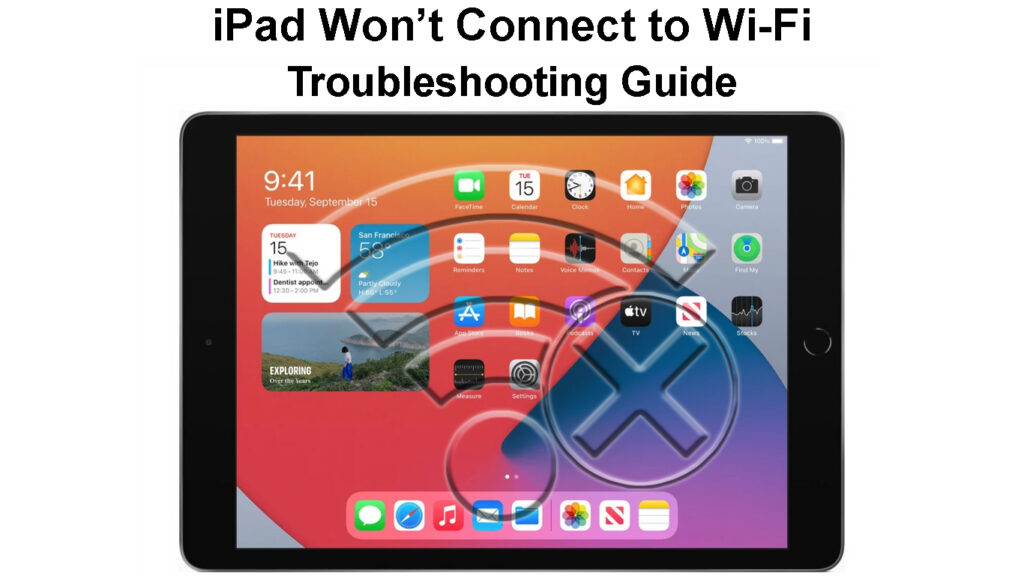
Måter å fikse en iPad som ikke vil koble til Wi-Fi
1. Bekreft Wi-Fi-nettverket
Før du roter med iPads-konfigurasjonen, må du sjekke Wi-Fi-nettverket for å sikre at du har en aktiv internettforbindelse .
IPad-en din kan ha problemer som kobles til Wi-Fi fordi du ikke har en aktiv internettforbindelse.
Den enkleste måten å bekrefte internettforbindelsen din er å koble til en annen trådløs enhet , for eksempel en smarttelefon eller bærbar PC, til Wi-Fi.
Du kan også sjekke LED -statuslysene på ruteren og modemet for å bekrefte om forbindelsen din er aktiv.
Et blinkende rødt lys indikerer vanligvis en mislykket forbindelse, mens et stabilt grønt eller blått lys betyr en aktiv forbindelse.
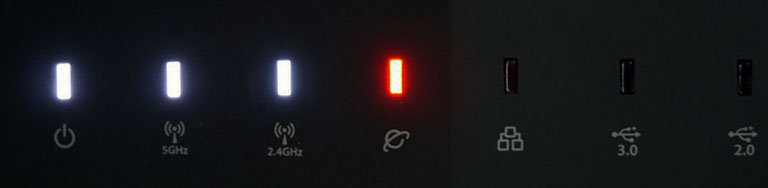
Kontroller også kabelen og kablede tilkoblinger mellom Wi-Fi-ruteren og modemet for å bekrefte at de er fast i de aktuelle portene.
2. Aktiver iPads Wi-Fi
Noen ganger kan iPad-en ikke koble til Wi-Fi fordi Wi-Fi-innstillingen på enheten din er av.
Her er trinnene for å aktivere Wi-Fi på iPad:
- Fra startskjermen, trykk på Innstillinger -appen
- Gå til Wi-Fi
- Trykk på glidebryteren ved siden av Wi-Fi for å slå den på

- Trykk på Wi-Fi-nettverksnavnet ditt for å koble til
- Skriv inn Wi-Fi-passordet ditt når du blir bedt om det

- Se etter et blått sjekkmerke ved siden av Wi-Fi-nettverksnavnet ditt for å bekrefte tilkoblingen din
3. Flytt innen rekkevidde
Wi-Fi-teknologi lar deg koble trådløst til ditt hjem eller kontormettverk uten ledninger eller kabler.
Det er imidlertid viktig å merke seg at Wi-Fi har et begrenset område som ikke alltid overstiger 300 fot utendørs og 150 fot innendørs.
Så hvis du er utenfor dette området, vil iPad ikke motta Wi-Fi-signaler , noe som fører til tilkoblingsproblemer.
Forsikre deg om at iPad-en din er innenfor Wi-Fi-dekningsområdet ved å komme nærmere hovedruteren for å motta internettsignaler.
Du kan installere en Wi-Fi-utvider for å eliminere døde soner og sikre rikelig dekning i rommet ditt.
Husk å fjerne eventuelle tredjepartssaker og tilbehør som dekker iPad for å håndtere forstyrrelser og hindringer.
4. Skriv inn riktig Wi-Fi-passord
IPad-en din kobles kanskje ikke til Wi-Fi fordi du skrev inn feil nettverkspassord eller påloggingsinformasjon.
Kontroller fra nettverksadministratoren at passordet som er angitt er riktig før du fortsetter til andre rettelser.
5. Start iPad på nytt
Du kan oppleve problemer med Wi-Fi-tilkoblinger på iPad-en på grunn av mindre feil og hitches som følge av elektrostatisk ladning og programvarekrasj.
Som all elektronikk har iPad et systemtavle eller hovedkort som tiltrekker seg statisk ladning etter langvarig bruk.
IPads firmware kan også krasje, noe som forårsaker appene og Wi-Fi-innstillingene til funksjonsfeil eller fungerer upassende.
Å starte iPad på nytt kan hjelpe deg med å fikse disse feilene og oppdatere systemet, slik at enheten din kan koble seg til Wi-Fi.
Her er trinnene for å starte iPad på nytt:
For iPads med en hjemmeknapp,
- Trykk og hold Sleep/Wake -knappen øverst i noen sekunder til strømmen av stiften vises
- Dra strømmen av glidebryteren for å slå av iPad
- Vent i 30 sekunder på at iPad -en din skal slå seg av
- Press langs søvn/våkne-knappen til du ser Apple-logoen på skjermen
- Hvis iPad -en ikke svarer, trykker du på og holder Sleep/Wake -knappen og hjemmeknappen samtidig til Apple -logoen vises
Hvordan utføre en styrkestart på en iPad (med en hjemmeknapp)
For iPads uten hjemmeknapp,
- Langt trykk Sleep/Wake-knappen øverst og volumet opp-knappen til strømmen av stiften vises
- Dra strømmen av glidebryteren for å slå av iPad
- Vent i 30 sekunder på at iPad -en din skal slå seg av
- Press langs søvn/våkne-knappen til du ser Apple-logoen
- Hvis iPad-en ikke svarer, kan det hende du må tvinge den. Trykk og slipp raskt opp volum-knappen, trykk deretter på volum ned-knappen, og til slutt trykker du på søvn/våkne-knappen øverst på enheten til du ser Apple-logoen.
Hvordan utføre en styrkestart på en iPad (uten en hjemmeknapp)
6. Glem og bli med på nytt nettverk
Hvis du fremdeles har problemer med å koble iPad-en til Wi-Fi, kan du vurdere å slette nettverket og gå sammen med senere.
Hver gang du kobler iPad til Wi-Fi for første gang, vil den lagre alle dataene for det Wi-Fi-nettverket .
Som sådan kan endringer i Wi-Fi-nettverket, inkludert modifiserte passord, forårsake tilkoblingsproblemer.
iPads har en glem-funksjon som lar deg slette et problematisk Wi-Fi-nettverk fra den lagrede listen.
Å glemme nettverket sletter alle passord og relatert informasjon, slik at du kan konfigurere enheten på nytt.
Ganske enkelt:
- Trykk på Innstillinger -appen
- Gå til Wi-Fi
- Bla til Wi-Fi-nettverket du vil glemme/fjerne
- Trykk på info-ikonet (i) ved siden av Wi-Fi-nettverket du vil glemme
- Velg Glem dette nettverket
- Trykk glem igjen
- Trykk på Wi-Fi-nettverksnavnet for å koble til igjen
- Skriv inn Wi-Fi-passordet for å bli med i nettverket
Hvordan glemme (og bli med på) et Wi-Fi-nettverk på en iPad
7. Tilbakestill nettverksinnstillinger
Hvis ingenting ser ut til å fungere på dette tidspunktet, er det eneste praktiske alternativet å tilbakestille iPads -nettverksinnstillingene.
Tilbakestilling av nettverksinnstillingene vil slette alle tilpassede og personlige konfigurasjoner til fabrikkavstand.
Her er vår guide for å tilbakestille nettverksinnstillingene på iPad:
- Start innstillingsappen
- Gå til general
- Velg Overfør eller tilbakestill iPhone
- Gå for å tilbakestille
- Til slutt, velg Reset Network -innstillinger
- Prøv å koble iPad til Wi-Fi
Hvordan du tilbakestiller iPads nettverksinnstillinger
8. Kontaktstøtte
Hvis problemet vedvarer, kan du kontakte Apple Care eller Apple Support og planlegge en sjekk.
IPad-en din kan ha problemer som kobles til Wi-Fi på grunn av en ødelagt Wi-Fi-antenne eller en teknisk funksjonsfeil.
Teamet på Apple Care skal kunne sjekke iPad -en din for tekniske problemer og reparere dem deretter.
Konklusjon
Feilsøking og fikse en iPad som ikke vil koble seg til Wi-Fi, kan være frustrerende og forvirrende hvis du ikke vet hva du skal gjøre eller hvor du skal begynne.
Heldigvis kan våre nyttige tips hjelpe deg med å fikse problemer med Wi-Fi-tilkoblinger i noen få trinn uten å bryte svette.
Prøv disse enkle rettelsene for å gjenopprette iPad-ene Wi-Fi-tilkoblingen.
