IPhones er kendt for deres upåklagelige service. Generelt kan du stole på en iPhone for at tjene dig i årevis uden fiasko. Det betyder dog ikke, at de ikke fungerer fra tid til anden .
Et almindeligt problem, som de fleste iPhone-brugere står overfor, er deres telefoner , der ikke opretter forbindelse til Wi-Fi uden nogen god grund. Når du fortsætter med at læse, vil du se nogle af årsagerne til dette fænomen, og hvad der kan gøres for at overvinde problemet.
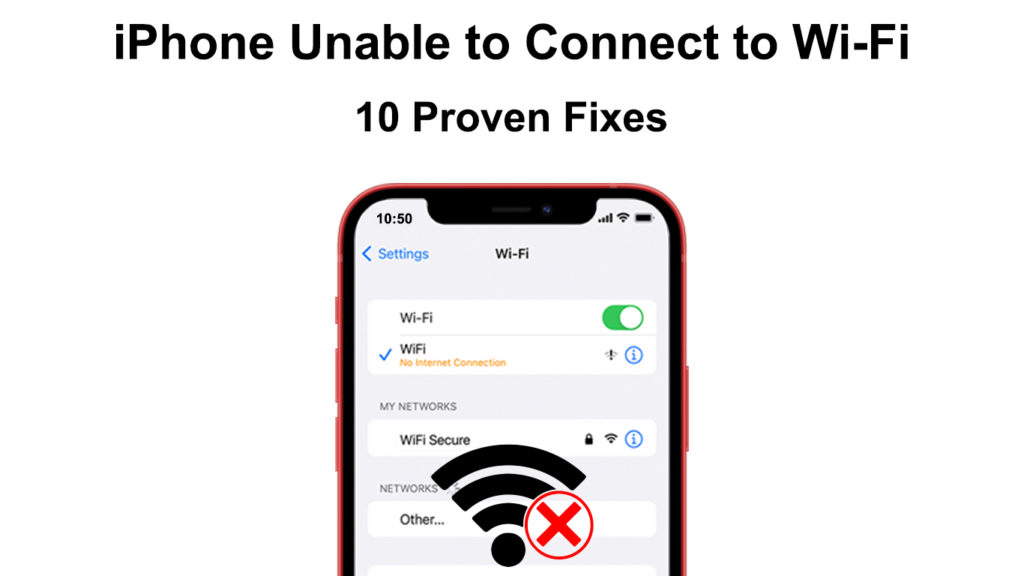
Hvorfor vil min iPhone-oprette forbindelse til Wi-Fi?
Hvis du antager, at din telefon ikke har lidt fysisk skade, er der forskellige andre mulige årsager, som din telefon ikke opretter forbindelse til Wi-Fi .
De primære årsager er, at dit Wi-Fi-signal er svagt . Derfor kan iPhone ikke etablere en meningsfuld forbindelse. Du er måske for langt fra routeren , hvilket gør det svært for enhederne at oprette forbindelse. I sådanne tilfælde er den bedste løsning at bevæge sig tættere på routeren og prøve at genforbinde igen.
Nogle gange falder forbindelsen konstant muligvis på grund af en tjenesteafbrydelse . Din udbyder er sandsynligvis allerede klar over problemet og arbejder på det i sådanne tilfælde. Du kan bekræfte ved at besøge dit Wi-Fi-udbyders websted eller ringe til kundepleje-skrivebordet for eventuelle afbrydelsesoplysninger. Du kan også bruge deres websted og sociale mediesider til at underrette dem om et strømafbrydelse i dit område, så de kan løse det.
Anbefalet læsning:
- Hvordan bruger jeg en Microsoft Virtual Wi-Fi Miniport Adapter? (Hvad er det, og hvordan man muliggør det?)
- Sådan forbinder du printer til MacBook trådløst (detaljerede instruktioner)
- Hvordan tilsluttes to computere ved hjælp af Wi-Fi på Windows 10? (Tilslutning af computere trådløst)
Men hvis din iPhone er faldet fra høje højder eller stødt på fysisk påvirkning, kan dens Wi-Fi-antenne blive beskadiget. Husk også at kontrollere, at din router er i god stand , og at dens antenner er korrekt installeret og ikke er beskadiget.
Dobbeltkontrol af, at du bruger den korrekte Wi-Fi-adgangskode . Hvis du ikke har kontrol over Wi-Fi, skal du finde ud af, hvem der er, og spørg, om de måske har ændret Wi-Fi-adgangskoden .
Bekræft også, at du er ajour med Wi-Fi-betalinger for at udelukke muligheden for at blive afbrudt af din tjenesteudbyder.
Andre grunde til, at din iPhone ikke opretter forbindelse til Wi-Fi, er anført nedenfor. Af enhver grund har vi også givet en potentiel løsning til at afhjælpe situationen.
1. Sluk Wi-Fi og derefter videre
Efter at have sikret, at du har tændt for dine iPhones Wi-Fi, skal dit næste trin være at slukke for Wi-Fi og derefter tænde det.
Denne enkle procedure fungerer ofte, da den tvinger din telefon til at opdatere Wi-Fi-forbindelsen. For at slukke for Wi-Fi og derefter igen på iPhone, skal du:
- Tryk på appen Indstillinger
- Vælg Wi-Fi, skift derefter skyderen til slukket, og vent derefter tredive sekunder, før du tænder den.
- Prøv at oprette forbindelse til det problematiske Wi-Fi-netværk .

Husk også at genstarte din router , hvis det er fejlkilden. Genstart af routeren vil tvinge den til at opdatere forbindelsen.
Du kan skære strømmen til routeren ved at frakoble den, vende On/Off -kontakten eller følge instruktioner, der er anført i brugervejledningen.

Hvis det ikke fungerer, kan du prøve andre løsninger, der er anført her.
2. Skift flytilstand til derefter slukket
En anden måde at opdatere din iPhones trådløse forbindelse på er ved at bruge flytilstand . Når den er aktiveret, deaktiverer det alle trådløse forbindelser, der spænder fra Bluetooth, cellulære data til Wi-Fi.
Sådan aktiveres flytilstand:
- Åbn indstillinger> Flytilstand
- Skub flytilstandskontakten til højre.
- Vent tredive sekunder, skub det derefter til venstre.
- Kontakten vil være grøn, når flyetilstand er aktiveret og grå, når deaktiveres.
Alternativt skal du aktivere flysetilstand ved at skubbe ned på venstre side af skærmen for at åbne kontrolcentret. Klik derefter på flyvemaskonet, vent tredive sekunder, og tryk derefter på ikonet for at deaktivere flytilstand.

3. Genstart iPhone
En simpel genstart går altid langt i at løse eventuelle softwareproblemer på elektroniske enheder. For at genstarte din iPhone, modeller X og senere:
- Tryk og hold på lydstyrkeknapper og sidetasten samtidig, indtil en skyder vises på skærmen.
- Stryg på skyderen til højre for at slukke for telefonen.
- Vent tredive sekunder, tryk på sidetasten, og hold, indtil du ser Apple -logoet på skærmen.
- Når telefonen er genstartet, kan du prøve at genforbinde det problematiske Wi-Fi-netværk.
Mere information om genstart af tidligere iPhone -modeller er på æbler supportside .
Sådan genstartes iPhone
4. Glem Wi-Fi-netværket
Du kan også tvinge din iPhone til at glemme det Wi-Fi-netværk, du prøver at oprette forbindelse til, hvis du tidligere havde brugt forbindelsen.
Hvis du glemmer netværket, bliver du nødt til at oprette forbindelse igen på ny og sandsynligvis løse eventuelle Wi-Fi-problemer.
Følg disse trin for at glemme et Wi-Fi-netværk på din iPhone
- Tryk på Indstillinger> Wi-Fi
- Bekræft, at Wi-Fi er aktiveret
- Tryk på INFORMATIONSIKONEN BESTED TIL Wi-Fi-navnet, du vil have din enhed til at glemme.
- Vælg derefter Glem Wi-Fi-netværk
- Endelig skal du trykke på Glem for at afslutte proceduren.
- Genstart din telefon, før du opretter forbindelse igen til det glemte Wi-Fi-netværk.
Sådan glemmer du et Wi-Fi-netværk på din iPhone
5. Nulstil netværksindstillinger
Du kan løse eventuelle konfigurationsindstillinger på din iPhone ved at nulstille netværksindstillingerne . Hvis du nulstiller disse indstillinger, sletter din telefon alle forbindelseskonfigurationer, inklusive Bluetooth og Wi-Fi.
Når du er færdig, bliver du nødt til at indtaste Wi-Fi-adgangskoden igen; Sørg derfor for, at det bemærkes andre steder. Nulstil netværksindstillingerne af:
- Åbning af indstillinger> Generelt
- Vælg derefter Reset> Nulstil netværksindstillinger
- Indtast din adgangskode, og vælg derefter indstillingen for at bekræfte netværksnulstillingen
Efter at have nulstillet din iPhone, kan du prøve at genoprette forbindelse til Wi-Fi-netværket .
Sådan nulstilles netværksindstillinger på din iPhone (iOS15)
6. Kontroller dine routereindstillinger
Apple har et sæt anbefalede routerindstillinger for optimal iPhone -ydelse.
Du kan krydse se disse indstillinger med dem, der er aktiveret på din router for at bekræfte, om de er de samme. Hvis indstillingerne ikke er de samme, skal du opdatere dem for at matche og prøve at genforbinde til Wi-Fi.
Hvis opdatering af indstillinger mislykkes, kan du prøve at nulstille routeren og forhåbentlig løse eventuelle konfigurationsproblemer mellem din router og iPhone.
7. Kontroller for systemopdateringer
Apple gennemfører normalt opdateringer til iOS, hvilket forbedrer telefonens drift og værktøjer. Opdateringerne løser også systemfejl, der kan hindre ydeevnen.
Kontroller derfor, om der er en tilgængelig opdatering, da de har været kendt for at løse sådanne problemer.
Gør følgende kontrol, hvis der er en opdatering
- Aktivér cellulære data
- Naviger indstillinger> Generelt> Softwareopdatering
- Så hvis der er en opdatering, vil der være en mulighed for at downloade og installere opdateringen.
- Du er færdig, når du trykker på download og installerer> Installer nu.
Kontroller også, at din router har den nyeste firmwareversion . Følg brugervejledningen for instruktioner, der er specifikke for din router. Du kan også finde instruktioner om opdatering af router -firmware på producentens websted.
8. Deaktiver VPN
VPN'er er vigtige, især for mennesker, der foretrækker anonymitet og sikkerhed på deres internet. Da VPN'er håndterer enhver datadeling mellem din telefon og internettet, er det muligt, at det også påvirker Wi-Fi-forbindelse.
Nogle brugere har rapporteret, at deres telefoner kan oprette forbindelse efter deaktivering af VPN, og du bør også prøve det.
For at deaktivere VPN skal du gå til indstillinger og derefter generel> VPN -enhedsstyring.
Tryk derefter på skyderen for at deaktivere VPN. Husk at genstarte telefonen, før du kontrollerer, om problemet er løst.
Sådan deaktiveres VPN på din iPhone
9. Deaktiver Wi-Fi Assist
Wi-Fi Assist er en funktion på iOS 9 og senere versioner, der lader din telefon skifte til cellulære data, når Wi-Fi er svag eller ikke har noget internet. Funktionen er beregnet til at sikre, at du har en uafbrudt forbindelse til internettet.
Det kan dog også forhindre din telefon i at tilmelde sig et Wi-Fi-netværk, selvom Wi-Fi har pålidelig styrke. Prøv at deaktivere Wi-Fi-assistent , og kontroller, om din telefon nu kan oprette forbindelse til Wi-Fi.
For at deaktivere Wi-Fi skal du hjælpe åbne indstillinger> cellulære derefter mobildata. Rul derefter og tryk på skyderen ved siden af Wi-Fi Assist.

10. Nulstil routeren
Hvis problemet fortsætter, kan du ty til at nulstille din router .
Forskellige routere nulstilles forskelligt; Derfor skal du Google dit routere brand name og model til den korrekte procedure.
Konklusion
Alle ovenstående forslag er fremsat, forudsat at du har sikret, at alle kabelforbindelser relateret til routeren er ordentligt fremsat. Hvis alle de anbefalede løsninger mislykkes, kan din enhed blive beskadiget. Overvej at besøge et pålideligt værksted eller en Apple -butik for professionel assistance.
