İPad, öğrenciler, öğretmenler, tasarımcılar, proje yöneticileri ve diğer profesyoneller için ideal bir arkadaştır.
Bu çok yönlü hepsi bir arada cihaz bir akıllı telefon ve dizüstü bilgisayar olarak çalışır ve her zamanki gibi taşınabilir kalırken daha büyük bir ekran sağlar.
En son modeller etkileyici özelliklere sahiptir ve sıradan telefonunuzdan veya PC'nizden daha güçlü bir performans sunar.
Çoğu akıllı gadget gibi, iPad'ler de Wi-Fi özelliklidir ve mükemmel bir sörf, akış, oyun veya skyping deneyimi için cihazınızı internete bağlamanızı sağlar .
Bununla birlikte, akıllı telefonlar , bilgisayarlar ve diğer kablosuz cihazlar gibi bağlantı sorunlarına da eğilimlidirler .
Bazı nedenlerden dolayı, iPad'inizde Wi-Fi'ye bağlanan sorunlar olabilir ve düzeltmeye çalışırken sizi hayal kırıklığına uğratır.
Neyse ki, iPad'lerde Wi-Fi bağlantı sorunlarının çoğunun birkaç adımda sorun giderilmesi ve düzeltilmesi kolaydır.
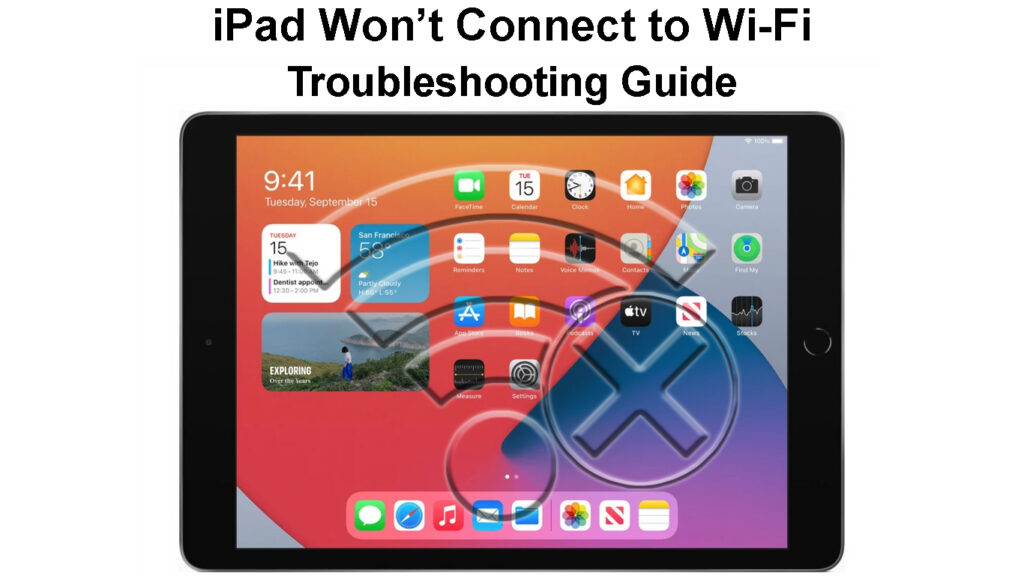
Wi-Fi'ye bağlanmayacak bir iPad'i düzeltmenin yolları
1. Wi-Fi ağınızı doğrulayın
İPad'ler yapılandırmanızı bozmadan önce, aktif bir internet bağlantınız olduğundan emin olmak için Wi-Fi ağınızı kontrol edin.
İPad'inizin aktif bir internet bağlantınız olmadığı için Wi-Fi'ye bağlanan sorunlar olabilir.
İnternet bağlantınızı doğrulamanın en kolay yolu, akıllı telefon veya dizüstü bilgisayar gibi farklı bir kablosuz cihazın Wi-Fi'ye bağlamaktır .
Bağlantınızın etkin olup olmadığını onaylamak için yönlendirici ve modem üzerindeki LED durum ışıklarını da kontrol edebilirsiniz.
Yanıp sönen kırmızı ışık genellikle başarısız bir bağlantıyı gösterirken, kararlı yeşil veya mavi ışık aktif bir bağlantı anlamına gelir.
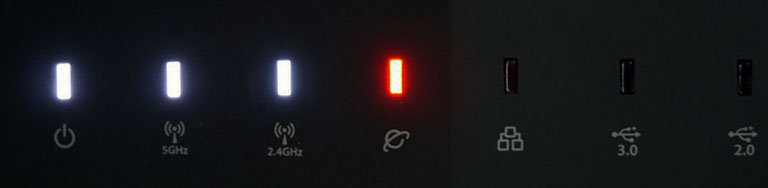
Ayrıca, uygun bağlantı noktalarında olduklarını onaylamak için Wi-Fi yönlendiriciniz ve modem arasındaki kabloyu ve kablolu bağlantıları kontrol edin.
2. İPad'lerinizi Wi-Fi'yi etkinleştirin
Bazen iPad'iniz Wi-Fi'ye bağlanamaz, çünkü cihazınızdaki Wi-Fi ayarı kapalıdır.
İPad'inizde Wi-Fi'yi etkinleştirecek adımlar:
- Ana ekrandan Ayarlar uygulamasına dokunun
- Wi-Fi'ye git
- Açmak için Wi-Fi'nin yanındaki kaydırıcıya dokunun

- Bağlamak için Wi-Fi ağ adınıza dokunun
- İstendiğinde Wi-Fi şifrenizi girin

- Bağlantınızı onaylamak için Wi-Fi ağ adınızın yanında mavi bir onay işareti arayın
3. Menzil içinde hareket edin
Wi-Fi teknolojisi, kablo veya kablo olmadan kablosuz olarak ev veya ofis ağınıza bağlanmanızı sağlar.
Bununla birlikte, Wi-Fi'nin her zaman 300 feet açık havada ve 150 feet iç mekanda sınırlı olmayan sınırlı bir aralığa sahip olduğunu belirtmek önemlidir.
Yani, bu aralığın dışındaysanız, iPad'iniz Wi-Fi sinyalleri almayacak ve bağlantı sorunlarına yol açmaz.
İnternet sinyalleri almak için ana yönlendiriciye yaklaşarak iPad'inizin Wi-Fi kapsama alanı içinde olduğundan emin olun.
Ölü bölgeleri ortadan kaldırmak ve alanınızda geniş kapsamı sağlamak için bir Wi-Fi Extender'ı kurabilirsiniz .
Müdahale ve engellerle başa çıkmak için iPad'inizi kapsayan üçüncü taraf vakaları ve aksesuarları kaldırmayı unutmayın.
4. Doğru Wi-Fi şifresini girin
İPad'iniz Wi-Fi'ye bağlanmayabilir, çünkü yanlış ağ parolasını veya oturum açma kimlik bilgilerini girdiniz.
Ağ yöneticisinden, diğer düzeltmelere geçmeden önce girilen şifrenin doğru olduğunu doğrulayın.
5. İPadinizi Yeniden Başlat
Elektrostatik şarj ve yazılım çökmelerinden kaynaklanan küçük hatalar ve parlamalar nedeniyle iPad'inizde Wi-Fi bağlantı sorunları yaşayabilirsiniz.
Tüm elektronikler gibi, iPad'inizde de uzun süreli kullanımdan sonra statik yük çeken bir sistem kartı veya anakart vardır.
İPads ürün yazılımı da çökebilir ve uygulamalarınızın ve Wi-Fi ayarlarınızın arızalanmasına veya uygunsuz çalışmasına neden olabilir.
İPad'inizi yeniden başlatma, bu hataları düzeltmeye ve sistemi yenilemeye yardımcı olarak cihazınızın Wi-Fi'ye bağlanmasına izin verebilir.
İPad'inizi yeniden başlatma adımları:
Ana ev düğmesine sahip iPad'ler için,
- Güç kapalı çubuk görünene kadar uyku/uyanma düğmesini birkaç saniye basılı tutun
- İPad'inizi kapatmak için güç kaydırıcısını sürükleyin
- İPad'inizin kapanması için 30 saniye bekleyin
- Ekranda Apple Logosunu görene kadar uyku/uyanış düğmesini uzun basın
- İPad'iniz yanıt vermiyorsa, Apple logosu görünene kadar uyku/uyandırma düğmesini ve ana bilgisayar düğmesini aynı anda basılı tutun
Bir iPad'de bir Force-Restart Nasıl Yapılır (Ana Düğme ile)
Ana ev düğmesi olmayan iPad'ler için,
- Üstteki uyku/uyanma düğmesini ve güç çubuğu görünene kadar seslendirme düğmesini uzun süre basın
- İPad'inizi kapatmak için güç kaydırıcısını sürükleyin
- İPad'inizin kapanması için 30 saniye bekleyin
- Apple logosunu görene kadar uyku/uyanış düğmesini uzun süre basın
- İPad'iniz tepkisizse, zorlamanız gerekebilir. Sesi yukarı düğmesine basın ve hızlı bir şekilde serbest bırakın, ardından Ses Aşağı düğmesine basın ve son olarak Apple logosunu görene kadar cihazın üst kısmındaki uyku/uyanma düğmesini uzun süre basın.
Bir iPad'de bir Force-Restart Nasıl Yapılır (Ana ev düğmesi olmadan)
6. Ağı unutun ve yeniden katılın
Hala iPad'inizi Wi-Fi'ye bağlayan sorunlarınız varsa, ağı silmeyi ve daha sonra yeniden katılmayı düşünün.
İPad'inizi Wi-Fi'ye ilk kez bağladığınızda, o Wi-Fi ağı için tüm verileri kaydeder.
Bu nedenle, Wi-Fi ağındaki değiştirilmiş şifreler de dahil olmak üzere herhangi bir değişiklik bağlantı sorunlarına neden olabilir.
iPad'ler, kaydedilen listenizden sorunlu bir Wi-Fi ağını silmenizi sağlayan bir unutma özelliğine sahiptir.
Ağı unutmak, cihazınızı yeniden yapılandırmanıza olanak tanıyarak tüm şifreleri ve ilgili bilgileri siler.
Basitçe:
- Ayarlar uygulamasına dokunun
- Wi-Fi'ye git
- Unutmak/kaldırmak istediğiniz Wi-Fi ağına gidin
- Unutmak istediğiniz Wi-Fi ağının yanındaki bilgi simgesine (i) dokunun
- Bu ağı unutun
- Bir kez daha unutun
- Yeniden Bağlamak için Wi-Fi ağ adına dokunun
- Ağa katılmak için Wi-Fi şifresini girin
Bir iPad'de bir Wi-Fi ağını nasıl unutur (ve yeniden katılır)
7. Ağ ayarlarını sıfırla
Bu noktada hiçbir şey işe yaramıyorsa, tek pratik seçenek iPads ağ ayarlarınızı sıfırlamaktır.
Ağ ayarlarının sıfırlanması, tüm özel ve kişiselleştirilmiş yapılandırmaları fabrika varsayılanlarına siler.
İPad'inizdeki ağ ayarlarını sıfırlama kılavuzumuz:
- Ayarlar uygulamasını başlatın
- General'e git
- İPhone'u aktarmayı veya sıfırla seçin
- Sıfırlamaya gidin
- Son olarak, ağ ayarlarını sıfırla seçin
- İPad'inizi Wi-Fi'ye bağlamayı deneyin
İPads Ağ Ayarları Nasıl Sıfırlama
8. İletişim desteği
Sorun devam ederse, Apple Care veya Apple desteği ile iletişime geçin ve bir check-up planlayın.
Kırık bir Wi-Fi anteni veya teknik bir arıza nedeniyle iPad'inizde Wi-Fi'ye bağlanan sorunlar olabilir.
Apple Care ekibi, iPad'inizi herhangi bir teknik sorun için kontrol edebilmeli ve bunları buna göre onarabilmelidir.
Çözüm
Wi-Fi'ye bağlanmayacak bir iPad'in sorun giderme ve düzeltilmesi, ne yapacağınızı veya nereden başlayacağınızı bilmiyorsanız sinir bozucu ve kafa karıştırıcı olabilir.
Neyse ki, kullanışlı ipuçlarımız Wi-Fi bağlantı sorunlarını birkaç adımda terlemeden düzeltmenize yardımcı olabilir.
İPads Wi-Fi bağlantınızı geri yüklemek için bu kolay düzeltmeleri deneyin.
