IPad является идеальным компаньоном для студентов, учителей, дизайнеров, менеджеров проектов и других профессионалов.
Это универсальное устройство All-In-One работает как смартфон и ноутбук и обеспечивает больший экран, оставаясь, оставаясь столь же портативным, как и всегда.
Последние модели имеют впечатляющие характеристики и обеспечивают более мощную производительность, чем ваш обычный телефон или ПК.
Как и большинство интеллектуальных гаджетов, iPad с поддержкой Wi-Fi-Filed, что позволяет вам подключить ваше устройство к Интернету для превосходного серфинга, потоковой передачи, игр или опыта в скайп.
Тем не менее, они также склонны к проблемам подключения, таким как смартфоны , компьютеры и другие беспроводные устройства.
По какой-то причине у вашего iPad могут возникнуть проблемы, связанные с Wi-Fi , оставляя вас разочарованными, когда вы пытаетесь его исправить.
К счастью, большинство проблем с подключением к Wi-Fi на iPad легко устранять устранение неполадок и исправить за несколько шагов.
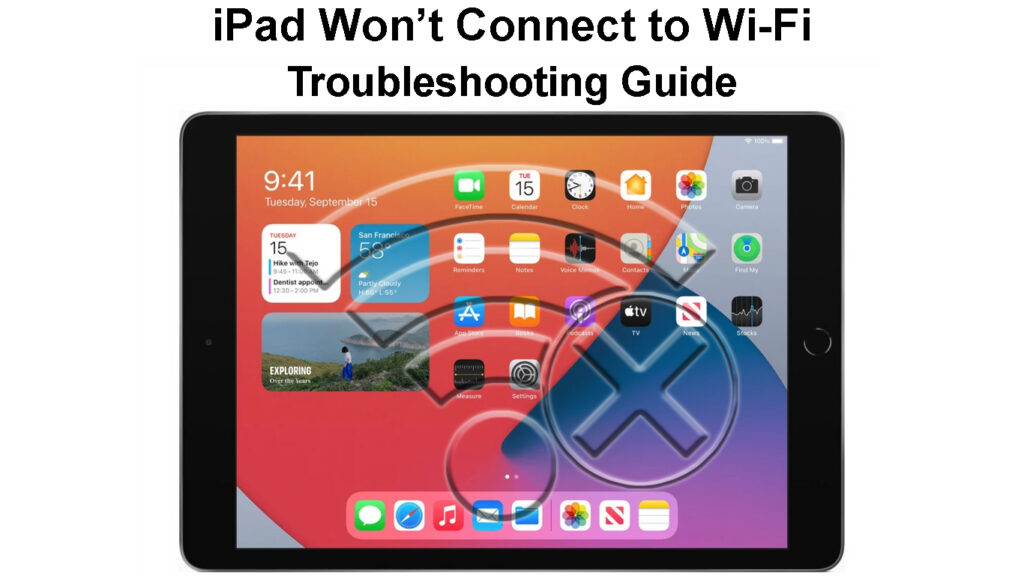
Способы исправить iPad, который не подключается к Wi-Fi
1. Проверьте свою сеть Wi-Fi
Прежде чем привлечься к конфигурации iPad, проверьте свою сеть Wi-Fi , чтобы убедиться, что у вас есть активное подключение к Интернету .
У вашего iPad могут быть проблемы, связанные с Wi-Fi, потому что у вас нет активного интернет-подключения.
Самый простой способ проверить подключение к Интернету -это подключение другого беспроводного устройства , такого как смартфон или ноутбук, к Wi-Fi.
Вы также можете проверить светодиодные светильники на маршрутизаторе и модем, чтобы подтвердить, активное ли ваше соединение.
Мигающий красный свет обычно указывает на неудачное соединение, в то время как стабильный зеленый или синий свет означает активное соединение.
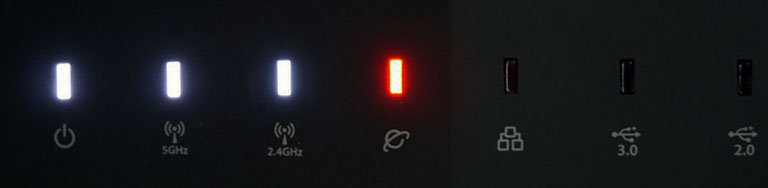
Кроме того, проверьте кабель и проводные соединения между вашим маршрутизатором Wi-Fi и модемом, чтобы подтвердить, что они твердо находятся в соответствующих портах.
2. Включите свой iPad Wi-Fi
Иногда ваш iPad может не подключиться к Wi-Fi , потому что настройка Wi-Fi на вашем устройстве выключена.
Вот шаги по включению Wi-Fi на вашем iPad:
- На главном экране нажмите приложение «Настройки»
- Перейти в Wi-Fi
- Нажмите на ползунок рядом с Wi-Fi, чтобы включить его

- Нажмите на имя сети Wi-Fi , чтобы подключиться
- Введите свой пароль Wi-Fi , когда его

- Ищите синюю галочку рядом с именем сети Wi-Fi, чтобы подтвердить ваше соединение
3. Перемещайтесь в пределах диапазона
Технология Wi-Fi позволяет вам подключаться к беспроводной сети к домашней или офисной сети без проводов или кабелей.
Тем не менее, важно отметить, что Wi-Fi имеет ограниченный диапазон , который не всегда превышает 300 футов на открытом воздухе и 150 футов в помещении.
Таким образом, если вы находитесь за пределами этого диапазона, ваш iPad не будет получать сигналы Wi-Fi , что приведет к проблемам подключения.
Убедитесь, что ваш iPad находится в пределах зоны покрытия Wi-Fi , приближаясь к основному маршрутизатору, чтобы получить интернет-сигналы.
Вы можете установить удлинитель Wi-Fi для устранения мертвых зон и обеспечения достаточного покрытия в вашем пространстве.
Не забудьте удалить любые сторонние дела и аксессуары, охватывающие ваш iPad, чтобы справиться с вмешательством и препятствиями.
4. Введите правильный пароль Wi-Fi
Ваш iPad может не подключаться к Wi-Fi, потому что вы ввели неправильный сетевой пароль или учетные данные для входа.
Убедитесь из сетевого администратора, что введенный пароль является правильным, прежде чем перейти к другим исправлениям.
5. Перезагрузите iPad
Вы можете испытать проблемы с подключением к Wi-Fi на своем iPad из-за небольших ошибок и зацепков, вызванных электростатическим зарядом и сбоями программного обеспечения.
Как и вся электроника, у вашего iPad есть системная плата или материнская плата, которая привлекает статический заряд после длительного использования.
Прошивка iPads также может сбояться, что приведет к неисправности вашим приложениям и настройкам Wi-Fi для неисправности или работы.
Перезапуск вашего iPad может помочь исправить эти ошибки и обновить систему, что позволяет вашему устройству подключиться к Wi-Fi.
Вот шаги по перезагрузке вашего iPad:
Для iPad с кнопкой домой,
- Нажмите и удерживайте кнопку сна/пробуждения вверху в течение нескольких секунд, пока не появится стержень питания
- Перетащите питание от ползунка, чтобы выключить iPad
- Подождите 30 секунд, пока ваш iPad выключится
- Кнопка «Сон/пробуждение с большим давлением», пока не увидите логотип Apple на экране
- Если ваш iPad не отвечает, нажмите и удерживайте кнопку сна/пробуждение и одновременно кнопку домой, пока не появится логотип Apple
Как выполнить силу на iPad (с кнопкой домой)
Для iPad без кнопки домой,
- Кнопка «Сон/пробуждение» в верхней
- Перетащите питание от ползунка, чтобы выключить iPad
- Подождите 30 секунд, пока ваш iPad выключится
- Кнопка «Сон/пробуждение с давним», пока не увидите логотип Apple
- Если ваш iPad не реагирует, вам может потребоваться принудиться его. Нажмите и быстро отпустите кнопку вверх на громкость, затем нажмите кнопку «Обрать громкость» и, наконец, дайте кнопку «Сон/пробуждение» в верхней части устройства, пока не увидите логотип Apple.
Как выполнить силу на iPad (без кнопки домой)
6. Забудьте и присоединяйтесь к сети
Если у вас все еще есть проблемы с подключением вашего iPad к Wi-Fi, рассмотрите возможность удаления сети и присоединиться к позже.
Всякий раз, когда вы подключаете свой iPad к Wi-Fi в первый раз, он сохранит все данные для этой сети Wi-Fi .
Таким образом, любые изменения в сети Wi-Fi, включая модифицированные пароли, могут вызвать проблемы с подключением.
У iPad есть функция забывания, которая позволяет вам стереть проблемную сеть Wi-Fi из вашего сохраненного списка.
Забывая сеть стирает все пароли и связанную информацию, позволяя вам настраивать ваше устройство заново.
Просто:
- Нажмите приложение «Настройки»
- Перейти в Wi-Fi
- Прокрутите в сети Wi-Fi, которую хотите забыть/удалить
- Коснитесь значка информации (i) Рядом с сетью Wi-Fi, которую вы хотите забыть
- Выберите Забудьте об этой сети
- Нажмите еще раз забудьте
- Нажмите на имя сети Wi-Fi, чтобы восстановить подключение
- Введите пароль Wi-Fi, чтобы присоединиться к сети
Как забыть (и вернуться) сеть Wi-Fi на iPad
7. Сбросить настройки сети
Если на этом этапе, кажется, ничего не работает, единственный практическое вариант - сбросить настройки сети iPads.
Сброс настройки сети будет стереть все пользовательские и персонализированные конфигурации на заводские значения по умолчанию.
Вот наше руководство по сбросу настройки сети на вашем iPad:
- Запустите приложение настроек
- Иди к генералу
- Выберите Transfer или Reset iPhone
- Перейти к сбросу
- Наконец, выберите «Сбросить настройки сети»
- Попробуйте подключить свой iPad к Wi-Fi
Как сбросить настройки сети iPads
8. Свяжитесь с поддержкой
Если проблема сохраняется, свяжитесь с Apple Care или Apple Support и запланируйте проверку.
У вашего iPad могут быть проблемы, связанные с Wi-Fi из-за сломанной антенны Wi-Fi или технической неисправности.
Команда Apple Care должна иметь возможность проверить ваш iPad на предмет любых технических проблем и соответствующим образом отремонтировать их.
Заключение
Устранение неполадок и исправления iPad, который не подключается к Wi-Fi, может быть разочаровывающим и запутанным, если вы не знаете, что делать или с чего начать.
К счастью, наши удобные советы могут помочь вам исправить проблемы с подключением к Wi-Fi за несколько шагов, не разжигая.
Попробуйте эти простые исправления, чтобы восстановить соединение iPads Wi-Fi.
