Det er uvurderligt at nyde fordelene ved hurtig og pålidelig internetforbindelse i hvert hjørne af dit hjem . Det kan dog ændres på et øjeblik, hvis vi ikke ved, hvordan vi styrer og sikrer vores hjemmenetværk.
Så hvis vi vil begynde at passe på vores netværk, er den første ting at gøre at lære at logge ind på vores Fibergate Router. Når vi har gjort det med succes, har vi adgang til routers administratorindstillinger , og vi kan tage alle de nødvendige skridt for at sikre vores netværk.
I denne artikel skal vi guide dig gennem Fibergate Router -login -trinnene, og vi vil vise dig, hvad der er de mest basale ændringer, du kan foretage, der vil øge din netværkssikkerhed .
Du får brug for:
- En smartphone, tablet, bærbar computer eller stationær computer
- Adgang til det lokale netværk over WiFi eller ved hjælp af netværkskablet
- Fibergate Router Standard loginoplysninger
Fibergate Router Standard loginoplysninger
Standard IP -adresse: 192.168.1.1
Standardadministrator Brugernavn: Admin
Standardadministratoradgangskode: admin@123 eller stdonui0i
Kontroller loginoplysningerne, der er trykt på et klistermærke under routeren. Hvis de er forskellige fra dem, vi har leveret, skal du bruge dem i stedet.
Hvordan får jeg adgang til Fibergate -routerindstillingerne?
Vær opmærksom på følgende trin, især når du har brug for at skrive router IP -adressen , brugernavn og adgangskode. At skrive fejl er en af de mest almindelige grunde til, at router -loginforsøget mislykkes.
Så lad os starte!
Trin 1 - Opret forbindelse til netværket
Dette trin er enkelt og vigtigt. Hvis den enhed, du bruger , ikke er tilsluttet netværket , vil du ikke være i stand til at fortsætte med Fibergate Router -login. Derfor er du nødt til at tilslutte enheden til det trådløse netværk eller bruge netværkskablet.
Dette afhænger af enheden, men hvis du har chancen for at oprette forbindelse ved hjælp af en kablet forbindelse, anbefales det at gøre det. Den kablede forbindelse er meget mere stabil end den trådløse, og du vil ikke blive frakoblet eller logget ud, når du gemmer nogle specifikke ændringer i indstillingerne.
Trin 2 - Start din webbrowser
Start nu webbrowseren på din enhed. Alle de enheder, vi har nævnt tidligere, har en webbrowser. Det vil hjælpe dig med at få adgang til routerne webbaserede interface . Det gør routerledelsen meget lettere og brugervenlig. Så enhver af de populære browsere i dag kan bruges - Chrome, Firefox, Edge, Opera og så videre, men sørg for, at browseren er ajour.
Trin 3 - Skriv Fibergate standard IP i URL -bjælken

Standard Fibergate Router IP -adresse er 192.168.1.1. Du skal indtaste denne IP i browserne URL -bar omhyggeligt. Når du trykker på Enter eller returner -knappen, skal du indtaste et brugernavn og en adgangskode, hvis IP'en er korrekt.
Hvis du ikke har anmodet om at gøre det, betyder det, at du enten har forkert IP -adressen, i dette tilfælde genindspil IP eller kontrollerer, om 192.168.1.1 er den rigtige IP -adresse. Følg vores guide til , hvordan du finder routerne IP på forskellige enheder og operativsystemer .
Trin 4 - Indtast Fibergate Admin -brugernavn og adgangskode
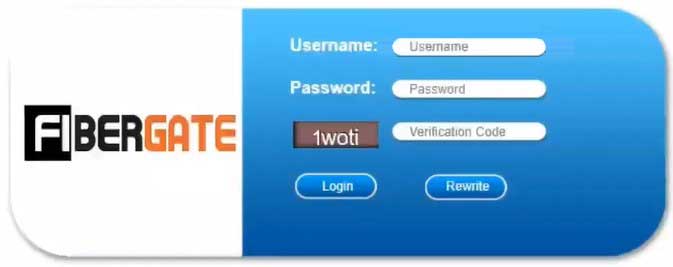
Admin -brugernavnet er admin . Admin -adgangskoden er enten admin@123 eller stdonui0i . Skriv dem i felterne Brugernavn/adgangskode, og skriv derefter omhyggeligt verifikationskoden nedenfor. Nu skal du bare klikke på login -knappen, og du skal se Fibergate Router Admin -dashboard.
I tilfælde af at disse loginoplysninger ikke fungerer, skal du kontrollere etiketten på bundsiden af routeren eller bruge de brugerdefinerede, hvis du har ændret dem før.
Når du ser Routers admin -dashboard, betyder det, at du nu kan ændre routerindstillingerne i henhold til dine behov.
De enkle ændringer, vi har nævnt tidligere, inkluderer ændring af routersadministratoradgangskode og ændring af den trådløse adgangskode eller opsætning af et nyt i tilfælde af, at dit netværk er ikke -krypteret. Lad os se, hvor du kan finde disse indstillinger i din Fibergate Router Admin -dashboard.
Lad os ændre Fibergate WiFi -indstillingerne
Da vi deler vores trådløse adgangskode for ofte i disse dage, anbefales det stærkt at ændre den fra tid til anden. Dette er en simpel brugervenlig proces, så anvend opmærksomheden på følgende trin.
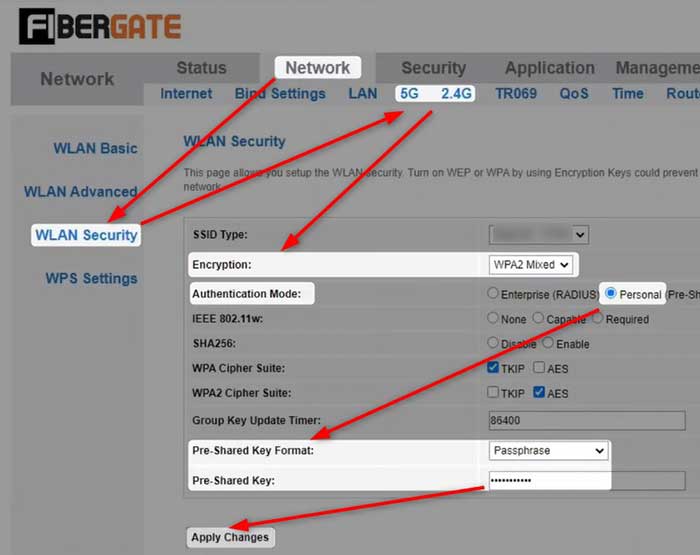
1. Følg ovenstående trin for at få adgang til Fibergate Admin -instrumentbrættet.
2. Klik på netværket i hovedmenuen.
3. Afhængigt af om du vil ændre 5GHz eller 2,4 GHz -netværket , skal du klikke på 5G eller 2,4 g . WLAN BASIC vælges automatisk.
4. Find SSID -feltet, slet det gamle WiFi -netværksnavn, og indtast det nye.
5. Klik nu på WLAN -sikkerhed .
6. Fra rullelisten Kryptering skal du vælge WPA2 blandet .
7. Indstil godkendelsestilstand til personlig (pre-delet nøgle).
8. Som et pre-Shared Key Format skal du vælge adgangskort .
9. I feltet Foruddelte nøgle skal du indtaste den nye WiFi-adgangskode.
10. Klik på Anvend ændringer og gem det nye WiFi -netværksnavn og adgangskode.
Bemærk: Når du har ændret indstillingerne for 5GHz -netværket, kan du også gøre det samme for 2,4 GHz -netværket.
Derefter kan du oprette forbindelse igen til dine trådløse enheder til det nye trådløse netværk.
Kan du ikke logge ind på din Fibergate -router? Læs dette!
I tilfælde af at du sidder fast på et tidspunkt, og router -loginet mislykkes, her er hvad du skal tjekke.
- Er din wifi tændt?
- Er flytilstand slukket?
- Er din enhed tilsluttet netværket?
- Er det forbundet med det rigtige trådløse netværk?
- Skriver du den rigtige router IP?
- Skriver du IP korrekt?
- Bruger du det korrekte admin -brugernavn og adgangskode?
- Skriver du administrationsloginoplysningerne korrekt?
- Er din enhed for langt fra routeren ?
- Kontroller, om din enhed får sin IP -adresse automatisk .
Når du har gennemgået denne tjekliste og tjekker eller løser alt, skal router -loginprocessen være vellykket. I tilfælde af at du ikke lykkes, kræver det en vis yderligere fejlfinding.
Anbefalet læsning:
- Hvordan beskytter du din router mod hackere? (Wi-Fi Security Tips)
- Bør WPS -lyset være på min router?
- Hvordan ændrer du din Wi-Fi-adgangskode? (En trin-for-trin-guide)
Sidste ord
Og dette er fibergate router login trin. Vi håber, at denne artikel har hjulpet dig med at få adgang til Fibergate Router -indstillingerne og ændre de trådløse netværksindstillinger . Tjeklisten for fejlfinding skal hjælpe dig, hvis du sidder fast på et tidspunkt. Og når du logger ind med succes, er du velkommen til at gå gennem admin -instrumentbrættet og se alle de tilgængelige funktioner og indstillinger.
Nogle indstillinger er temmelig basale og lette at forstå, mens andre kræver en vis avanceret viden. Hvis du ikke har nogen erfaring, skal du ikke foretage ændringer i de avancerede indstillinger. Hold dog styr på de ændringer, du foretager for at ændre dem tilbage, hvis det er nødvendigt. Eller endnu bedre, opret en sikkerhedskopi af den aktuelle konfiguration, i tilfælde af at noget går galt.
