Hvis du bruger en Zuku -router, og du vil ændre det trådløse netværksnavn, eller bare gøre dit netværk sikkert , er du på det rigtige sted. Du skal vide, hvordan du får adgang til Zuku Router Admin -dashboard, hvis du vil foretage ændringer i indstillingerne.
I denne artikel vil vi vise dig, hvordan du kan få adgang til Zuku Router -indstillingerne ved hjælp af standardadministrationsloginoplysningerne.
Så lad os starte!
Du får brug for:
Hvis du forbereder følgende ting, vil Zuku Router -loginprocessen være meget lettere, og du får adgang til dens indstillinger på kort tid. Du får brug for:
- Adgang til dit lokale netværk (Få den trådløse adgangskode eller sørg for, at du kan tilslutte din enhed direkte til routeren)
- En enhed til at oprette forbindelse til netværket og få adgang til routerindstillingerne
- Standard eller brugerdefinerede Zuku Router Admin -loginoplysninger

Zuku Router Standard loginoplysninger
Bemærk: Kontroller klistermærket på bunden af routeren, og se standardloginoplysningerne, der er trykt der. Du kan bruge disse til at logge ind, hvis de er forskellige fra dem, vi har nævnt i denne artikel.
Standard Zuku Router IP -adresse: 192.168.0.1
Standard brugernavn: admin
Standardadgangskode: Adgangskode
Hvordan får jeg adgang til Zuku -routerindstillingerne?
Følg disse trin for at få adgang til siden Zuku Router -indstillinger. Hvis du sidder fast under processen, skal du henvise til fejlfindingssektionen i denne artikel.
Trin 1 - Tilslut enheden til netværket først
Enheden, du har valgt til at få adgang til netværksindstillingerne, skal tilsluttes dit netværk. I tilfælde af at du ikke kan forbinde, kan du ikke være i stand til at fortsætte. Enheden kan tilsluttes det trådløse netværk, eller du kan i stedet bruge en kabelforbundet forbindelse. Uanset hvilken forbindelsesmetode du vælger, vil det gøre jobbet helt fint. Så tilslut din enhed og spring til det næste trin.
Trin 2 - Åbn webbrowser på din enhed
Hver router har en såkaldt webbaseret grænseflade, der gør netværksledelsen temmelig enkel. Vi kan få adgang til denne webbaserede routergrænseflade med vores browser. Så lancer en webbrowser på din enhed og skal du ikke bekymre dig, hvilken du bruger.
Det eneste på dette tidspunkt at tage sig af er at sikre sig, at webbrowseren opdateres. Dette vil hjælpe med at undgå nogle konflikter mellem browseren og routerne webbaserede interface.
Trin 3 - Skriv Zuku Router IP i Web Browsers URL Bar

Skriv nu Zuku Router IP -adressen i browsers URL -bjælke. Vi har allerede nævnt, at det er 192.168.0.1. Bare sørg for at skrive det korrekt.
Når du indtaster denne IP og trykker på Enter eller returnerer -tasten på din enhed, skal du blive bedt om admin -brugernavn og adgangskode. I tilfælde af at dette ikke sker, skal du kontrollere, om 192.168.0.1 er den rigtige router IP . Vi har en detaljeret guide til, hvordan man finder Router IP -adressen, så du er velkommen til at se, hvordan man gør det ordentligt.
Trin 4 - Indtast Zuku Admin -brugernavn og adgangskode
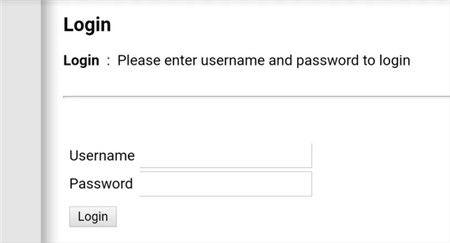
Som vi har nævnt tidligere, er Zuku Router -loginoplysningerne:
Brugernavn: Admin
Adgangskode: Adgangskode
Skriv disse login -legitimationsoplysninger, når du bliver bedt om at gøre det, og tryk på login -knappen. Vær opmærksom, når du indtaster disse lændoplysninger, fordi de er små bogstaver.
Hvis disse loginoplysninger er korrekte, skal du se Zuku Router Admin Dashboard (den webbaserede grænseflade). Du vil se, at indstillingerne er godt organiseret i forskellige kategorier, så vi mener, at du ikke har problemer med at finde de indstillinger, du kan lide at ændre.
Hvad skal jeg gøre, hvis du ikke kan logge ind?
Nogle gange mislykkes Zuku -router -loginet af en eller anden grund. Her er nogle tip til, hvad du skal gøre, hvis du sidder fast på et tidspunkt.
1. WiFi er ikke aktiveret. Hvis du bruger en bærbar computer, skal du kontrollere, om den har en fysisk tænd/sluk -switch til WiFi. I tilfælde af at der er, skal du sørge for at aktivere den trådløse forbindelse og tilslutte enheden.
2. Flytilstand er tændt. Kontroller, om flytilstand er tændt på din enhed. Hvis det er tilfældet, deaktiver det og sørg for, at enheden er tilsluttet. Derefter prøv at logge ind igen.
3. Tilslut enheden direkte til routeren ved hjælp af et netværkskabel. Hvis din enhed ikke har en LAN -port, kan du prøve at bruge en desktop- eller bærbar computer og se, hvad der sker. I de fleste tilfælde vil en direkte forbindelse løse problemet, og du vil være i stand til at logge ind uden problemer .
4. Kontroller, om din enhed får en IP -adresse automatisk.
5. Du har indtastet IP forkert. For at sikre, at dette ikke er problemet, skal du skrive IP -adressen igen.
6. Den IP, du skriver, er ikke routerne IP -adresse. Her er en kort guide til, hvordan du finder IP på din Android -telefon .
7. I tilfælde af at du ser en advarselsmeddelelse om, at forbindelsen ikke er sikker, når du skriver routerne IP og trykker på Enter, skal du ikke bekymre dig. Der er en avanceret knap i bunden, klik på den og vælg derefter fortsæt
8. Nogle firewalls eller antivirusprogrammer blokerer dit forsøg på at få adgang til routeradministratorens instrumentbræt. For at kontrollere, om dette er problemet, skal du deaktivere dem og prøve igen.
9. Bring din enhed tættere på routeren, hvis du er tilsluttet trådløst. Det er muligt, at signalet er for svagt i denne position.
Anbefalet læsning:
- Hvordan forhindrer man hackere i at invadere dit netværk? (Beskyt dit netværk mod hackere)
- Hvordan finder jeg router brugernavn adgangskode uden at nulstille? (Gendannelse af routeradgangskode uden nulstilling)
- Hvad sker der, når du nulstiller din trådløse router? (Router Reset forklaret)
Sidste ord
Vi håber, at du har logget ind på din Zuku -router med succes nu. I tilfælde af at router -login -processen blev fast på ethvert tidspunkt, skal fejlfindingstips hjælpe dig med at afslutte Zuku -router -login som planlagt. Og når du har adgang til routerindstillingerne , kan du nemt administrere dine routerindstillinger.
Du kan oprette et netværk til dine gæster, ændre WiFi -indstillingerne, indstille portforsendelse , blokke enheder fra netværket og meget mere. Vi anbefaler dog stærkt at sikkerhedskopiere den aktuelle konfiguration af din Zuku -router, inden vi foretager ændringer.
