Du har brugt din tablet, og pludselig vil den ikke oprette forbindelse til Wi-Fi mere? Kan vi gøre noget ved det?
Nå, det gode er, at dette problem kan rettes temmelig let, men lad os først se på de mest almindelige årsager, hvorfor din tablet ikke vil oprette forbindelse til dit trådløse netværk .
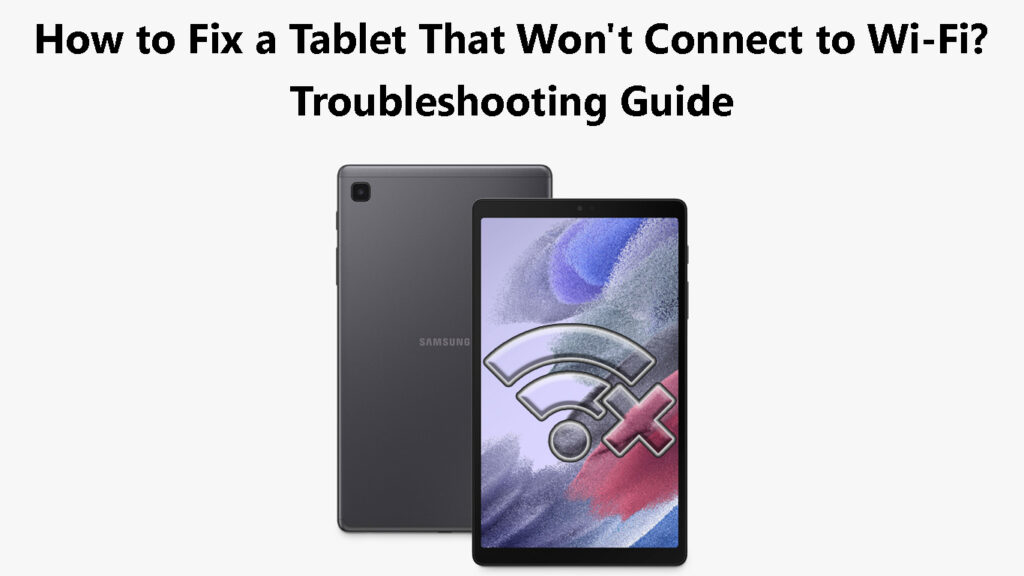
Hvorfor forbinder min tablet ikke til min Wi-Fi?
Flere forskellige ting kan få din tablet til at nægte at oprette forbindelse til dit Wi-Fi-netværk .
- Software eller hardware-relaterede problemer
- Du er måske uden for rækkevidde
- Nogle netværksrelaterede problemer forhindrer tabletten i at forbinde
12 måder at ordne en tablet på, der ikke opretter forbindelse til Wi-Fi
Sluk Wi-Fi og derefter videre
Dette er den enkleste Quick-Fix-løsning, der kan hjælpe dig med at løse problemet.
Gå blot til Indstillinger og i øverste højre find Wi-Fi On/Off-knappen. Tryk på den for at slukke Wi-Fi , og tryk på det igen efter et par sekunder for at aktivere Wi-Fi. Prøv at oprette forbindelse og se, om denne enkle løsning har løst problemet.
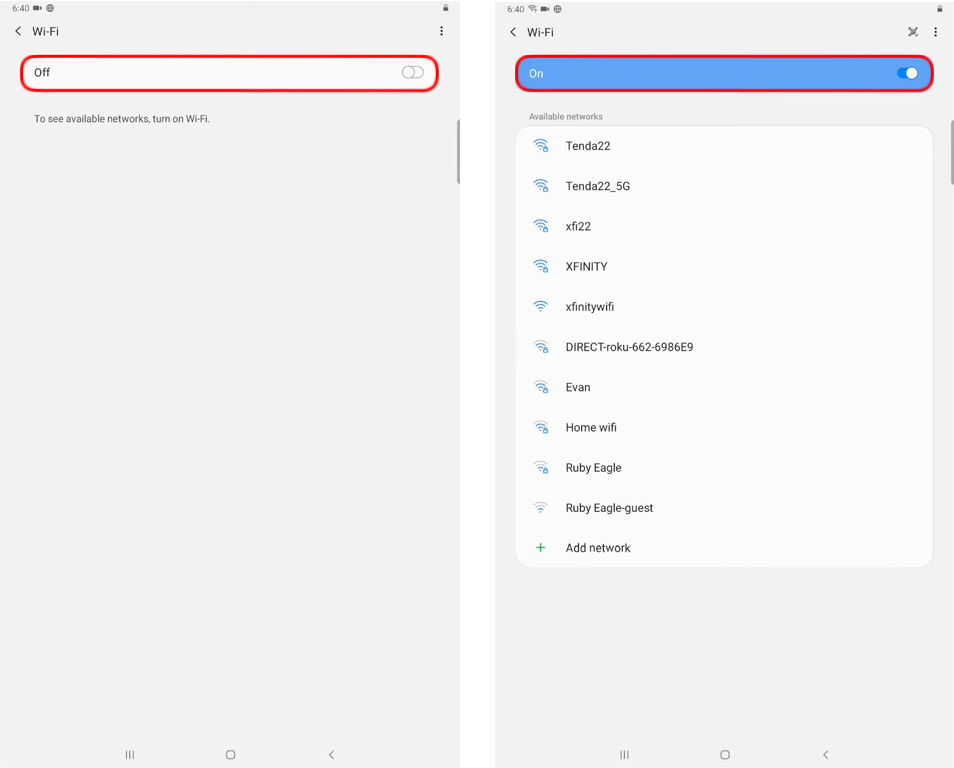
Nogle mennesker anbefaler endda at tappe på Wi-Fi-knappen/slukket-knappen i ca. 30 sekunder gentagne gange. Efter den tid skal du indstille knappen Toggle til og prøve at oprette forbindelse igen.
Sørg for, at automatisk dato og tid er tændt
Dette er en ret simpel løsning, og det kræver ikke meget tid, så prøv den i begyndelsen.
Lås tabletten op, og klik på ikonet Indstillinger.
Rul nu lidt ned og prøv at finde generel/generel ledelse i venstre menu.
Tryk på det, og tryk derefter på dato og tid til højre.
Hvis den automatiske dato og klokkeslæt er tændt, skal du deaktivere den og derefter aktivere den igen. Hvis det er slukket, skal du bare trykke på slideknappen for at aktivere den automatiske dato og tid.
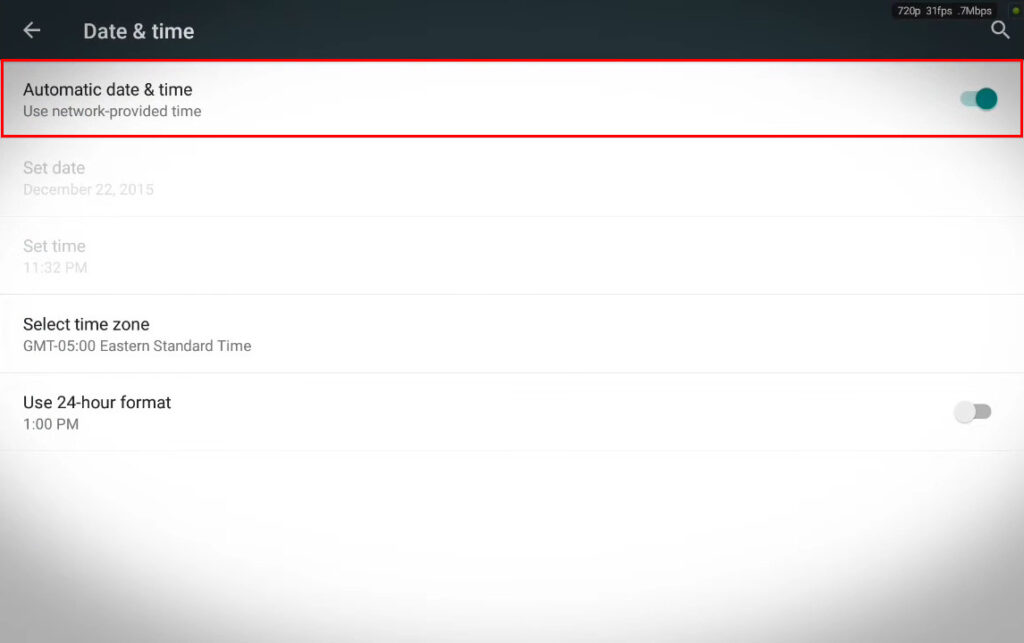
Er flytilstand aktiveret?
Der er nogle chancer for, at du har aktiveret flysetilstand , og du skal kontrollere dette. Selvom det er muligt at bruge Wi-Fi, mens flytilstand er aktiv, deaktiverer det stadig oprindeligt Wi-Fi, når du aktiverer det.
For at sikre, at flytilstand ikke er aktiv, skal du skubbe ned fra startskærmen og se i meddelelseslinjen, om flytilstand er aktiv eller ej. Hvis det er det, skal du trykke på flyets ikon for at deaktivere det.
Se, om dette har løst problemet.
Deaktiver flytilstand på en Samsung -tablet (Galaxy Tab Active 2)
Er du uden for rækkevidde?
Nogle gange, når du bevæger dig rundt, er det muligt at komme ind i et område, hvor dit Wi-Fi-signal bare er for svagt , eller der er overhovedet ikke noget Wi-Fi-signal . Din tablet ser muligvis stadig netværket, men det vil ikke være i stand til at oprette forbindelse til det.
Hvis du tror, at dette kan være problemet, skal du bevæge dig tættere på den trådløse router og prøve igen.
Genstart din tablet
En anden hurtig-fix-løsning er at genstarte tabletten. For at gøre dette korrekt skal du bare holde tænd / sluk -knappen trykket, indtil genstartikonet vises på skærmen.
Tryk nu på genstartikonet, og tabletten genstarter. Når det starter op igen, kan du prøve at forbinde det til Wi-Fi.
Genstart Samsung Galaxy Tab S7
Glem Wi-Fi-netværket og tilslut igen
Har du ændret Wi-Fi-adgangskoden for nylig ? Hvis du har det, prøver tabletten muligvis at oprette forbindelse ved hjælp af den gamle adgangskode, og på grund af det mislykkes den. For at løse dette er vi nødt til at glemme netværket først og derefter logge ind med den nye trådløse adgangskode.
Sørg for at indtaste Wi-Fi-adgangskoden korrekt, og du skal ikke have nogen problemer med at oprette forbindelse til din Wi-Fi .
Nulstil netværksindstillinger
At have problemer med enhederne Netværksindstillinger er intet usædvanligt. Af en eller anden grund kan disse netværksindstillinger blive ødelagt, og i dette tilfælde er vi nødt til at nulstille dem for at løse problemet.
Bemærk, at denne procedure ikke sletter nogen apps eller data. Det påvirker kun netværksindstillingerne, gemte trådløse adgangskoder og Bluetooth -forbindelser.
- Lås tabletten op, og tryk på ikonet Indstillinger.
- Afhængigt af tabletmærket og modellen ønsker vi at finde systemet eller den generelle styringssektion.
- Rul ned for at finde nulstillingsindstillingen/indstillingerne.
- Tryk på det, og vælg derefter Nulstil netværksindstillinger.
- Tryk på nulstillingsknappen, og hvis du bliver bedt om at indtaste en pin eller en adgangskode, og tabletten genstarter.
- Når det først starter op igen, vil det være med standardnetværksindstillingerne. Prøv at forbinde tabletten til din Wi-Fi nu.
Nulstilling af netværksindstillinger på en Samsung -tablet
Tving genstart din tablet
Dette trin kan være anderledes afhængigt af tablettermærket og modellen, men det bør ikke være meget anderledes end de trin, der kræves for at tvinge genstart af en Samsung -tablet.
Alt hvad du skal gøre er at trykke på knapperne Power and Volume Down på samme tid og holde dem i cirka syv (7) sekunder. Tabletten genstarter.
Når det først starter op igen, prøv at oprette forbindelse til din Wi-Fi.
I tilfælde af at du ikke kan tvinge genstart af tabletten ved hjælp af dens knapper, kan du lade batteriet dræne fuldstændigt. Sørg for at oplade det i en halv time, og tænd derefter den og prøv at oprette forbindelse.
Hvordan man tvinger genstart af en Samsung -tablet (Galaxy Tab S7)
Genstart din router
I tilfælde af at der var et problem med routerindstillingerne, der har forårsaget problemet, skal genstart af routeren hjælpe dig med at løse problemet.
Selvom du kan bruge tænd / sluk -knappen til at slukke for routeren og tændt, foretrækker vi at fjerne strømkablet fra det stikkontakt. Gør dette, og tilslut derefter efter et par minutter strømkablet tilbage igen. Lad routeren starte helt op, og prøv derefter at forbinde din tablet til Wi-Fi-netværket.

Hvis problemet fortsætter, kan du prøve følgende løsning.
Tør cache -partitionen
Når du tørrer cache -partitionen, slettes alle de midlertidige filer, der kan forårsage problemet. Naturligvis påvirker dette trin ikke dine personlige filer og data.
Trinene nedenfor er til Samsung -tabletter. Hvis du har en tablet fra en anden producent, anbefaler vi at søge efter, hvordan du tørrer cache -partitionen på Google.
For at udføre denne procedure skal du følge disse trin:
- Sluk for din tablet.
- Hvis du har en Samsung -tablet, skal du trykke på disse knapper og holde dem: strøm, hjem og lydstyrke op.
Denne knapkombination aktiverer gendannelsestilstand på tabletten.
Brug lydstyrken op og ned til tasterne til at navigere til indstillingen Wipe Cache Partition, og klik på tænd / sluk -knappen for at bekræfte valget.
Når processen er afsluttet, bliver du bedt om at genstarte tabletten. Klik igen på tænd / sluk -knappen for at bekræfte valget.
Når tabletten starter, prøver du at forbinde den til din Wi-Fi.
Samsung Galaxy Tab A - Tørring af cache -partitionen
Start tabletten i sikker tilstand
Når din tablet ikke opretter forbindelse til Wi-Fi, eller når der er nogle andre forbindelsesproblemer, kan en app, der er installeret for nylig, forårsage problemet.
For at kontrollere, om denne nye app forårsager problemet, anbefaler vi at genstarte tabletten i sikker tilstand. Når du gør dette, forhindrer tabletten alle tredjepartsapps i at indlæse, og den bruger bare den grundlæggende grænseflade.
Anbefalet læsning:
- Er jeg forbundet med Wi-Fi eller Ethernet? (Hvad er forskellen?)
- Hvordan logger jeg ind på Wi-Fi-netværk på iPhone? (Trin-for-trin guide)
- Kan du ikke oprette forbindelse til Flight Wi-Fi på telefon? (Tip til fejlfinding)
Det, vi ønsker at opnå her, er at se, om vores tablet opretter forbindelse til Wi-Fi i sikker tilstand. Hvis det forbinder, betyder det, at en af tredjepartsapps forårsager problemet.
Hvis du ikke har gjort dette allerede, er her en kort forklaring på, hvordan du genstarter din Android -tablet i sikker tilstand. I dette afsnit vil vi forklare, hvordan man gør dette på Samsung, Lenovo og Asus tabletter.
Generelt er processen stort set den samme for andre tabletter fra andre producenter.
Hvis du har en Samsung -tablet
- Sluk for din tablet.
- Tænd for det, og når du ser Samsung -logoet, skal du trykke på lydstyrkens tast og holde den, indtil du ser sikker tilstand i bunden af skærmen. Hvis du ikke ser sikker tilstand, skal du gentage processen.
- Når tabletstøvlerne i sikker tilstand, prøv at forbinde den til din Wi-Fi . Hvis det forbinder med succes, anbefales det at fjerne de apps, du har installeret for nylig, eller dem, der er blevet opdateret omkring det tidspunkt, hvor problemet startede.
- Hvis du vil afslutte sikker tilstand, skal du genstarte tabletten. Det starter op som altid.
Genstart af tabletten i sikker tilstand er en fremragende fejlfindingsteknik, så du er velkommen til at bruge den, når du har mistanke om, at en app forårsager problemet.
Kører en Samsung -tablet i sikker tilstand
Hvis du har en Lenovo -tablet
Hvis du har en Lenovo-tablet, skal du trykke på tænd / sluk-knappen og holde den, indtil du ser et pop-up-vindue med en slukket-knap. Rør ved det og hold det, indtil et nyt vindue dukker op og siger genstart i sikker tilstand. Tryk på OK.
Når det genstarter, skal du kontrollere, om der er sikker tilstand skrevet i bunden af skærmen. Dette er et tegn på, at tabletten har startet i sikker tilstand.
Kører en Lenovo -tablet i sikker tilstand
Hvis du har en Asus -tablet
Tryk nu på tænd / sluk -knappen og hold den. Når du ser ASUS -logoet, skal du frigive tænd / sluk -knappen og holde lydstyrken ned. Hold den, indtil tabletten genstarter, og sørg for, at sikker tilstand er skrevet et sted i bunden af skærmen.
Kontakt support
At komme i kontakt med din tabletproducent eller din internetudbyder er også en mulighed. Forhåbentlig har du ikke problemer med en defekt tablet. Under alle omstændigheder, hvis de ovenfor foreslåede løsninger ikke hjælper, kan det være nyttigt at kontakte teknisk support og beskrive dit problem. De kan enten teste din forbindelse eller foreslå en ting eller to, der ikke er dækket i denne artikel.
Sidste ord
Det kan være temmelig frustrerende at se, at alle vores andre enheder opretter forbindelse til vores Wi-Fi uden problemer, men vores tablet vil ikke oprette forbindelse til den .
Heldigvis er der masser af løsninger til dette problem, og vi er sikre på, at mindst en vil hjælpe dig med at løse problemet.
