¿Has estado usando tu tableta y, de repente, ya no se conecta a Wi-Fi ? ¿Podemos hacer algo al respecto?
Bueno, lo bueno es que este problema se puede solucionar con bastante facilidad, pero primero echemos un vistazo a las causas más comunes por las que su tableta no se conecta a su red inalámbrica .
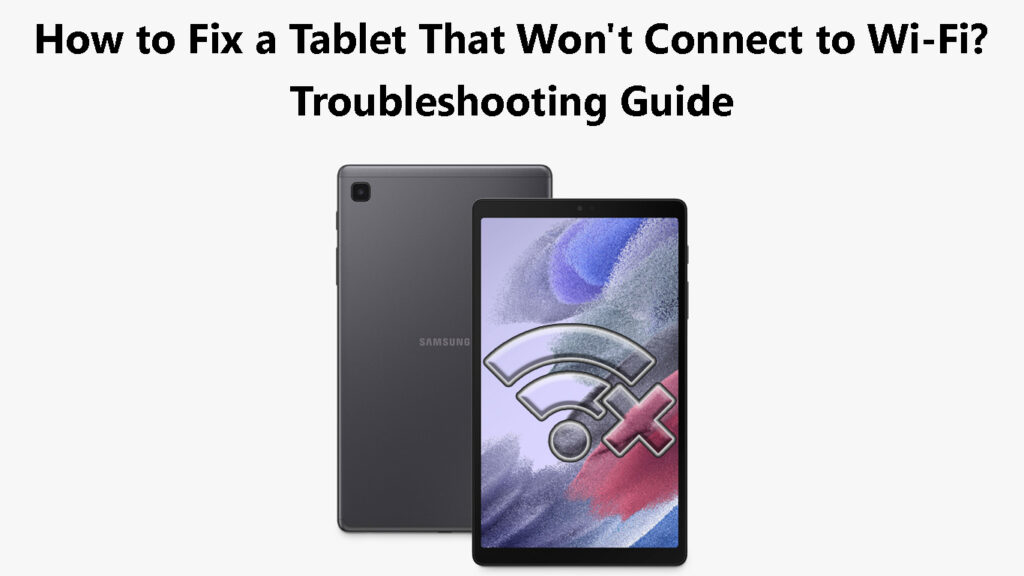
¿Por qué mi tableta no se conecta a mi Wi-Fi?
Varias cosas diferentes pueden hacer que su tableta se niegue a conectarse a su red Wi-Fi .
- Problemas relacionados con el software o hardware
- Puede que estés fuera de rango
- Algunos problemas relacionados con la red están evitando que la tableta se conecte
12 formas de arreglar una tableta que no se conecte a Wi-Fi
Apagar Wi-Fi y luego encender
Esta es la solución rápida más simple que puede ayudarlo a solucionar el problema.
Simplemente vaya a Configuración y en la derecha superior encuentre el botón Wi-Fi encendido/apagado. Toque él para apagar Wi-Fi y tóquelo nuevamente después de unos segundos para habilitar Wi-Fi. Intente conectarse y vea si esta solución simple ha solucionado el problema.
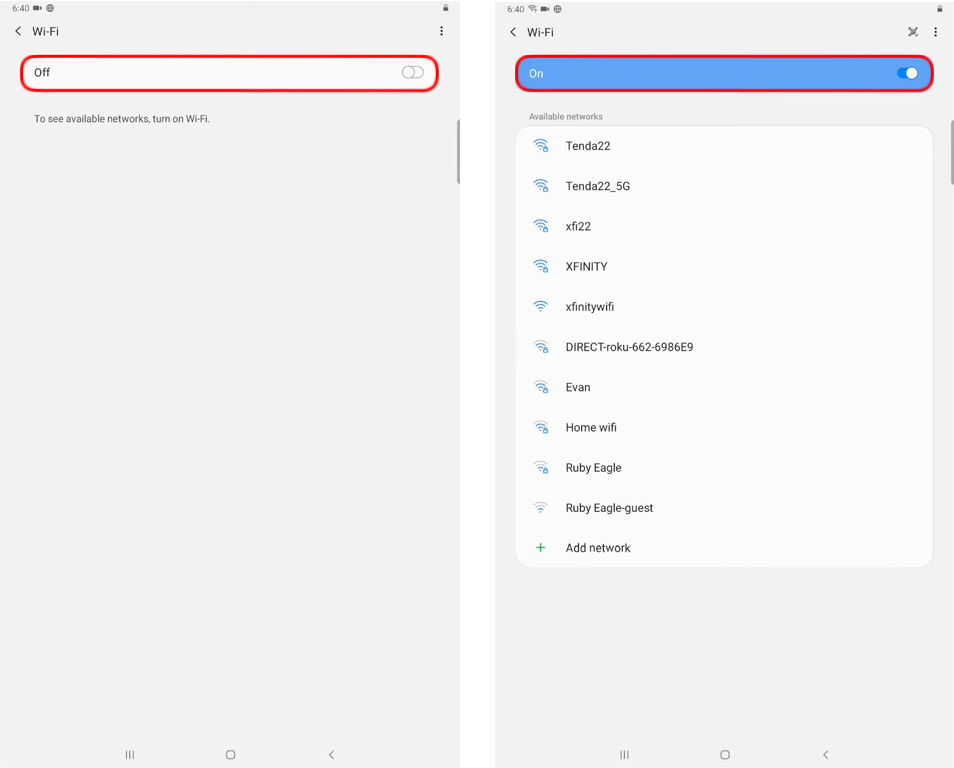
Algunas personas incluso recomiendan tocar el botón de encendido/apagado de Wi-Fi durante unos 30 segundos repetidamente. Después de ese tiempo, configure el botón de alternancia e intente conectarse nuevamente.
Asegúrese de que la fecha y hora automáticas estén encendidas
Esta es una solución bastante simple y no requiere mucho tiempo, así que pruébelo al principio.
Desbloquee la tableta y haga clic en el icono de configuración.
Ahora desplácese hacia abajo un poco e intente encontrar la gestión general/general en el menú izquierdo.
Toque y luego toque la fecha y la hora a la derecha.
Si la fecha y la hora automática están activadas, desactívelo y luego habilite nuevamente. Si está apagado, simplemente toque el botón Slide para habilitar la fecha y hora automáticas.
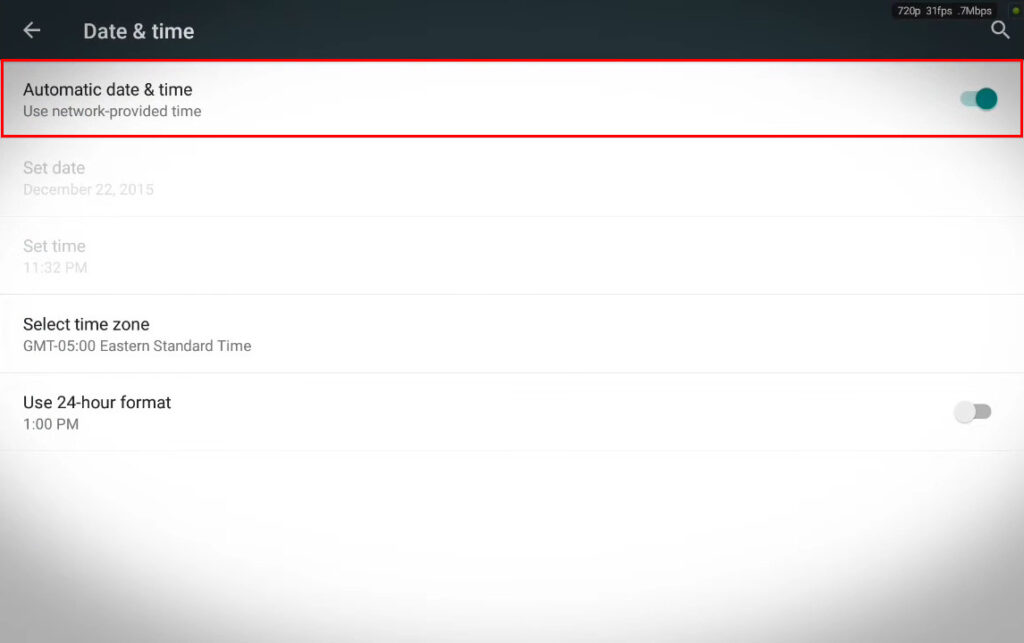
¿Está habilitado el modo de avión?
Hay algunas posibilidades de que haya habilitado el modo de avión y debe verificar esto. Aunque es posible usar Wi-Fi mientras el modo de avión está activo, todavía desactiva inicialmente Wi-Fi cuando lo habilita.
Para asegurarse de que el modo de avión no esté activo, deslice hacia abajo desde la pantalla de inicio y, en la barra de notificación, consulte si el modo de avión está activo o no. Si es así, toque el icono del avión para deshabilitarlo.
Vea si esto ha solucionado el problema.
Desactivar el modo de avión en una tableta Samsung (Galaxy Tab Active 2)
¿Estás fuera de rango?
A veces, cuando te mueves, es posible entrar en un área donde tu señal de Wi-Fi es demasiado débil o no hay una señal de Wi-Fi en absoluto . Es posible que su tableta aún vea la red, pero no podrá conectarse a ella.
Si cree que este podría ser el problema, acérquese al enrutador inalámbrico e intente nuevamente.
Reinicie su tableta
Otra solución rápida es reiniciar la tableta. Para hacer esto correctamente, mantenga el botón de encendido presionado hasta que aparezca el icono de reinicio en la pantalla.
Ahora toque el icono de reinicio y la tableta se reiniciará. Cuando vuelva a subir, intente conectarlo al Wi-Fi.
Reiniciar Samsung Galaxy Tab S7
Olvida la red Wi-Fi y conecte nuevamente
¿Ha cambiado la contraseña de Wi-Fi recientemente ? Si lo ha hecho, la tableta puede estar tratando de conectarse usando la contraseña anterior y, por eso, falla. Para solucionar esto, primero tenemos que olvidar la red y luego iniciar sesión con la nueva contraseña inalámbrica.
Asegúrese de ingresar la contraseña de Wi-Fi correctamente, y no debería tener ningún problema para conectarse a su Wi-Fi .
Reiniciar configuración de la red
Tener problemas con la configuración de la red de dispositivos no es nada inusual. Por alguna razón, estas configuraciones de red pueden corrompirse y, en ese caso, tenemos que restablecerlos para solucionar el problema.
Tenga en cuenta que este procedimiento no elimina ninguna aplicación o datos. Solo afecta la configuración de la red, las contraseñas inalámbricas guardadas y las conexiones Bluetooth.
- Desbloquee la tableta y toque el icono de configuración.
- Dependiendo de la marca y el modelo de la tableta, queremos encontrar el sistema o la sección de gestión general.
- Desplácese hacia abajo para encontrar la opción/opciones de reinicio.
- Toque y luego seleccione Restablecer la configuración de la red.
- Toque el botón Restablecer y si se le pide que ingrese un PIN o una contraseña y la tableta se reiniciará.
- Una vez que vuelva a subir, será con la configuración de red predeterminada. Intente conectar la tableta a su Wi-Fi ahora.
Restablecimiento de la configuración de la red en una tableta Samsung
Force Reinicie su tableta
Este paso puede ser diferente dependiendo de la marca y el modelo de las tabletas, pero no debe ser muy diferente de los pasos requeridos para forzar reiniciar una tableta Samsung.
Todo lo que tiene que hacer es presionar los botones de potencia y volumen hacia abajo al mismo tiempo y mantenerlos durante unos siete (7) segundos. La tableta se reiniciará.
Una vez que se arranca nuevamente, intente conectarse a su Wi-Fi.
En caso de que no pueda forzar reiniciar la tableta con sus botones, puede dejar que la batería se agote por completo. Asegúrese de cargarlo durante media hora, y luego encénvelo e intente conectarse.
Cómo forzar reiniciar una tableta Samsung (Galaxy Tab S7)
Reinicie su enrutador
En caso de que hubiera un problema con la configuración del enrutador que ha estado causando el problema, reiniciar el enrutador debería ayudarlo a solucionar el problema.
Aunque puede usar el botón de encendido para apagar y apagar el enrutador, preferimos desconectar el cable de alimentación de la salida eléctrica. Haga esto y luego, después de unos minutos, vuelva a conectar el cable de alimentación. Deje que el enrutador se inicie por completo y luego intente conectar su tableta a la red Wi-Fi.

Si el problema persiste, intente la siguiente solución.
Limpie la partición de caché
Cuando borre la partición de caché, se eliminarán todos los archivos temporales que podrían estar causando el problema. Por supuesto, este paso no afectará sus archivos y datos personales.
Los pasos a continuación son para tabletas Samsung. Si tiene una tableta de otro fabricante, le recomendamos buscar cómo borrar la partición de caché en Google.
Para realizar este procedimiento, siga estos pasos:
- Apague su tableta.
- Si tiene una tableta Samsung, debe presionar estos botones y mantenerlos: potencia, hogar y volumen hacia arriba.
Esta combinación de botones activa el modo de recuperación en la tableta.
Use las teclas de arriba y hacia abajo del volumen para navegar a la opción de partición de timbre de timbre y haga clic en el botón de encendido para confirmar la selección.
Cuando se complete el proceso, se le pedirá que reinicie la tableta. Una vez más, haga clic en el botón de encendido para confirmar la selección.
Cuando la tableta se inicie, intente conectarla a su Wi-Fi.
Samsung Galaxy Tab A - Limpiar la partición de caché
Inicie la tableta en modo seguro
Cuando su tableta no se conecte a Wi-Fi o cuando haya otros problemas de conexión, una aplicación que se ha instalado recientemente puede estar causando el problema.
Para verificar si esta nueva aplicación está causando el problema, recomendamos reiniciar la tableta en modo seguro. Cuando haga esto, la tableta evitará que todas las aplicaciones de terceros se carguen y usará solo la interfaz básica.
Lectura recomendada:
- ¿Estoy conectado a Wi-Fi o Ethernet? (¿Cual es la diferencia?)
- ¿Cómo iniciar sesión en la red Wi-Fi en iPhone? (Guía paso por paso)
- ¿No se puede conectar al vuelo Wi-Fi en el teléfono? (Consejos para solucionar problemas)
Lo que queremos lograr aquí es ver si nuestra tableta se conecta a Wi-Fi en modo seguro. Si se conecta, significa que una de las aplicaciones de terceros está causando el problema.
Si ya no ha hecho esto, aquí hay una breve explicación de cómo reiniciar su tableta Android en modo seguro. En esta sección, explicaremos cómo hacer esto en las tabletas Samsung, Lenovo y Asus.
En términos generales, el proceso es más o menos el mismo para otras tabletas de otros fabricantes.
Si tienes una tableta Samsung
- Apague su tableta.
- Actúe y, cuando vea el logotipo de Samsung, debe presionar la tecla de volumen y mantenerla hasta que vea el modo seguro en la parte inferior de la pantalla. Si no ve el modo seguro, repita el proceso.
- Cuando la tableta se inicie en modo seguro, intente conectarla a su Wi-Fi . Si se conecta correctamente, se recomienda eliminar las aplicaciones que ha instalado recientemente o las que se han actualizado alrededor del tiempo que comenzó el problema.
- Si desea salir del modo seguro, reinicie la tableta. Se arrancará como siempre.
Reiniciar la tableta en modo seguro es una excelente técnica de solución de problemas, así que no dude en usarla cada vez que sospecha que una aplicación está causando el problema.
Ejecutar una tableta Samsung en modo seguro
Si tienes una tableta Lenovo
Si tiene una tableta Lenovo, debe presionar el botón de encendido y mantenerla hasta que vea una ventana emergente con un botón de apagado. Tócalo y sosténgalo hasta que aparezca una nueva ventana diciendo reiniciar en modo seguro. Toque OK.
Cuando se reinicie, verifique si hay un modo seguro escrito en la parte inferior de la pantalla. Esta es una señal de que la tableta ha arrancado en modo seguro.
Ejecutar una tableta Lenovo en modo seguro
Si tienes una tableta ASUS
Ahora presione el botón de encendido y presione. Cuando vea el logotipo de ASUS, suelte el botón de encendido y mantenga presionado la tecla de volumen hacia abajo. Manténgalo hasta que la tableta reinicie y asegúrese de que el modo seguro esté escrito en algún lugar en la parte inferior de la pantalla.
Soporte de contacto
Ponerse en contacto con el fabricante de su tableta o su ISP también es una opción. Con suerte, no tienes problemas con una tableta defectuosa. En cualquier caso, si las soluciones sugeridas anteriormente no ayudan, contactar al soporte técnico y describir su problema puede ser útil. Pueden probar su conexión o sugerir una o dos cosas que no están cubiertas en este artículo.
Ultimas palabras
Puede ser bastante frustrante ver que todos nuestros otros dispositivos se conectan a nuestro Wi-Fi sin ningún problema, pero nuestra tableta no se conecta a ella .
Afortunadamente, hay muchas soluciones para este problema, y estamos seguros de que al menos uno lo ayudará a solucionar el problema.
