Jūs vairs esat izmantojis savu planšetdatoru, un pēkšņi tas vairs nepievienojas Wi-Fi ? Vai mēs varam kaut ko darīt tā labā?
Labi, ka laba lieta ir tā, ka šo problēmu var novērst diezgan viegli, bet vispirms apskatīsim visizplatītākos cēloņus, kāpēc planšetdators paradis izveidot savienojumu ar jūsu bezvadu tīklu .
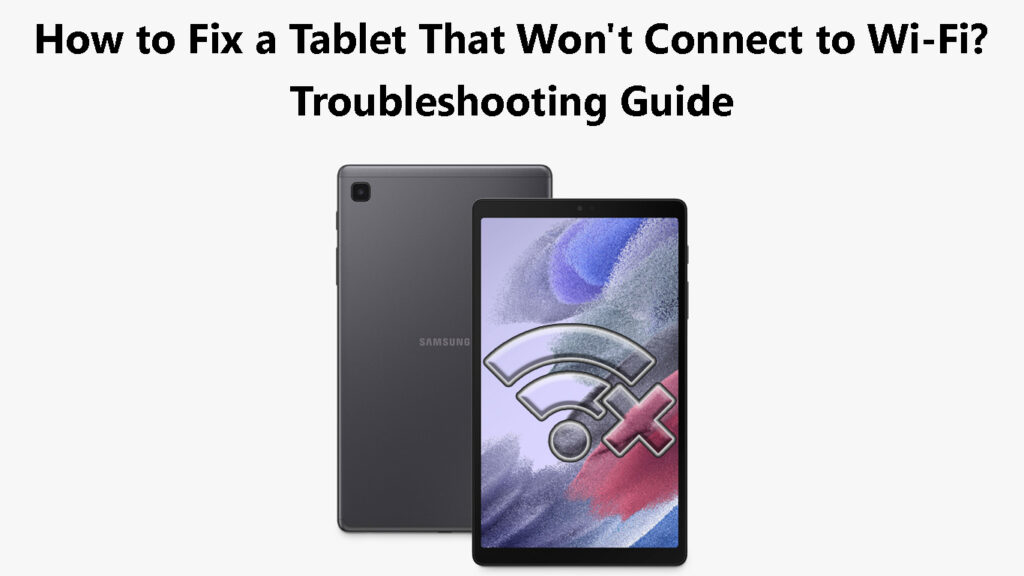
Kāpēc mans planšetdators nav savienots ar manu Wi-Fi?
Vairākas dažādas lietas var likt jūsu planšetdatoram atteikties izveidot savienojumu ar jūsu Wi-Fi tīklu .
- Programmatūras vai aparatūras problēmas
- Jūs varētu būt ārpus diapazona
- Dažas ar tīklu saistītas problēmas neļauj planšetdatoram savienot
12 veidi, kā salabot planšetdatoru, kas paradis izveidot savienojumu ar Wi-Fi
Izslēdziet w-fi un pēc tam
Šis ir vienkāršākais ātrās fix risinājums, kas var palīdzēt novērst problēmu.
Vienkārši dodieties uz iestatījumiem un augšējā labajā pusē atrodiet Wi-Fi ieslēgšanas/izslēgšanas pogu. Pieskarieties tam, lai izslēgtu Wi-Fi , un pēc dažām sekundēm atkal pieskarieties tam, lai iespējotu Wi-Fi. Mēģiniet izveidot savienojumu un noskaidrot, vai šis vienkāršais risinājums ir novērsis problēmu.
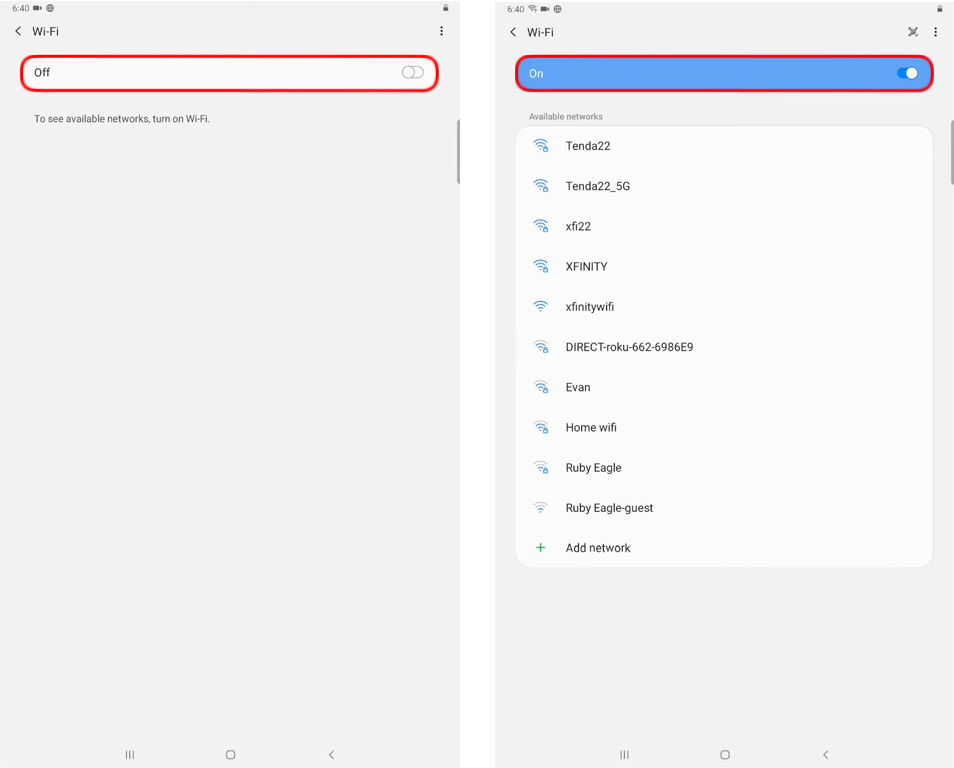
Daži cilvēki pat atkārtoti iesaka pieskarties Wi-Fi pārslēgtai/izslēgšanas pogai apmēram 30 sekundes. Pēc šī laika iestatiet pārslēgšanas pogu uz ON un mēģiniet vēlreiz izveidot savienojumu.
Pārliecinieties, vai ir ieslēgts automātiskais datums un laiks
Tas ir diezgan vienkāršs labojums, un tas neprasa daudz laika, tāpēc, lūdzu, izmēģiniet to sākumā.
Atbloķējiet planšetdatoru un noklikšķiniet uz iestatījumu ikonas.
Tagad nedaudz ritiniet uz leju un mēģiniet atrast vispārēju/vispārīgu pārvaldību kreisajā izvēlnē.
Pieskarieties tam un pēc tam pieskarieties datumam un laikam labajā pusē.
Ja ir ieslēgts automātiskais datums un laiks, atspējojiet to un pēc tam atkal iespējojiet. Ja tas ir izslēgts, vienkārši pieskarieties slīdņa pogai, lai iespējotu automātisko datumu un laiku.
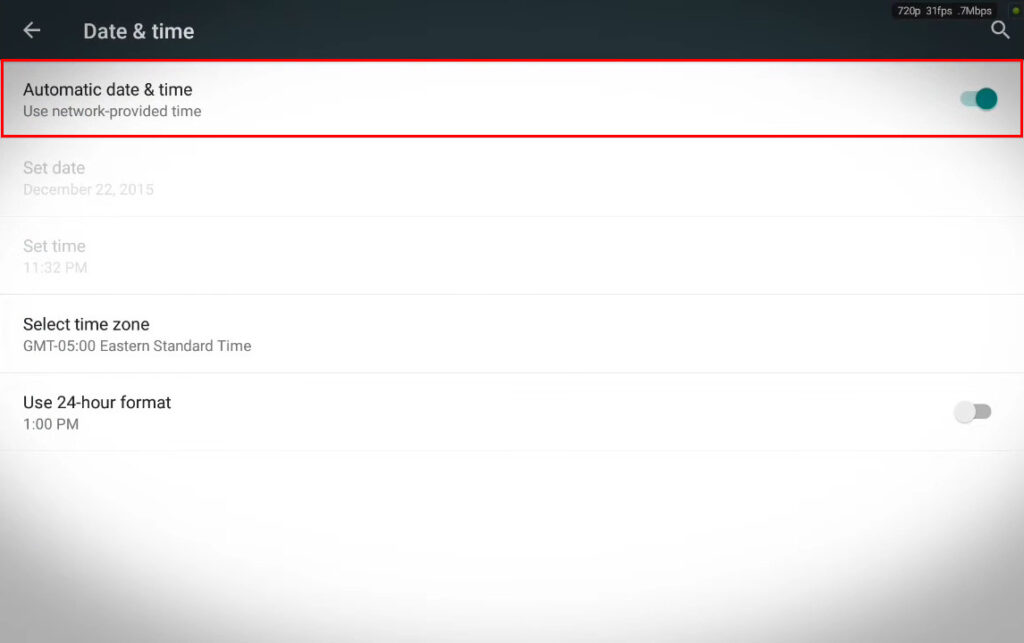
Vai lidmašīnas režīms ir iespējots?
Ir dažas iespējas, ka esat iespējojis lidmašīnas režīmu , un jums tas jāpārbauda. Lai gan ir iespējams izmantot Wi-Fi, kamēr lidmašīnas režīms ir aktīvs, tas sākotnēji joprojām atspējo Wi-Fi, kad to iespējojat.
Lai pārliecinātos, ka lidmašīnas režīms nav aktīvs, velciet uz leju no sākuma ekrāna un paziņojumu joslā redziet, vai lidmašīnas režīms ir aktīvs vai nē. Ja tā ir, pieskarieties lidmašīnas ikonai, lai to atspējotu.
Uzziniet, vai tas ir novērsis problēmu.
Atspējojiet lidmašīnas režīmu Samsung planšetdatorā (Galaxy Tab Active 2)
Vai jūs esat ārpus diapazona?
Dažreiz, kad pārvietojaties, ir iespējams iekļūt apgabalā, kur jūsu Wi-Fi signāls ir pārāk vājš vai vispār nav Wi-Fi signāla . Jūsu planšetdators joprojām var redzēt tīklu, bet tas paradis to izveidot savienojumu.
Ja jūs domājat, ka tā varētu būt problēma, pārvietojieties tuvāk bezvadu maršrutētājam un mēģiniet vēlreiz.
Restartējiet planšetdatoru
Vēl viens ātras fiksācijas risinājums ir tabletes restartēšana. Lai to izdarītu pareizi, vienkārši turiet barošanas pogu, līdz ekrānā parādās restartēšanas ikona.
Tagad pieskarieties restartēšanas ikonai, un planšetdators tiks atsāknēts. Kad tas atkal tiek uz augšu, mēģiniet to savienot ar Wi-Fi.
Restartējiet Samsung Galaxy Tab S7
Aizmirstiet Wi-Fi tīklu un atkal izveidojiet savienojumu
Vai nesen esat mainījis Wi-Fi paroli ? Ja jums ir, planšetdators, iespējams, mēģina izveidot savienojumu, izmantojot veco paroli, un tāpēc tas neizdodas. Lai to labotu, mums vispirms ir jāaizmirst tīkls un pēc tam jāpiesakās ar jauno bezvadu paroli.
Pārliecinieties, ka pareizi ievadāt Wi-Fi paroli, un jums nevajadzētu būt problēmām izveidot savienojumu ar jūsu Wi-Fi .
Atiestatīt tīkla iestatījumus
Problēmas ar ierīču tīkla iestatījumiem nav nekas neparasts. Kādu iemeslu dēļ šie tīkla iestatījumi var tikt bojāti, un tādā gadījumā mums tie ir jāiestata, lai novērstu problēmu.
Lūdzu, ņemiet vērā, ka šī procedūra neizdzēš nevienas lietotnes vai datus. Tas ietekmē tikai tīkla iestatījumus, saglabātās bezvadu paroles un Bluetooth savienojumus.
- Atbloķējiet planšetdatoru un pieskarieties iestatījumu ikonai.
- Atkarībā no planšetdatora zīmola un modeļa mēs vēlamies atrast sistēmas vai vispārējās pārvaldības sadaļu.
- Ritiniet uz leju, lai atrastu atiestatīšanas opciju/opcijas.
- Pieskarieties tam un pēc tam atlasiet Reset Network iestatījumus.
- Pieskarieties pogai Reset un, ja jums tiek lūgts ievadīt tapu vai paroli, un planšetdators tiks atsāknēts.
- Kad tas atkal tiek uzcelts, tas būs ar noklusējuma tīkla iestatījumiem. Mēģiniet tagad savienot planšetdatoru ar savu Wi-Fi.
Tīkla iestatījumu atiestatīšana uz Samsung planšetdatora
Spēks restartējiet planšetdatoru
Šis solis var būt atšķirīgs atkarībā no planšetdatoru zīmola un modeļa, taču tam nevajadzētu daudz atšķirties no darbībām, kas vajadzīgas, lai piespiestu restartēt Samsung planšetdatoru.
Viss, kas jums jādara, ir vienlaikus nospiest no strāvas un skaļuma samazināšanas pogas un turēt tās apmēram septiņas (7) sekundes. Planšetdators tiks atsāknēts.
Kad tas atkal tiek uzcelts, mēģiniet izveidot savienojumu ar savu Wi-Fi.
Ja jūs nevarat piespiest planšetdatoru restartēt, izmantojot tā pogas, jūs varat ļaut akumulatoram pilnībā novadīt. Pārliecinieties, ka to uzlādējat pusstundu, un pēc tam ieslēdziet un mēģiniet izveidot savienojumu.
Kā piespiest restartēt Samsung planšetdatoru (Galaxy Tab S7)
Restartējiet savu maršrutētāju
Gadījumā, ja rodas problēma ar maršrutētāja iestatījumiem, kas izraisīja problēmu, maršrutētāja restartēšanai vajadzētu palīdzēt jums novērst problēmu.
Lai gan jūs varat izmantot barošanas pogu, lai izslēgtu un ieslēgtu maršrutētāju, mēs dodam priekšroku strāvas kabeļa atvienošanai no elektrības kontaktligzdas. Dariet to un pēc dažām minūtēm atkal pievienojiet strāvas kabeli atpakaļ. Ļaujiet maršrutētājam pilnībā sākties un pēc tam mēģiniet savienot planšetdatoru ar Wi-Fi tīklu.

Ja problēma joprojām pastāv, lūdzu, izmēģiniet šo risinājumu.
Noslaukiet kešatmiņas nodalījumu
Noslaucot kešatmiņas nodalījumu, tiks izdzēsti visi pagaidu faili, kas varētu radīt problēmu. Protams, šis solis neietekmē jūsu personīgos failus un datus.
Zemāk redzamās darbības ir paredzētas Samsung tabletēm. Ja jums ir planšetdators no cita ražotāja, mēs iesakām meklēt, kā iznīcināt kešatmiņas nodalījumu vietnē Google.
Lai veiktu šo procedūru, izpildiet šīs darbības:
- Izslēdziet planšetdatoru.
- Ja jums ir Samsung planšetdators, jums ir jānospiež šīs pogas un jātur tās: jauda, mājas un skaļuma palielināšana.
Šī pogas kombinācija aktivizē atkopšanas režīmu planšetdatorā.
Izmantojiet skaļumu uz augšu un uz leju taustiņus, lai pārietu uz opciju Wipe Cache nodalījumu, un noklikšķiniet uz pogas Power, lai apstiprinātu atlasi.
Kad process ir pabeigts, jums tiks lūgts pārstartēt planšetdatoru. Vēlreiz noklikšķiniet uz pogas Power, lai apstiprinātu atlasi.
Kad planšetdators uz augšu, mēģiniet to savienot ar savu Wi-Fi.
Samsung Galaxy Tab A - kešatmiņas nodalījuma noslaukšana
Sāciet planšetdatoru drošajā režīmā
Kad planšetdators paradis izveidot savienojumu ar Wi-Fi vai kad ir kādas citas savienojuma problēmas, problēma, kas nesen ir instalēta, var izraisīt problēmu.
Lai pārbaudītu, vai šī jaunā lietotne rada problēmu, mēs iesakām restartēt planšetdatoru drošā režīmā. To darot, planšetdators neļaus visu trešo personu lietotņu ielādi, un tā izmantos tikai pamata saskarni.
Ieteicamā lasīšana:
- Vai esmu savienots ar Wi-Fi vai Ethernet? (Kāda atšķirība?)
- Kā pierakstīties Wi-Fi tīklā iPhone? (Soli pa solim)
- Vai nevarat izveidot savienojumu ar lidojuma Wi-Fi pa tālruni? (Traucējummeklēšanas padomi)
Tas, ko mēs šeit vēlamies sasniegt, ir redzēt, vai mūsu planšetdators ir savienots ar Wi-Fi drošā režīmā. Ja tas savienojas, tas nozīmē, ka problēma rada viena no trešās puses lietotnēm.
Ja jūs to vēl neesat izdarījis, šeit ir īss skaidrojums par to, kā restartēt savu Android planšetdatoru drošajā režīmā. Šajā sadaļā mēs paskaidrosim, kā to izdarīt uz Samsung, Lenovo un ASUS tabletēm.
Vispārīgi runājot, process ir gandrīz tāds pats citiem planšetdatoriem no citiem ražotājiem.
Ja jums ir Samsung planšetdators
- Izslēdziet planšetdatoru.
- Ieslēdziet to un, kad redzat Samsung logotipu, jums jānospiež taustiņš skaļuma un jātur, līdz ekrāna apakšā redzat drošu režīmu. Ja neredzat drošo režīmu, atkārtojiet procesu.
- Kad planšetdators tiek ielādēts drošajā režīmā, mēģiniet to savienot ar savu Wi-Fi . Ja tas veiksmīgi savienojas, ieteicams noņemt nesen instalētās lietotnes vai tās, kuras ir atjauninātas ap problēmu sākuma laikā.
- Ja vēlaties iziet no drošā režīma, restartējiet planšetdatoru. Tas sāks darboties kā vienmēr.
Restartēt planšetdatoru drošā režīmā ir lieliska problēmu novēršanas tehnika, tāpēc nekautrējieties to izmantot ikreiz, kad jums ir aizdomas, ka problēma rada lietotni.
Samsung planšetdatora palaišana drošajā režīmā
Ja jums ir Lenovo planšetdators
Ja jums ir Lenovo planšetdators, jums jānospiež barošanas poga un jātur to, līdz redzat uznirstošo logu ar izslēgtu pogu. Pieskarieties tam un turiet to, līdz parādās jauns logs, sakot, ka pārstartējiet drošajā režīmā. Pieskarieties OK.
Atsākot, pārbaudiet, vai ekrāna apakšā ir uzrakstīts drošs režīms. Šī ir zīme, ka planšetdators ir sāknējis drošajā režīmā.
Lenovo planšetdatora vadīšana drošajā režīmā
Ja jums ir ASUS planšetdators
Tagad nospiediet pogu Power un turiet to. Kad redzat ASUS logotipu, atlaidiet barošanas pogu un turiet skaļuma samazināšanas taustiņu. Turiet to, līdz planšetdators atsāknēs, un pārliecinieties, ka drošs režīms ir uzrakstīts kaut kur ekrāna apakšā.
Sazinieties ar atbalsta dienestu
Sazinieties ar planšetdatoru ražotāju vai ISP ir arī iespēja. Cerams, ka jums nav problēmu ar nepilnīgu planšetdatoru. Jebkurā gadījumā, ja iepriekš ieteiktie risinājumi nepalīdz, sazināties ar tehnoloģiju atbalstu un jūsu problēmas aprakstīšanu var būt noderīgi. Viņi var vai nu pārbaudīt jūsu savienojumu, vai arī ieteikt lietu vai divas, kas šajā rakstā nav apskatīta.
Galīgie vārdi
Var būt diezgan nomākti redzēt, ka visas citas mūsu ierīces bez jebkādām problēmām izveido savienojumu ar mūsu Wi-Fi, bet mūsu planšetdators to nepaziņo .
Par laimi, šai problēmai ir daudz risinājumu, un mēs esam pārliecināti, ka vismaz viens palīdzēs jums novērst problēmu.
