At eje den nyeste iPhone -model kan være noget, der får dig til at føle dig stolt. Den højprofilerede smartphone kan prale af nogle imponerende funktioner, både eksterne og interne. Derudover bager det strømlinede Apple -økosystem iPhone -brugere med glatte og effektive processer.
Problemfri forbindelse er noget, som Apple har taget alvorligt i de sidste par år. Du kan se, at når Apple har åbnet nogle af sine proprietære funktioner som AirPlay , der stilles til rådighed for enheder uden for Apple -økosystemet for at forbedre dets tilstedeværelse andre steder. Praktisk og brugervenlighed forbliver æblerprioriteter.
Det bringer os til, hvordan vi tilmelder dig Wi-Fi-netværk på iPhone . Som mange andre iPhone -processer, er det super glat og let at udføre denne opgave.

Tilslutning af iPhone til Wi-Fi-netværk
Lær hvordan du logger ind på dit hjem Wi-Fi-netværk på din iPhone med følgende ligetil metode:
- Den første ting, du vil gøre, er at kigge efter indstillingsikonet på din iPhone. Det er det sorte og grå gearlignende ikon.
- Vælg Wi-Fi . Tryk derefter på Wi-Fi-skiften for at tænde den.
- Det vil bede dig om at vælge et netværk fra listen over Wi-Fi-netværk, der er tilgængelige i nærheden af din iPhone.
- Tryk på det ønskede Wi-Fi-navn (SSID) .
- Indtast adgangskoden, når du bliver bedt om det.
- Derefter skal du trykke på knappen Deltag.
- Du ved, at du er forbundet, når du ser den grønne skift nær dit Wi-Fi-navn. Du kan også se Wi-Fi-symbolet i øverste højre bar.
Tip: Stryg ned fra den øverste højre på din iPhone-skærm for at starte genvejsmenuen. Wi-Fi ON/OFF-knappen vises i top-venstre firkantet kabinet. Du kan nemt trykke på for at afslutte Wi-Fi og trykke igen for at komme ind i Wi-Fi.
Sådan forbinder du iPhone til hjemmet Wi-Fi
Sådan forbinder du iPhone til offentlig Wi-Fi (Wi-Fi Network Sign in)
Hvad skal jeg gøre, hvis du ikke kan oprette forbindelse til Wi-Fi?
- Kontroller, hvor langt væk din telefon er fra Wi-Fi-routeren . Jo længere du er fra routeren, dit Wi-Fi-signal vil være fattigere . Så sørg for, at du er inden for rækkevidde .
- Dobbeltkontrol, hvis Wi-Fi er tændt. Knappen Auto Join skal aktiveres, så du ikke behøver at kigge efter dit netværk, hver gang du vil logge ind.
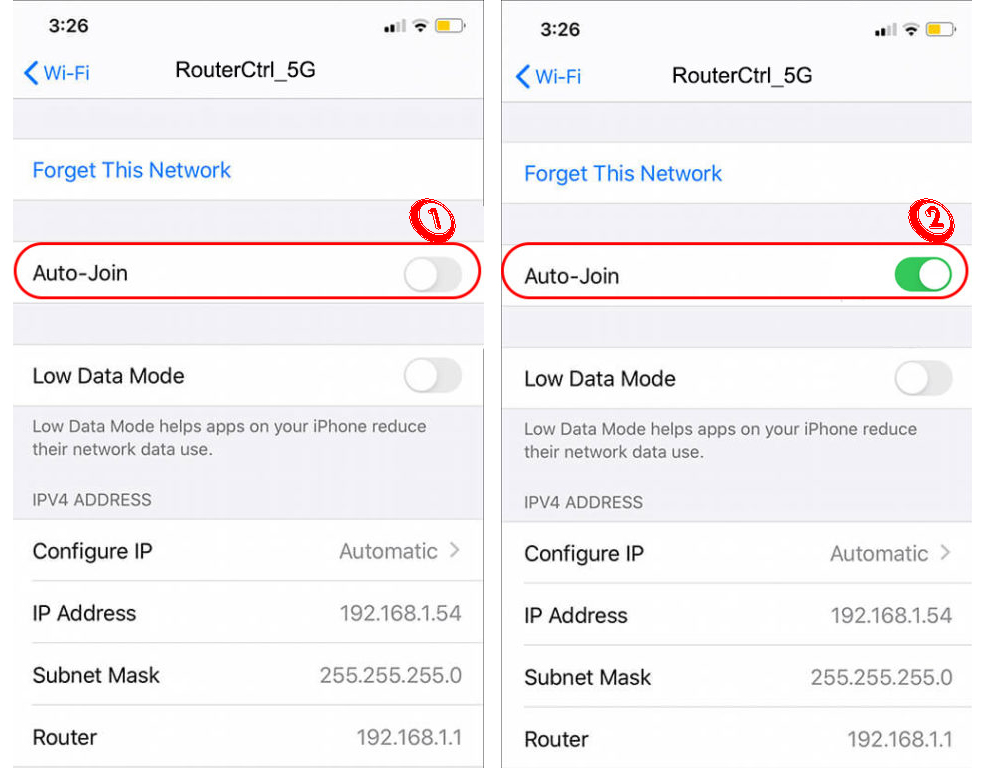
- Indtast den korrekte adgangskode. Kontroller din netværk ISP -app, hvis du har brug for at nulstille/ændre adgangskoden .
- Undersøg dine Wi-Fi-enhedsforbindelser og -kabler. Se efter beskadigede eller ødelagte ledninger, og sørg for at udskifte dem, hvis de er uden reparation.
- Et almindeligt middel til elektroniske enhedsforbindelsesproblemer genstarter enhederne - genstart både din iPhone og din Wi -Fi -router/modem . For at genstarte din iPhone skal du trykke og holde tænd / sluk -knappen og lydstyrken op eller ned på knappen sammen. Stryg skyderen for at slukke for telefonen. Genstart din iPhone ved at trykke på og holde tænd / sluk -knappen.
Sådan genstarter eller slukker din iPhone
For at genstarte din router/modem skal du slukke for enhederne og trække alle stikket ud. Vent et par minutter og sæt alle kabler tilbage i deres oprindelige positioner. Tænd ved ved at trykke på tænd / sluk -knappen, og routeren og modemet skal genstarte.

- Du kan opleve, at intet har fungeret indtil videre. Nu kan du prøve at nulstille netværksindstillinger via din iPhone. Følg disse trin for at nulstille dine netværksindstillinger:
- Tryk på ikonet Indstillinger.
- Vælg derefter Generelt.
- Vælg derefter nulstilling og nulstilling af netværksindstillinger.
Nulstilling af netværksindstillinger på en iPhone
- Opdater din Wi -Fi -router -firmware - Du har muligvis planlagt din router til at opdatere firmwaren automatisk, men nogle gange fungerer det ikke. I dette tilfælde kan du altid tjekke op for de nyeste firmwareopdateringer manuelt.
Opdatering af Netgear Routers firmware
- Tilsvarende skal du sikre dig, at du har opdateret din iPhone -software.
Brug en privat Wi-Fi-adresse
En Mac (Media Access Control) -adresse er din enhedsnetværksadresse, som din Wi-Fi ville identificere. Vi vil anbefale dig at få adgang til Wi-Fi-netværket ved hjælp af en privat Wi-Fi-adresse.
Her er hvorfor - hvis du fortsat bruger en konventionel MAC -adresse på tværs af alle Wi -Fi -netværk over tid, udsættes dine enhedsaktiviteter for andre, der muligvis kan spore dem. Det er ikke en god sikkerhedspraksis.
Anbefalet læsning:
- Er jeg forbundet med Wi-Fi eller Ethernet? (Hvad er forskellen?)
- Kan du ikke oprette forbindelse til Flight Wi-Fi på telefon? (Tip til fejlfinding)
- Hvordan tilsluttes automatisk Wi-Fi? (Forklaret)
Heldigvis har den seneste iOS en funktion, der automatisk giver din enhed mulighed for at bruge en unik MAC-adresse ( privat Wi-Fi-adresse ), når du opretter forbindelse til et andet Wi-Fi-netværk. Derudover ændrer din iPhone MAC -adressen, hvornår:
- Du nulstiller telefon- eller netværksindstillingerne.
- Du har ikke tilsluttet Wi-Fi-netværket i seks uger.
- Vælg Glem netværket efter to uger.
Alt hvad du har brug for at vide om æbler Privat Wi-Fi-adressefunktion
Som standard er privat adresse aktiv på din iPhone. Det skal forblive på den måde, hvis du ikke ønsker at gå på kompromis med dit online privatliv. Der er dog tidspunkter, hvor et Wi-Fi-netværk ikke lader dig oprette forbindelse, når din privatlivadresse er aktiv. I dette tilfælde skal du slukke for det. Her er hvordan man gør det:
- Gå til startskærmen, og tryk på appen Indstillinger.
- Vælg Wi-Fi, og tryk på skiften for at aktivere Wi-Fi-funktionen.
- Tryk på info -knappen (et cirklet lille bogstav I).
- Rul ned, og du kan se den private Wi-Fi-adresse, der er live (Green Toggle).
- Tryk på skiften en gang for at slukke for den private Wi-Fi-adresse.
Sådan aktiveres/deaktiveres privat Wi-Fi-adresse
Tilslutning af din iPhone til et personligt hotspot
Vidste du, at du kan oprette en personlig Wi-Fi-hotspot , hvis din iPhone eller iPad ( med både Wi-Fi og cellulær kapacitet ) har cellulære data ? Når iPhone/iPad først er oprettet, kan flere andre enheder tilmelde dig den personlige hotpot. Følg disse trin for at oprette forbindelse til et hotspot:
- Find ikonet Indstillinger på din iPhones -startskærm, og åbn appen.
- Vælg indstillingen Wi-Fi.
- Du kan se en liste over tilgængelige Wi-Fi-netværk på den næste skærm.
- Vælg det Wi-Fi-hotspot-navn, du allerede har konfigureret på den anden iPhone eller iPad.
- Telefonen beder dig om at indtaste en adgangskode. Hvis du ikke ved eller ikke kan huske adgangskoden, skal du gå til de personlige hotspot -indstillinger på værtsenheden og vise adgangskoden.
- Din iPhone skal oprette forbindelse til det personlige hotspot nu. Du kan fortælle, at du er tilsluttet, når du ser Wi-Fi-signallogoet øverst til højre på din iPhone-skærm.
Sådan opretter du et personligt hotspot på en iPhone
Tip: Hvis du logger ind på begge enheder ved hjælp af det samme Apple ID, behøver du ikke engang at indtaste adgangskoden. Du skal bare aktivere Wi-Fi og Bluetooth på hver enhed, og din telefon skal forbindes automatisk.
Ofte stillede spørgsmål
Spørgsmål: Hvordan kan jeg åbne en Wi-Fi Network-login-skærm?
Svar: Det meste af tiden kan du finde en masse Wi-Fi-netværk omkring din enhed, men lejlighedsvis bliver det for vanskeligt at logge ind, fordi du ikke kan udløse login-siden . Nå, du kan synes, at følgende tip er nyttige:
- Prøv at lukke tredjeparts DNS-server .
- Find måder at få adgang til Routers standardside .
- Slip ind i inkognito-tilstand, og prøv at gå ind på et ikke-HTTPS-websted.
- Fabrent en frisk netværks placering.
- Genstart din enhed.
Spørgsmål: Hvad er grundene til, at jeg ikke kan få adgang til Wi-Fi-netværket via min iPhone?
Svar: Dette er nogle mulige grunde:
- Du har et dårligt Wi-Fi-signal på grund af en stor afstand mellem enheder, eller der er signalafbrydelser fra andre elektroniske enheder.
- Du indtastede den forkerte Wi-Fi-adgangskode.
- Der er nogle begrænsninger i netværksindstillingerne .
- Du har ikke opgraderet din telefonsoftware til den nyeste version.
Spørgsmål: Hvad er trinnene til at forbinde min iPhone til et hotel Wi-Fi-hotspot?
Svar: Den første ting, du skal gøre, er at bede receptionen om Wi-Fi-navnet og adgangskoden . Nogle gange kan du finde legitimationsoplysningerne i dine værelsestaster lomme eller trykt på en kvittering. Følg derefter disse trin:
- Skift Wi-Fi-indstillingen på.
- Gå til Wi-Fi-indstillingerne for at finde en liste over tilgængelige Wi-Fi-netværk i det omkringliggende område.
- Hotellerne Wi-Fi-netværket skal vises på listen.
- Vælg hotellerne Wi-Fi-netværket.
- Opret forbindelse ved at indtaste legitimationsoplysninger, der er givet af hotellets personale.
Spørgsmål: Hvad vil der ske, hvis jeg nulstiller mine iPhones -netværksindstillinger?
Svar: Du vil bestemt miste en masse legitimationsoplysninger efter at have nulstillet dit iPhones -netværk. Du vil tabe:
- Gemte online data, inklusive dine netværksdata.
- Wi-Fi Networks Navn.
- Wi-Fi Networks-adgangskode.
- Bluetooth -enheder, der tidligere var forbundet med din iPhone.
- Indstillinger for præferencer.
- Dine VPN -indstillinger.
Konklusion
Wi-Fi-forbindelsen er den første ting, du vil oprette efter at have købt en ny iPhone. Hvis du ikke har Wi-Fi , er der intet, du kan gøre med den splinternye iPhone, selvom den har masser af sky-skrabende funktioner. Så med denne vejledning finder du det et stykke kage at logge ind på Wi-Fi-netværket på din iPhone.
Hvis du har problemer med at forbinde til Wi-Fi , har vi forberedt flere beviste måder til at fejlfinde dit problem og få forbindelsen til at køre. Hvis ingen af disse metoder løser dit problem, skal du muligvis kontakte dine internetudbydere kundeservicerepræsentant og forklare dine problemer. De kan muligvis hjælpe dig med at løse Wi-Fi-netværksspørgsmål. Men inden du gør det, er det sandsynligvis bedst, hvis du kunne prøve at oprette forbindelse til dit Wi-Fi-netværk ved hjælp af en anden iPhone . På den måde vil du vide, om din originale iPhone fungerer.
