Har du använt din surfplatta och plötsligt kommer den inte att ansluta till Wi-Fi längre? Kan vi göra något åt det?
Det goda är att det här problemet kan fixas ganska enkelt, men låt oss först ta en titt på de vanligaste orsakerna till varför din surfplatta inte kommer att ansluta till ditt trådlösa nätverk .
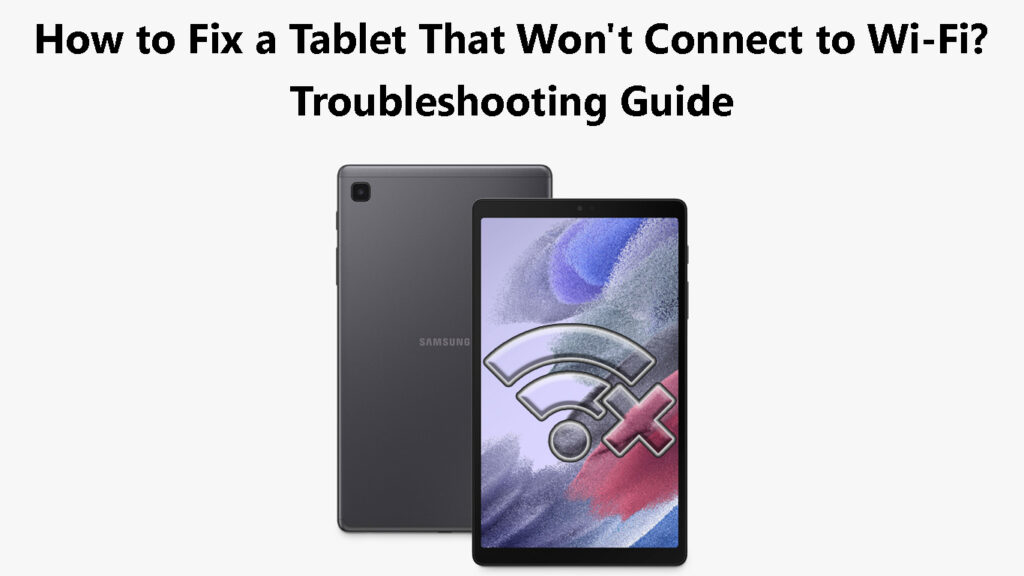
Varför ansluter inte min surfplatta till min Wi-Fi?
Flera olika saker kan få din surfplatta att vägra att ansluta till ditt Wi-Fi-nätverk .
- Programvara eller hårdvarorelaterade problem
- Du kanske är utom räckhåll
- Vissa nätverksrelaterade problem förhindrar att surfplattan ansluter
12 sätt att fixa en surfplatta som inte ansluter till Wi-Fi
Stäng av Wi-Fi och sedan
Detta är den enklaste snabbfixlösningen som kan hjälpa dig att lösa problemet.
Gå helt enkelt till inställningar och hitta högst till höger på Wi-Fi på/av-knappen. Klicka på den för att stänga av Wi-Fi och tryck på den igen efter några sekunder för att aktivera Wi-Fi. Försök att ansluta och se om denna enkla lösning har fixat problemet.
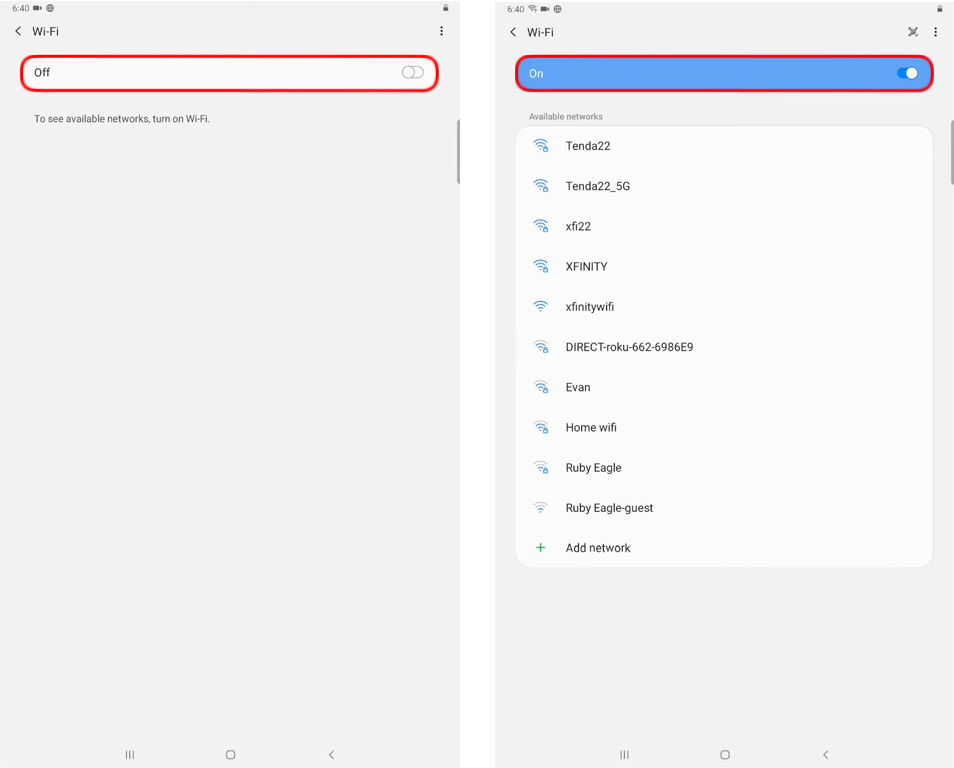
Vissa människor rekommenderar till och med att knacka på Wi-Fi-växeln på/av-knappen i cirka 30 sekunder upprepade gånger. Efter den tiden ställer du in växelknappen på och försök att ansluta igen.
Se till att automatiskt datum och tid är på
Det här är en ganska enkel fix och det kräver inte mycket tid så prova det i början.
Lås upp surfplattan och klicka på inställningsikonen.
Bläddra nu lite ner och försök hitta allmän/allmän hantering i den vänstra menyn.
Klicka på den och tryck sedan på datum och tid till höger.
Om det automatiska datumet och tiden är på, inaktivera det och aktivera det igen. Om det är avstängt, tryck bara på bildknappen för att aktivera automatiskt datum och tid.
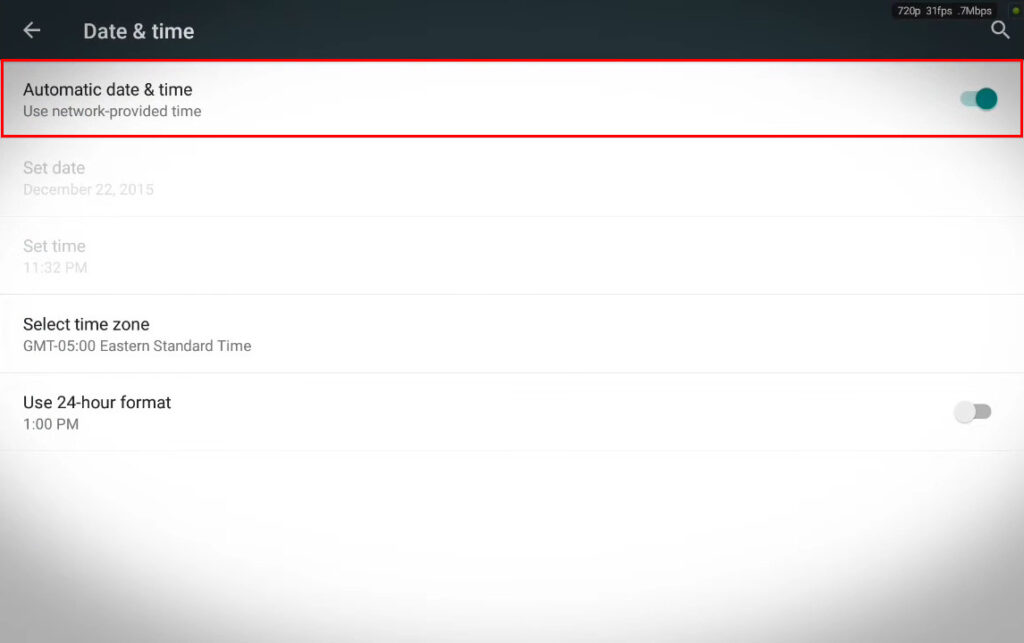
Är flygplansläge aktiverat?
Det finns några chanser att du har aktiverat flygläge och du måste kontrollera detta. Även om det är möjligt att använda Wi-Fi medan flygläget är aktivt, inaktiverar det fortfarande Wi-Fi när du aktiverar det.
För att se till att flygplansläget inte är aktivt, dra ner från hemskärmen och se på meddelandestången om flygplansläget är aktivt eller inte. Om det är, tryck på flygplansikonen för att inaktivera den.
Se om detta har fixat problemet.
Inaktivera flygplansläge på en Samsung -surfplatta (Galaxy Tab Active 2)
Är du utanför räckvidden?
Ibland är det möjligt att komma in i ett område där din Wi-Fi-signal är för svag eller det inte finns någon Wi-Fi-signal alls . Din surfplatta kan fortfarande se nätverket men det kommer inte att kunna ansluta till det.
Om du tror att detta kan vara problemet, gå närmare den trådlösa routern och försök igen.
Starta om din surfplatta
En annan snabbfixlösning är att starta om surfplattan. För att göra detta ordentligt, håll bara strömbrytaren tryckt tills omstartikonen visas på skärmen.
Tryck nu på omstartikonen så startar surfplattan. När det startar upp igen, försök att ansluta den till Wi-Fi.
Starta om Samsung Galaxy Tab S7
Glöm Wi-Fi-nätverket och anslut igen
Har du ändrat Wi-Fi-lösenordet nyligen ? Om du har det kan surfplattan försöka ansluta med det gamla lösenordet och på grund av det misslyckas det. För att fixa detta måste vi först glömma nätverket och sedan logga in med det nya trådlösa lösenordet.
Se till att ange Wi-Fi-lösenordet korrekt, och du bör inte ha några problem att ansluta till din Wi-Fi .
Återställ nätverksinställningar
Att ha problem med Devices Network -inställningarna är inget ovanligt. Av någon anledning kan dessa nätverksinställningar bli skadade och i så fall måste vi återställa dem för att lösa problemet.
Observera att den här proceduren inte tar bort några appar eller data. Det påverkar bara nätverksinställningarna, sparade trådlösa lösenord och Bluetooth -anslutningar.
- Lås upp surfplattan och tryck på inställningsikonen.
- Beroende på surfplattan och modellen vill vi hitta systemet eller den allmänna hanteringssektionen.
- Rulla ner för att hitta alternativet Återställ/alternativ.
- Klicka på den och välj sedan återställa nätverksinställningar.
- Klicka på återställningsknappen och om du blir ombedd att ange en PIN -kod eller ett lösenord så startar surfplattan.
- När den startar upp igen kommer det att vara med standardnätverksinställningarna. Försök att ansluta surfplattan till din Wi-Fi nu.
Återställ nätverksinställningar på en Samsung -surfplatta
Tvinga starta om din surfplatta
Det här steget kan vara annorlunda beroende på varumärket och modellen för surfplattor, men det borde inte skilja sig mycket från de steg som krävs för att tvinga om en Samsung -surfplatta.
Allt du behöver göra är att trycka på ström- och volymknapparna samtidigt och hålla dem i cirka sju (7) sekunder. Tabletten kommer att starta om.
När det startar upp igen, försök att ansluta till din Wi-Fi.
Om du inte kan tvinga om att starta om surfplattan med dess knappar kan du låta batteriet tömmas helt. Se till att ladda den i en halvtimme och slå sedan på den och försök att ansluta.
Hur man tvingar omstart av en Samsung -surfplatta (Galaxy Tab S7)
Starta om din router
Om det fanns ett problem med routern -inställningarna som har orsakat problemet, bör omstart av routern hjälpa dig att lösa problemet.
Även om du kan använda strömbrytaren för att stänga av routern och på, föredrar vi att koppla av strömkabeln från det elektriska utloppet. Gör detta och anslut sedan tillbaka strömkabeln igen. Låt routern starta upp helt och försök sedan ansluta din surfplatta till Wi-Fi-nätverket.

Om problemet kvarstår kan du prova följande lösning.
Torka av cache -partitionen
När du torkar cache -partitionen kommer alla tillfälliga filer som kan orsaka problemet att raderas. Naturligtvis påverkar detta steg inte dina personliga filer och data.
Stegen nedan är för Samsung -surfplattor. Om du har en surfplatta från en annan tillverkare rekommenderar vi att du söker efter hur du torkar cache -partitionen på Google.
Följ dessa steg för att utföra denna procedur:
- Stäng av din surfplatta.
- Om du har en Samsung -surfplatta måste du trycka på dessa knappar och hålla dem: kraft, hem och volym upp.
Denna knappkombination aktiverar återställningsläget på surfplattan.
Använd volymen upp och ner -nycklarna för att navigera till Wipe Cache Partition -alternativet och klicka på strömbrytaren för att bekräfta valet.
När processen är klar blir du ombedd att starta om surfplattan. Klicka igen på strömbrytaren för att bekräfta valet.
När surfplattan startar försöker du ansluta den till din Wi-Fi.
Samsung Galaxy Tab A - Torka cache -partitionen
Starta surfplattan i säkert läge
När din surfplatta inte ansluter till Wi-Fi eller när det finns några andra anslutningsproblem kan en app som har installerats nyligen orsaka problemet.
För att kontrollera om den här nya appen orsakar problemet rekommenderar vi att du startar om surfplattan i säkert läge. När du gör detta kommer surfplattan att förhindra att alla tredjepartsappar laddas och den kommer att använda bara det grundläggande gränssnittet.
Rekommenderad läsning:
- Är jag ansluten till Wi-Fi eller Ethernet? (Vad är skillnaden?)
- Hur loggar jag in på Wi-Fi-nätverket på iPhone? (Steg-för-steg guide)
- Kan du inte ansluta till Flight Wi-Fi på telefon? (Felsökningstips)
Vad vi vill uppnå här är att se om vår surfplatta ansluter till Wi-Fi i säkert läge. Om den ansluter betyder det att en av tredjepartsapparna orsakar problemet.
Om du inte har gjort det redan, här är en kort förklaring av hur du startar om din Android -surfplatta i säkert läge. I det här avsnittet kommer vi att förklara hur man gör detta på Samsung, Lenovo och Asus -surfplattor.
Generellt sett är processen i stort sett densamma för andra tabletter från andra tillverkare.
Om du har en Samsung -surfplatta
- Stäng av din surfplatta.
- Slå på den och när du ser Samsung -logotypen måste du trycka på volymknappen och hålla den tills du ser säkert läge längst ner på skärmen. Om du inte ser säkert läge, upprepa processen.
- När surfplattan startar till säkert läge, försök att ansluta den till din Wi-Fi . Om den ansluter framgångsrikt rekommenderas det att ta bort de appar du har installerat nyligen eller de som har uppdaterats när problemet startade.
- Om du vill avsluta säkert läge, starta om surfplattan. Det kommer att starta upp som alltid.
Att starta om surfplattan i säkert läge är en utmärkt felsökningsteknik, så använd den gärna när du misstänker att en app orsakar problemet.
Kör en Samsung -surfplatta i säkert läge
Om du har en Lenovo -surfplatta
Om du har en Lenovo-surfplatta måste du trycka på strömbrytaren och hålla den tills du ser ett pop-up-fönster med en avstängningsknapp. Rör vid den och håll den tills ett nytt fönster dyker upp och säger omstart i säkert läge. Tryck på OK.
När det startar om, kontrollera om det finns säkert läge skriven längst ner på skärmen. Detta är ett tecken på att surfplattan har startat i säkert läge.
Kör en Lenovo -surfplatta i säkert läge
Om du har en Asus -surfplatta
Tryck nu på strömbrytaren och håll den. När du ser ASUS -logotypen, släpp strömbrytaren och håll volymen ner. Håll den tills surfplattan startar om och se till att säkert läge är skriven någonstans längst ner på skärmen.
Kontakta supporten
Att komma i kontakt med din surfplatttillverkare eller din Internetleverantör är också ett alternativ. Förhoppningsvis har du inte problem med en defekt surfplatta. I alla fall, om de lösningar som föreslås ovan inte hjälper, kan det vara till hjälp att kontakta tekniskt stöd och beskriva ditt problem. De kan antingen testa din anslutning eller föreslå en sak eller två som inte täcks i den här artikeln.
Sista ord
Det kan vara ganska frustrerande att se att alla våra andra enheter ansluter till vår Wi-Fi utan problem, men vår surfplatta kommer inte att ansluta till den.
Lyckligtvis finns det många lösningar för det här problemet, och vi är säkra på att åtminstone en hjälper dig att lösa problemet.
