Hai usato il tuo tablet e all'improvviso non si connetterà più a Wi-Fi ? Possiamo fare qualcosa al riguardo?
Bene, la cosa buona è che questo problema può essere risolto abbastanza facilmente, ma prima diamo un'occhiata alle cause più comuni perché il tablet non si connetterà alla tua rete wireless .
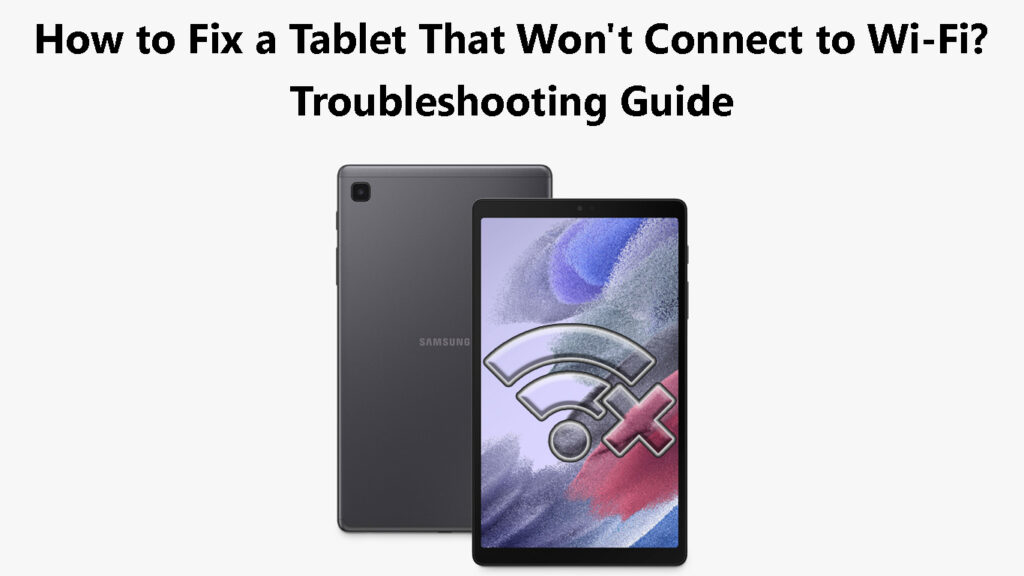
Perché il mio tablet non si collega al mio Wi-Fi?
Diverse cose diverse possono far rifiutare il tablet di connettersi alla tua rete Wi-Fi .
- Problemi di software o hardware
- Potresti essere fuori portata
- Alcuni problemi relativi alla rete impediscono il tablet di connettersi
12 modi per riparare un tablet che non si collega a Wi-Fi
Spegni Wi-Fi e poi
Questa è la soluzione rapida più semplice che può aiutarti a risolvere il problema.
Basta andare alle impostazioni e in alto a destra trova il pulsante Wi-Fi On/Off. Toccalo per spegnere il Wi-Fi e toccalo di nuovo dopo alcuni secondi per abilitare Wi-Fi. Prova a connetterti e vedi se questa semplice soluzione ha risolto il problema.
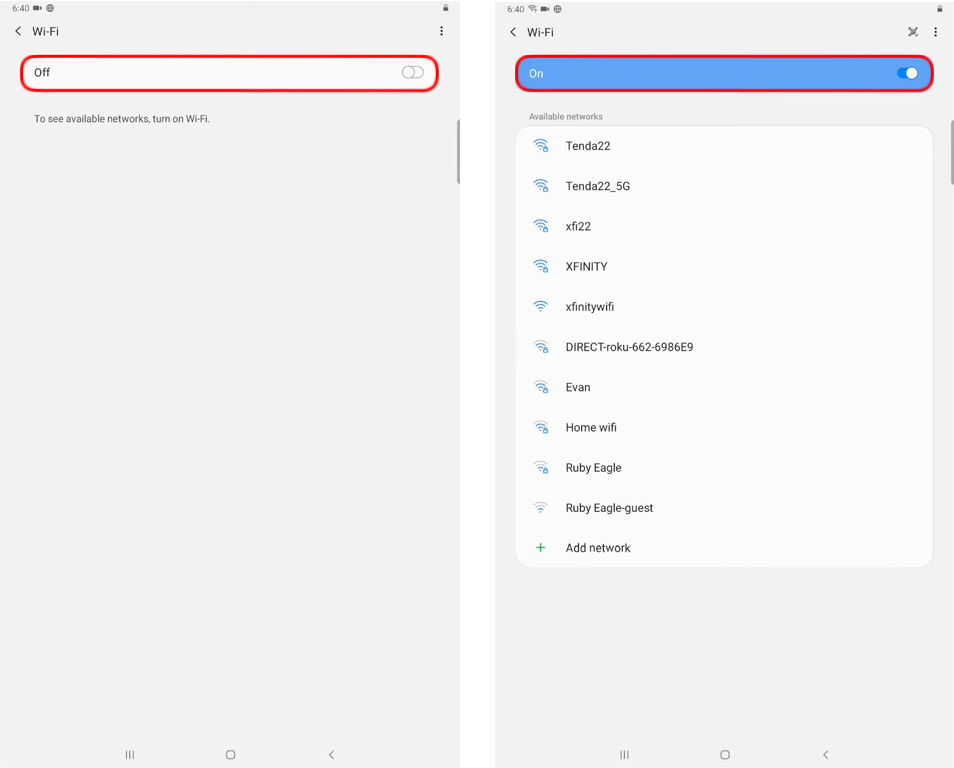
Alcune persone raccomandano persino di toccare il pulsante Wi-Fi Attiva/Off per circa 30 secondi ripetutamente. Dopo quel tempo, impostare il pulsante Attiva su e prova a connettersi di nuovo.
Assicurati che la data e l'ora automatica siano accesi
Questa è una soluzione piuttosto semplice e non richiede molto tempo, quindi per favore provalo all'inizio.
Sblocca il tablet e fai clic sull'icona delle impostazioni.
Ora scorri un po 'verso il basso e prova a trovare una gestione generale/generale nel menu a sinistra.
Tocca su di esso e quindi tocca la data e l'ora sulla destra.
Se la data e l'ora automatica sono accesi, disabilitalo e quindi abilitarlo. Se è spento, basta toccare il pulsante Slide per abilitare la data e l'ora automatica.
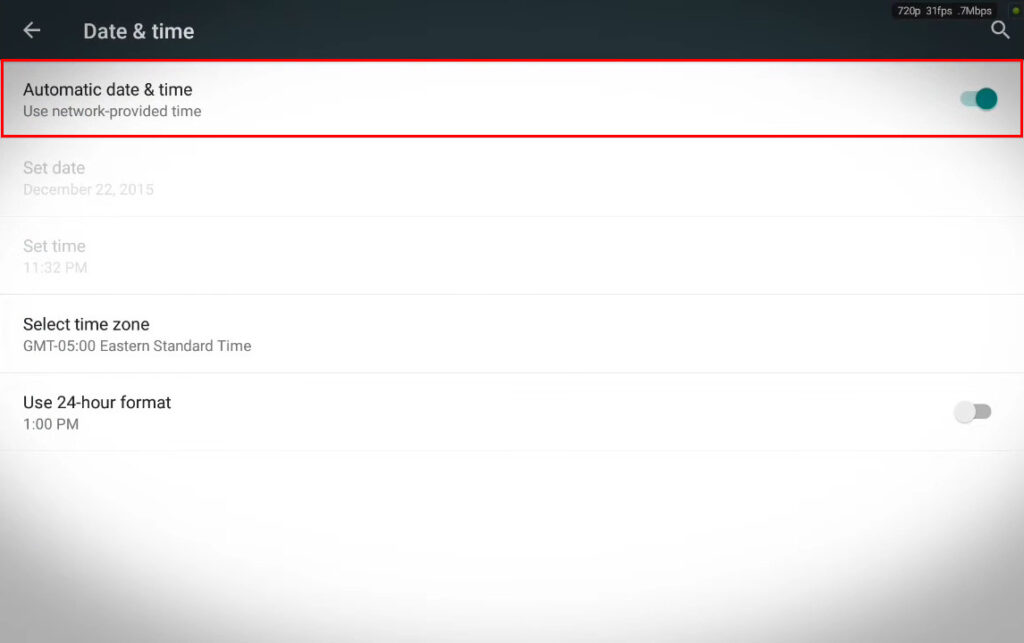
La modalità aereo è abilitata?
Ci sono alcune possibilità che tu abbia abilitato la modalità aereo e devi verificarlo. Sebbene sia possibile utilizzare Wi-Fi mentre la modalità aereo è attiva, inizialmente disabilita Wi-Fi quando lo si abilita.
Per assicurarsi che la modalità aereo non sia attiva, scorrere verso il basso dalla schermata principale e, nella barra di notifica, vedere se la modalità aereo è attiva o meno. Se lo è, tocca l'icona dell'aereo per disabilitarla.
Vedere se questo ha risolto il problema.
Disabilita la modalità aereo su un tablet Samsung (Galaxy Tab Active 2)
Sei fuori portata?
A volte, quando ci si muoverà intorno è possibile entrare in un'area in cui il segnale Wi-Fi è troppo debole o non c'è alcun segnale Wi-Fi . Il tablet potrebbe ancora vedere la rete ma non sarà in grado di connettersi ad essa.
Se pensi che questo potrebbe essere il problema, avvicinati al router wireless e riprova.
Riavvia il tablet
Un'altra soluzione rapida è riavviare il tablet. Per farlo correttamente, mantieni il pulsante di accensione premuto fino a quando l'icona di riavvio appare sullo schermo.
Ora tocca l'icona di riavvio e il tablet si riavvia. Quando si avvia di nuovo, prova a collegarlo al Wi-Fi.
Riavvia Samsung Galaxy Tab S7
Dimentica la rete Wi-Fi e connettiti di nuovo
Hai cambiato la password Wi-Fi di recente ? In tal caso, il tablet potrebbe provare a connettersi utilizzando la vecchia password e per questo, non riesce. Per risolvere questo problema, dobbiamo prima dimenticare la rete e quindi accedere con la nuova password wireless.
Assicurati di inserire correttamente la password Wi-Fi e non dovresti avere problemi di connessione al tuo Wi-Fi .
Ripristina le impostazioni di rete
Avere problemi con le impostazioni della rete dei dispositivi non è nulla di insolito. Per qualche motivo, queste impostazioni di rete possono essere danneggiate e, in tal caso, dobbiamo ripristinarle per risolvere il problema.
Si noti che questa procedura non elimina alcuna app o dati. Colpisce solo le impostazioni di rete, le password wireless salvate e le connessioni Bluetooth.
- Sblocca il tablet e tocca l'icona delle impostazioni.
- A seconda del marchio e del modello del tablet, vogliamo trovare il sistema o la sezione di gestione generale.
- Scorri verso il basso per trovare l'opzione di ripristino/opzioni.
- Tocca su di esso e quindi seleziona Impostazioni di rete di ripristina.
- Tocca il pulsante di ripristino e se viene chiesto di inserire un pin o una password e il tablet si riavvia.
- Una volta che si avvia di nuovo, sarà con le impostazioni di rete predefinite. Prova a collegare il tablet al tuo Wi-Fi ora.
Ripristino delle impostazioni di rete su un tablet Samsung
Force Riavvia il tablet
Questo passaggio può essere diverso a seconda del marchio e del modello dei tablet, ma non dovrebbe essere molto diverso dai passaggi necessari per forzare il riavvio di un tablet Samsung.
Tutto quello che devi fare è premere i pulsanti di accensione e volume down contemporaneamente e tenerli per circa sette (7) secondi. Il tablet si riavvierà.
Una volta che si avvia di nuovo, prova a connettersi al tuo Wi-Fi.
Nel caso in cui tu non riesca a forzare il riavvio del tablet usando i suoi pulsanti, è possibile lasciare scaricare completamente la batteria. Assicurati di caricarlo per mezz'ora, quindi accenderlo e provare a connetterti.
Come forzare il riavvio di un tablet Samsung (Galaxy Tab S7)
Riavvia il tuo router
Nel caso in cui ci fosse un problema con le impostazioni del router che hanno causato il problema, il riavvio del router dovrebbe aiutarti a risolvere il problema.
Sebbene sia possibile utilizzare il pulsante di accensione per spegnere il router, preferiamo scollegare il cavo di alimentazione dalla presa elettrica. Fallo e poi, dopo pochi minuti, collegare di nuovo il cavo di alimentazione. Lascia che il router si avvia completamente e quindi prova a collegare il tablet alla rete Wi-Fi.

Se il problema persiste, prova la seguente soluzione.
Pulisci la partizione della cache
Quando si cancella la partizione della cache, tutti i file temporanei che potrebbero causare il problema verranno eliminati. Naturalmente, questo passaggio non influenzerà i file e i dati personali.
I passaggi seguenti sono per i tablet Samsung. Se hai un tablet da un altro produttore, ti consigliamo di cercare come pulire la partizione della cache su Google.
Per eseguire questa procedura, seguire questi passaggi:
- Spegni il tablet.
- Se hai un tablet Samsung devi premere questi pulsanti e tenerli: alimentazione, casa e volume.
Questa combinazione di pulsanti attiva la modalità di ripristino sul tablet.
Utilizzare i tasti di volume su e giù per navigare all'opzione di partizione della cache e fare clic sul pulsante di accensione per confermare la selezione.
Quando il processo è completato, ti verrà chiesto di riavviare il tablet. Ancora una volta fai clic sul pulsante di accensione per confermare la selezione.
Quando i tablet si snoda, prova a collegarlo al tuo Wi-Fi.
Samsung Galaxy Tab A - Poccolo della partizione Cache
Avviare il tablet in modalità provvisoria
Quando il tablet non si connette a Wi-Fi o quando ci sono altri problemi di connessione, un'app che è stata installata di recente potrebbe causare il problema.
Per verificare se questa nuova app sta causando il problema, si consiglia di riavviare il tablet in modalità provvisoria. Quando lo fai, il tablet impedirà il caricamento di tutte le app di terze parti e utilizzerà solo l'interfaccia di base.
Lettura consigliata:
- Sono connesso a Wi-Fi o Ethernet? (Qual è la differenza?)
- Come accedere alla rete Wi-Fi su iPhone? (Guida passo-passo)
- Non puoi connettersi al Wi-Fi di volo al telefono? (Suggerimenti per la risoluzione dei problemi)
Quello che vogliamo ottenere qui è vedere se il nostro tablet si collega alla Wi-Fi in modalità provvisoria. Se si collega, significa che una delle app di terze parti sta causando il problema.
Se non hai già fatto questo, ecco una breve spiegazione di come riavviare il tablet Android in modalità provvisoria. In questa sezione, spiegheremo come farlo sulle compresse Samsung, Lenovo e Asus.
In generale, il processo è praticamente lo stesso per gli altri tablet di altri produttori.
Se hai un tablet Samsung
- Spegni il tablet.
- Accendilo e, quando vedi il logo Samsung, è necessario premere il tasto del volume e tenerlo fino a vedere la modalità di sicurezza nella parte inferiore dello schermo. Se non vedi la modalità di sicurezza, ripeti il processo.
- Quando i boot tablet in modalità provvisoria, prova a collegarlo al tuo Wi-Fi . Se si collega correttamente, si consiglia di rimuovere le app installate di recente o quelle che sono state aggiornate nel momento in cui il problema è stato avviato.
- Se si desidera uscire dalla modalità provvisoria, riavvia il tablet. Si avvia come sempre.
Il riavvio del tablet in modalità provvisoria è un'eccellente tecnica di risoluzione dei problemi, quindi sentiti libero di usarlo ogni volta che sospetti che un'app stia causando il problema.
Esecuzione di un tablet Samsung in modalità provvisoria
Se hai un tablet Lenovo
Se hai un tablet Lenovo devi premere il pulsante di accensione e tenerlo fino a vedere una finestra a comparsa con un pulsante di spegnimento. Toccalo e tienilo fino a quando non viene visualizzata una nuova finestra dicendo il riavvio in modalità provvisoria. Tocca OK.
Quando si riavvia, controlla se è stata scritta la modalità provvisoria nella parte inferiore dello schermo. Questo è un segno che il tablet si è avviato in modalità provvisoria.
Esecuzione di un tablet Lenovo in modalità provvisoria
Se hai un tablet Asus
Ora premi il pulsante di accensione e tienilo. Quando vedi il logo Asus, rilasciare il pulsante di accensione e tenere premuto il tasto Volume. Tienilo fino a quando il tablet si riavvia e assicurati che la modalità provvisoria sia scritta da qualche parte nella parte inferiore dello schermo.
Contatta il supporto
Entrare in contatto con il produttore di tablet o il tuo ISP è anche un'opzione. Spero che tu non abbia problemi con un tablet difettoso. In ogni caso, se le soluzioni suggerite sopra non aiutano, contattare il supporto tecnico e descrivere il problema può essere utile. Possono testare la tua connessione o suggerire una cosa o due che non sono coperti in questo articolo.
Parole finali
Può essere abbastanza frustrante vedere che tutti gli altri nostri dispositivi si collegano al nostro Wi-Fi senza problemi, ma il nostro tablet non si connetterà ad esso .
Fortunatamente, ci sono molte soluzioni per questo problema e siamo sicuri che almeno uno ti aiuterà a risolvere il problema.
