Deling af filer har aldrig været så let som det er i dag. Fra 1970'erne fortsatte elektronisk fildelingsteknologi med at blomstre, men først før århundredeskiftet gjorde trådløse fildelingsteknikker svarende til det, vi har i dag, dukkede op. I dette indlæg viser vi dig, hvordan du deler filer mellem enheder på dit trådløse netværk .
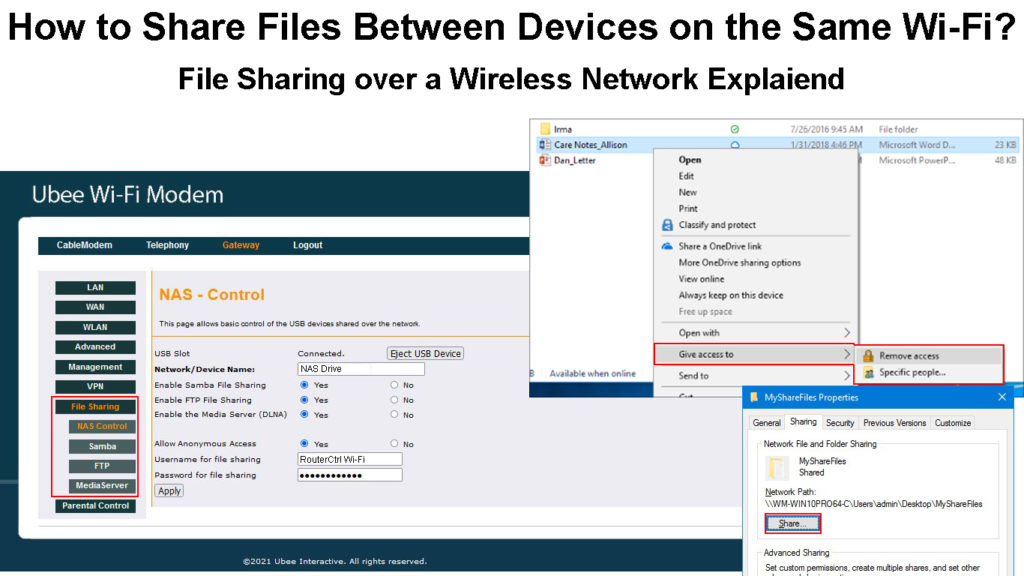
Deling af filer via Wi-Fi
I dag deler brugerne milliarder af filer (inklusive billeder og videoer) hver dag. Tag mig for eksempel - i gennemsnit deler jeg mere end 50 filer om dagen til arbejde og fritid. Men vidste du, hvordan trådløs fildeling fungerer?
Lad os se på, hvordan det fungerer på din Wi-Fi . Selvfølgelig, hvis du ikke har Wi-Fi, kan du stadig dele filer mellem dine enheder via Bluetooth, Wi-Fi Direct , AirDrop (Apple-enheder) og nærliggende andel (Android Chrome OS). Derudover kan du også bruge flere offline apps såsom ShareIt , Send Anywhere, Zapya og Xender .
De fleste af dem er imidlertid unikke for visse enheder og systemer. Med et Wi-Fi-netværk har du mere fleksibilitet til at dele filer mellem enheder, der kører på forskellige operativsystemer, der er forbundet til det samme trådløse netværk.
Lad os først kort se, hvordan du kan dele filer mellem enheder uden et trådløst netværk, dvs. direkte mellem enheder uden en internetforbindelse . Det er muligt, fordi dine enheder som smartphones, tablets, bærbare computere og pc'er har indlejret trådløse overførselsprotokoller for at muliggøre fildeling.
Apple -enheder
Du kan dele filer mellem dine Apple -enheder (iPhone, iPad Mac) via en funktion kaldet AirDrop. Du behøver ikke at oprette forbindelse til et trådløst netværk for at bruge denne funktion, men du har stadig brug for at aktivere Bluetooth og Wi-Fi på dine enheder.
Mens AirDrop aktiveres automatisk på dine Apple -enheder, kan du konfigurere indstillingerne baseret på din præference. På Mac skal du åbne Finder, søge og klikke på AirDrop for at se en opdagelsesmulighed - kun kontakter eller alle. På iPhone og iPad skal du trykke på ikonet Indstillinger og rulle ned til generelle indstillinger. Tryk på AirDrop, og du kan kun vælge kontakter eller alle.
Airdrop kan finde nærliggende enheder inden for et 30 fods rækkevidde. For at begynde at dele skal du klikke på aktiekonet, og du kan se enheder i nærheden. Tryk på den rigtige enhed for at begynde at dele. Modtageren skal godkende filerne på den modtagende enhed for først at acceptere delingen for at undgå mulige sikkerhedsproblemer.
Hvis du vil sende filer til enheder, der ikke er æble som Android og Windows, skal du dele filer ved hjælp af en anden mulighed, som tredjepartssoftware. Du kan også sende filer via e -mail, whatsapp, telegram eller andre sociale apps. Du har dog brug for en internetforbindelse til at dele ved hjælp af disse metoder.
Sådan bruges AirDrop til at dele filer mellem Apple -enheder (fra Mac til iPhone)
Android -enheder
Andel i nærheden er Androids svar på Apples Airdrop. Som standard er den nærliggende aktie aktiv, men du kan manuelt indstille den på din Android -enhed ved at gå til Indstillinger> Google> enheder, der deler> i nærheden af andelen. Gå derefter til menuen for at indstille enhedssynlighed for alle eller kontakter. Hvis du vælger kontakt, har du en yderligere mulighed for at indstille den til alle kontakter; Ellers kan du vælge, hvem du vil have, at din Android -enhed skal være synlig. Den sidste mulighed er skjult - din enhed kan kun ses, når den nærliggende aktie er aktiv.
Andel i nærheden kan fungere ikke kun mellem Android -enheder, men også med Chromebooks. Det ville dog være bedst, hvis du holdt delingsenhederne tæt på hinanden for at få det til at fungere. For at begynde at dele filer med nærliggende aktie skal du trykke på delingsikonet på din enhed og vælge nærliggende del blandt de mange tilgængelige delingsmuligheder. Vælg derefter den enhed, du ønsker at dele filen med.
Sådan bruges den nærliggende Share -funktion til at dele filer mellem Android -enheder
https://www.youtube.com/watch?v=xso5lhhhwcc
Windows
Den bedste måde at overføre filer ved hjælp af Windows er via Bluetooth. For at gøre det skal du først gå til indstillinger. Klik på enheder, derefter Bluetooth. Windows vises i nærheden af Bluetooth -enheder, og du bliver nødt til at vælge den enhed, du vil dele dine filer med. Klik på Par og bekræft adgangskoden, hvis den matcher på dine enheder.
Nu kan du dele filer ved at klikke på overførselsfiler ved hjælp af Bluetooth. Klik derefter på Send filer, vælg den tilsigtede enhed og klik på Næste for at fortsætte. Klik på Modtag filer, hvis din pc modtager filer fra andre enheder.
Del filer over dit trådløse netværk
I dette afsnit bringer vi dig metoderne til at dele filer mellem enheder på dit trådløse netværk. Denne gang bruger du Wi-Fi-forbindelsen til fildeling. Hvis du vil dele filer mellem enheder i det samme system eller økosystem som Apple til Apple-enheder eller Android til Android-enheder, bør den direkte peer-to-peer-metode, der er nævnt ovenfor, være den bedste måde. Men hvis du deler via Wi-Fi, kan du gøre mere end det ved at dele mellem enheder ved hjælp af forskellige operativsystemer, såsom fra Apple-enheder til Android-enheder og vice versa.
Lad os dykke ned i et par metoder til at dele filer over dit trådløse netværk.
Del filer fra pc til pc via trådløst netværk
Du kan dele filer fra en pc til en anden ved hjælp af Windows nærliggende delingsfunktion, men pc'erne skal oprette forbindelse til det samme netværk. Mens du muligvis finder brug af den nærliggende delingsfunktion temmelig ligetil, skal du konfigurere indstillingerne, før du kan dele filer.
Her er de involverede trin:
- Gå til indstillinger.
- Vælg den første vare - system.
- Fra menuen til venstre skal du vælge delte oplevelser.
- Tænd for den nærliggende deling af skift.
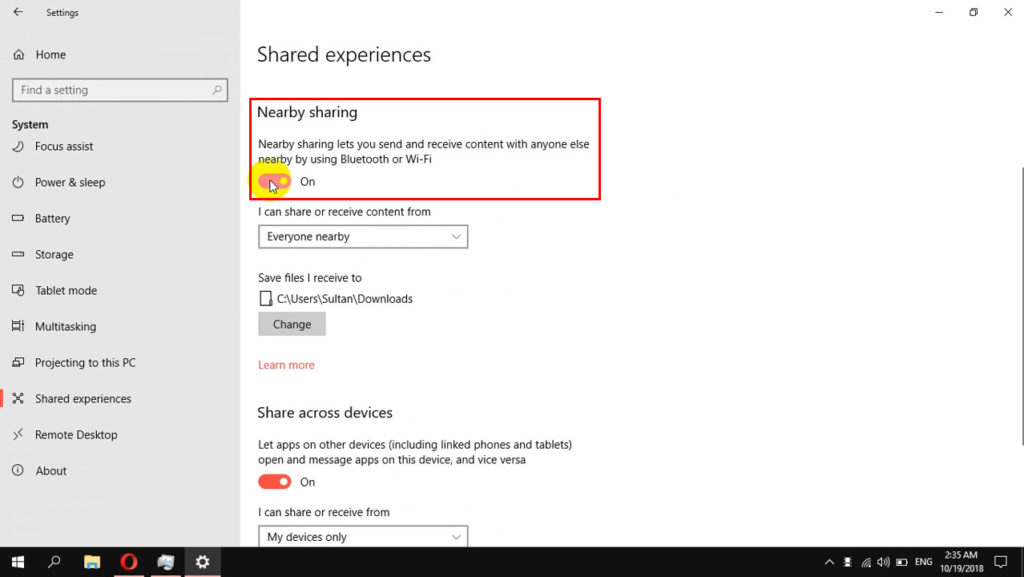
- Lige under skiften kan du finde en dropdown -menu - vælg alle i nærheden.
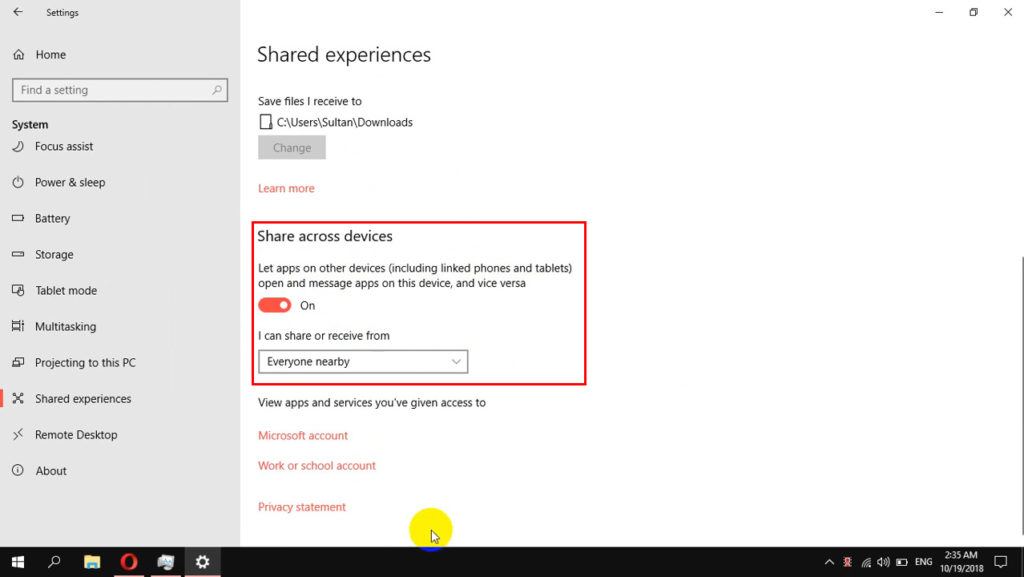
- Under rullemenuen er der en mulighed, hvor du vil gemme de filer, du modtager. Klik på knappen Skift, så kan du specificere placeringen for at gemme filerne.
- Længere nede skal du tænde for andelen på tværs af enheder, der skifter.
- Under skiften skal du klikke på alle i nærheden fra rullemenuen.
Så nu kan du begynde at dele filer med følgende procedure:
- Find den filplacering, du vil dele på din pc.
- Højreklik på filen og vælg Del.
- Et nyt lille vindue dukker op. Klik på den pc, du vil dele filen med.
- I den modtagende ende, dvs. modtager -pc'en, vil der være tre valgfri knapper - Gem åbent, gem eller tilbagegang.
- Hvis du klikker på knappen Gem Open eller Gem, begynder overførslen straks og bliver gemt på det sted, du har indstillet tidligere. Ellers kan du altid afvise delingstilbudet ved at klikke på nedgangsknappen.
Sådan bruges den nærliggende delingsfunktion på Windows 10 -computere
Ofte stillede spørgsmål
Spørgsmål: Er Wi-Fi og Wi-Fi direkte den samme ting?
Svar: Nej, dette er to forskellige ting. Wi-Fi er en trådløs forbindelse , hvor routeren dirigerer de trådløse signaler til tilsluttede Wi-Fi-aktiverede enheder. På den anden side er Wi-Fi Direct en metode til at forbinde enheder og dele filer mellem enheder uden behov for at have internetadgang eller en mægler (som en router) mellem dem.
Spørgsmål: Hvordan deler man filer ved hjælp af Wi-Fi Direct?
Svar: Åbn de tilsigtede filer. Derefter skal du berøre og holde filen og vælge mere. Vælg derefter Del og følg med Wi-Fi Direct. Når den registrerer en anden enhed, skal du trykke på den, og overførslen begynder med det samme.
Spørgsmål: Hvordan deler man filer mellem Android-telefoner ved hjælp af Wi-Fi?
Svar: Du kan bruge en af de mange tredjeparts online fildelingsapps, der er tilgængelige i Google Play Store, såsom Airdroid, Dropbox eller blot Google Drive. Større filer kræver Wi-Fi for at overføre ved hjælp af disse tredjeparts fildelingsapps.
Spørgsmål: Hvad hvis din Wi-Fi er langsom, når du deler filerne?
Svar: En langsom Wi-Fi er som at bære din bagage ved hjælp af et æsel i stedet for en hest. Du skal først fejlfinde din Wi-Fi for at få den tilbage til normal hastighed, før du begynder at dele filer. Hvis du ikke kan vente, skal du bare bruge en kablet forbindelse.
Konklusioner
Der er mange måder at dele filer trådløst på. Uanset om du vil dele filer til arbejde eller fritid, har du flere måder at gøre det på. Denne vejledning har dækket et par populære fildelingsmetoder mellem enheder på dit trådløse netværk.
Afhængig af dine enheder kan du vælge den måde, der tilbyder en problemfri løsning til trådløs fildeling. Det bliver lidt kompliceret, når man arbejder med enheder, der kører på forskellige operativsystemer som Windows, iOS og Android, fordi det ene system muligvis ikke fungerer perfekt med det andet. I sidste ende fungerer fildeling bedst, når du har et kraftfuldt og hurtigt trådløst netværk , og dine enheder har masser af lagring til at beholde disse filer.
