Wi-Fi ist ein Lebensretter, wenn es darum geht, in Verbindung zu bleiben . Es ermöglicht es uns, remote zu arbeiten, sich mit Freunden und Familie zu verbinden und unbegrenzten Zugang zu allen Arten von Informationen zu haben. Aber manchmal vergessen oder verlieren wir unsere Wi-Fi-Passwörter .
Dies kann frustrierend sein, insbesondere wenn Sie ein neues Gerät mit dem Wi-Fi-Netzwerk anschließen müssen oder wenn Sie Ihr Passwort mit einem Freund oder einem Familienmitglied teilen möchten.
Glücklicherweise gibt es eine Möglichkeit, Ihr Wi-Fi-Passwort in Windows 10 problemlos abzurufen .
In diesem Artikel werden wir verschiedene Optionen durchführen, um Ihr Wi-Fi-Passwort in Windows 10 zu finden.
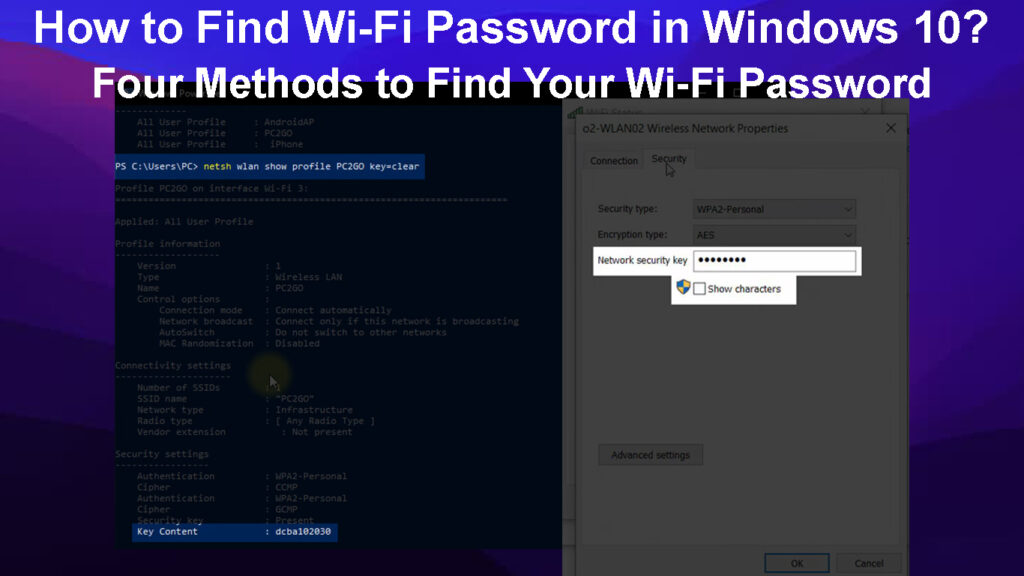
Verschiedene Optionen zum Suchen eines Wi-Fi-Passworts in Windows 10
Verwenden Sie die Eingabeaufforderung
Diese Methode ist nützlich , wenn Sie in der Vergangenheit mit einem Wi-Fi-Netzwerk verbunden sind und das Passwort erneut finden möchten. Sie können dies tun, indem Sie einige einfache CMD -Befehle verwenden.
Öffnen Sie zunächst die Eingabeaufforderung auf Ihrem Windows 10 -Computer. Sie können die Eingabeaufforderung öffnen, indem Sie in der Suchleiste nach CMD suchen und die CMD -Eingabeaufforderung auswählen.
Sobald das Eingabeaufforderungfenster geöffnet ist, geben Sie den Befehl netsh wlan show profiles ein und drücken Sie die Eingabetaste.
Dadurch wird eine Liste von Wi-Fi-Netzwerken angezeigt, mit denen Ihr Computer in der Vergangenheit verbunden ist. Beachten Sie die SSID des Wi-Fi-Netzwerks, mit dem Sie eine Verbindung herstellen möchten.
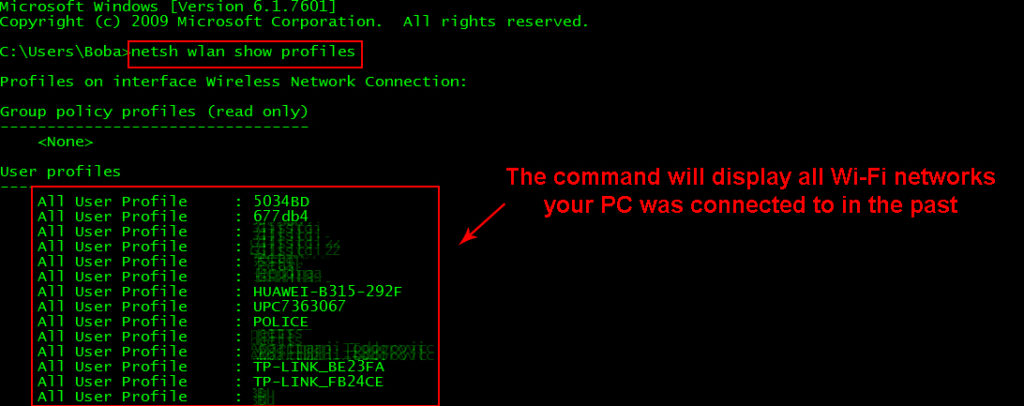
Geben Sie als Nächstes den folgenden Befehl ein, netsh wlan show Profiles Profilname Key = Löschen Sie den Profilnamen durch die SSID des Wi-Fi-Netzwerks, mit dem Sie eine Verbindung herstellen möchten, und drücken Sie dann die Eingabetaste.
Dies sollte das Wi-Fi-Passwort für dieses Netzwerk anzeigen. Das Wi-Fi-Passwort befindet sich im Feld als Schlüsselinhalt.
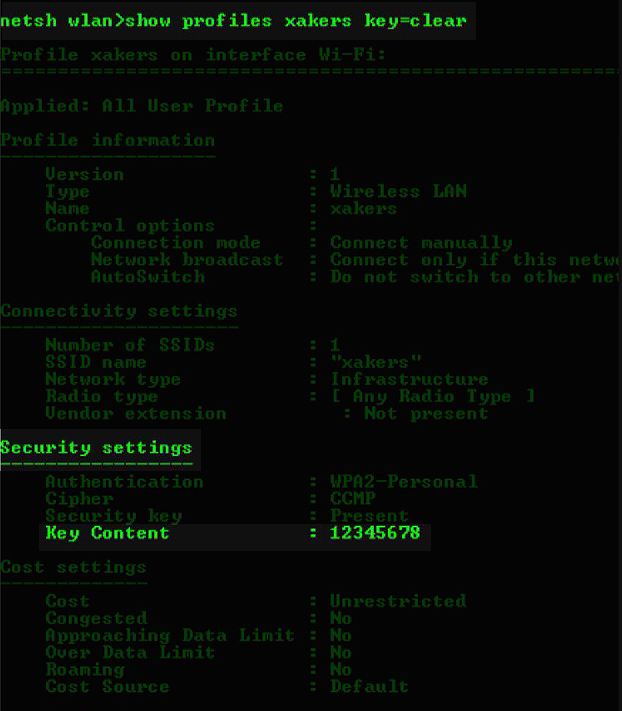
Verwenden Sie das Netzwerk und das Sharing Center
Eine weitere Option, um Ihr Wi-Fi-Passwort zu finden, ist über das Netzwerk und das Sharing Center. Dies ist eine einfache Möglichkeit, das Kennwort des Wi-Fi-Netzwerks anzuzeigen, mit dem Sie sich derzeit verbunden sind.
Gehen Sie zunächst zur Suchleiste und geben Sie Einstellungen ein oder drücken Sie gleichzeitig die Windows -Logo -Taste und die I -Taste, um die Einstellungen zu öffnen.
Navigieren Sie im Menü Einstellungen zum Netzwerk-Internet und klicken Sie dann im Menü links auf Wi-Fi.
Klicken Sie unter Ihrem Wi-Fi-Netzwerk auf Netzwerkfreigabeoptionen. auf der rechten Seite.
Klicken Sie im Popup-Fenster auf Verbindungen und wählen Sie dann das Wi-Fi aus, mit dem Sie verbunden sind.
Sie sehen das Wi-Fi-Statusfenster. Klicken Sie auf drahtlose Eigenschaften und gehen Sie dann zur Registerkarte Sicherheit.
Klicken Sie unter der Registerkarte Sicherheit auf das kleine leere Feld neben den Zeichen, um das Wi-Fi-Passwort anzuzeigen.
Sehen Sie sich das angehängte Video unten an, um mit Ihren Computereinstellungen auf Ihr Wi-Fi-Passwort zugreifen zu können.
So finden Sie Ihr Wi-Fi-Passwort in Windows 10 über Netzwerk und Sharing Center
Verwenden Sie einen Wi-Fi-Passwort-Viewer von Drittanbietern, um Ihr Wi-Fi-Passwort anzuzeigen
Eine App von Drittanbietern kann äußerst nützlich sein, wenn Sie Ihr Wi-Fi-Passwort häufig überprüfen müssen, da alle relevanten Informationen an einem Ort gespeichert werden. Dies macht es viel einfacher und schneller zugänglich, da Sie nicht über mehrere Dateien suchen oder sich an verschiedene Passwörter erinnern müssen.
Wenn Sie schwierigere Aufgaben wie das Importieren oder Exportieren von Wi-Fi-Passwörtern aus einem anderen Windows-PC ausführen müssen, kann eine Wi-Fi-Passwort-Viewer-App äußerst hilfreich sein. Einige beliebte Wi-Fi-Passwort-Viewer-Apps umfassen WirelessKeyView und Wi-Fi-Passwort enthüller .
Obwohl es zahlreiche Apps für diesen Zweck gibt, ist es wichtig, vorsichtig zu sein und nur von einer vertrauenswürdigen Quelle herunterzuladen, um die Sicherheit Ihres Geräts und Ihres Netzwerks zu gewährleisten.
Verwenden Sie die Router-Web-Schnittstelle
Aus irgendeinem Grund können Sie die oben genannten Optionen möglicherweise nicht verwenden. Wenn Sie beispielsweise ein neues Gerät anschließen, das noch nie mit dem Netzwerk verbunden wurde oder wenn Ihr Computer derzeit nicht mit dem Wi-Fi-Netzwerk verbunden ist. In diesem Fall können Sie auf Ihre Router-Weboberfläche zugreifen und Ihr Wi-Fi-Passwort von dort abrufen.
Schließen Sie Ihren Computer zunächst an ein Wi-Fi-Netzwerk an oder verwenden Sie es mit einem Ethernet-Kabel direkt an den Router .
Öffnen Sie anschließend Ihren Internetbrowser und geben Sie die IP -Adresse für die Weboberfläche Ihrer Router ein. Dies kann normalerweise auf dem Router selbst oder durch Online -Suche nach Ihrem spezifischen Routermodell gefunden werden.

Sobald Sie sich in der Webschnittstelle befinden, navigieren Sie zu den Wi-Fi- oder Wireless-Einstellungen. Hier sollten Sie in der Lage sein, das Passwort für Ihr Wi-Fi-Netzwerk zu finden und anzusehen.

Es ist wichtig zu beachten, dass der Prozess zum Zugriff auf die Weboberfläche auf die Router-Weboberfläche je nach Modell und Wi-Fi-Router variieren kann.
Wenn Sie nicht auf die Weboberfläche der Router zugreifen können, da Sie die Anmeldeinformationen nicht herausfinden können , müssen Sie den Router möglicherweise auf Werkseinstellungen zurücksetzen . Dadurch werden die Standard -Anmeldeinformationen wiederhergestellt und alle angepassten Einstellungen im Router entfernt. Verwenden Sie dies daher als letztes Ausweg.
Um den Router zurückzusetzen , suchen Sie den Reset -Taste auf dem Router und halten Sie ihn zehn Sekunden lang fest. Dies sollte den Router zurücksetzen und es Ihnen ermöglichen, mit den Standard -Anmeldeinformationen auf die Weboberfläche zugreifen zu können.
Denken Sie daran, alle personalisierten Einstellungen auf dem Router neu zu konfigurieren, nachdem Sie sie auf Werkseinstellungen zurückgesetzt haben. Dadurch wird sichergestellt, dass Ihr Netzwerk sicher bleibt und wie Sie möchten.
So halten Sie Ihr Wi-Fi-Netzwerk sicher
Stellen Sie immer sicher, dass Sie Ihr Routerkennwort und alle Passwörter für Wi-Fi-Netzwerke sicher und sicher halten, um einen unbefugten Zugriff zu verhindern .
Es ist auch wichtig, Ihre Passwörter regelmäßig zu aktualisieren und zu ändern, um die fortgesetzte Sicherheit Ihres Netzwerks zu gewährleisten.
Deaktivieren Sie das Rundfunk Ihres Wi-Fi-Netzwerks , auch als SSID bezeichnet, um potenziellen Hackern schwieriger zu machen, auf Ihr Netzwerk zuzugreifen.
Überprüfen und aktualisieren Sie regelmäßig Ihre Router -Firmware, um alle Sicherheitsanfälligkeiten zu patchen.
Das Befolgen dieser Schritte kann dazu beitragen , Ihr Wi-Fi-Netzwerk und persönliche Informationen sicher und sicher zu halten . Es ist immer wichtig, wachsam zu bleiben und Vorsichtsmaßnahmen zu treffen, um Ihre Informationen und Geräte zu schützen.
Häufig gestellte Fragen
Frage: Kann ich mein Wi-Fi-Passwort sehen?
ANTWORT: Ja, es gibt verschiedene Methoden zum Abrufen und Ansehen Ihres Wi-Fi-Passworts, z. Es ist jedoch wichtig, sich nur mit vertrauenswürdigen Wi-Fi-Quellen zu verbinden und Vorkehrungen zu treffen, um die Sicherheit Ihres eigenen Wi-Fi-Netzwerks zu gewährleisten.
Frage: Wie ändere ich mein Wi-Fi-Passwort?
Antwort: Um Ihr Wi-Fi-Passwort zu ändern , können Sie auf die Weboberfläche der Router zugreifen und zu den Wi-Fi- oder Wireless-Einstellungen navigieren. Hier sollten Sie in der Lage sein, das Kennwort für Ihr Wi-Fi-Netzwerk zu ändern. Es ist auch wichtig, Ihre Passwörter regelmäßig zu aktualisieren und zu ändern, um die fortgesetzte Sicherheit Ihres Netzwerks zu gewährleisten.
Frage: Was ist Wi-Fi-Verschlüsselung?
Antwort: Die Wi-Fi-Verschlüsselung ist eine Sicherheitsmaßnahme, die die über ein Wi-Fi-Netzwerk gesendeten Daten codiert, wodurch es für Außenstehende unleserlich ist. Dies schützt Ihre persönlichen Daten und verhindern Sie den unbefugten Zugriff auf Ihr Wi-Fi-Netzwerk. Es ist wichtig, die Verschlüsselung Ihres Routers zu ermöglichen, Ihr Netzwerk weiter zu schützen. Einige gängige Arten von Wi-Fi-Verschlüsselung umfassen WEP, WPA, WPA2 und WPA3 .
Frage: Woher weiß ich, ob mein Wi-Fi-Netzwerk sicher ist?
Antwort: Um die Sicherheit Ihres Wi-Fi-Netzwerks zu gewährleisten, halten Sie Ihre Passwörter sicher und sicher, aktualisieren Sie und ändern Sie sie regelmäßig, aktivieren Sie die Verschlüsselung, vermeiden Sie den Netzwerknamen und aktualisieren Sie regelmäßig die Firmware von Router . Sie können auch eine Wi-Fi-Scanner-App verwenden, um potenzielle Sicherheitsbedrohungen oder Schwachstellen zu überprüfen.
Frage: Kann mein Wi-Fi gehackt werden?
ANTWORT: Während es immer das Hacken besteht, kann das Einnehmen von Vorsichtsmaßnahmen wie die Verwendung starker Kennwörter und die regelmäßige Aktualisierung Ihrer Sicherheitssoftware dazu beitragen, sich vor dem Schutz zu schützen. Darüber hinaus können Sie versuchen, Ihr Netzwerk (Ihr SSSID) zu verbergen, da Hacker nicht auf Ihr Netzwerk zugreifen können, wenn sie nicht wissen, dass es es gibt.
Abschluss
Ein Wi-Fi-Passwort ist ein entscheidender Aspekt Ihrer Netzwerksicherheit. Daher ist es wichtig, auf einfach zugreifen zu können und diese zu verwalten. Manchmal kann es schwierig sein, Ihr Wi-Fi-Passwort zu erinnern oder zu lokalisieren, aber die Verwendung der oben beschriebenen Techniken kann es zu einer viel einfacheren Aufgabe machen.
Unabhängig davon, ob Sie das Bedienfeld, eine Passwort-Viewer-App oder die Webinterface für die Router verwenden, können Sie Ihr Wi-Fi-Netzwerkkennwort problemlos abrufen. Wir hoffen, dass dieser Leitfaden Ihnen geholfen hat, in Windows 10 auf Ihr Wi-Fi-Passwort zugreifen zu können.
Wenn Sie Fragen oder zusätzliche Tipps haben, können Sie sie im Kommentarbereich unten hinterlassen.
