Wenn einige Ihrer Geräte eine Verbindung zu WLAN, aber nicht mit anderen herstellen können , könnte das Problem entweder im Gerät oder im Wi-Fi-Netzwerk liegen. Um herauszufinden, wo sich das Problem befindet, müssen Sie sowohl die Geräte als auch das Wi-Fi-Netzwerk beheben.
In diesem Artikel führen wir Sie durch den Fehlerbehebungsprozess und versuchen herauszufinden, warum nur einige Ihrer Geräte mit Wi-Fi verbunden sind . Lesen Sie weiter, um herauszufinden, wie Sie das Problem beheben können.
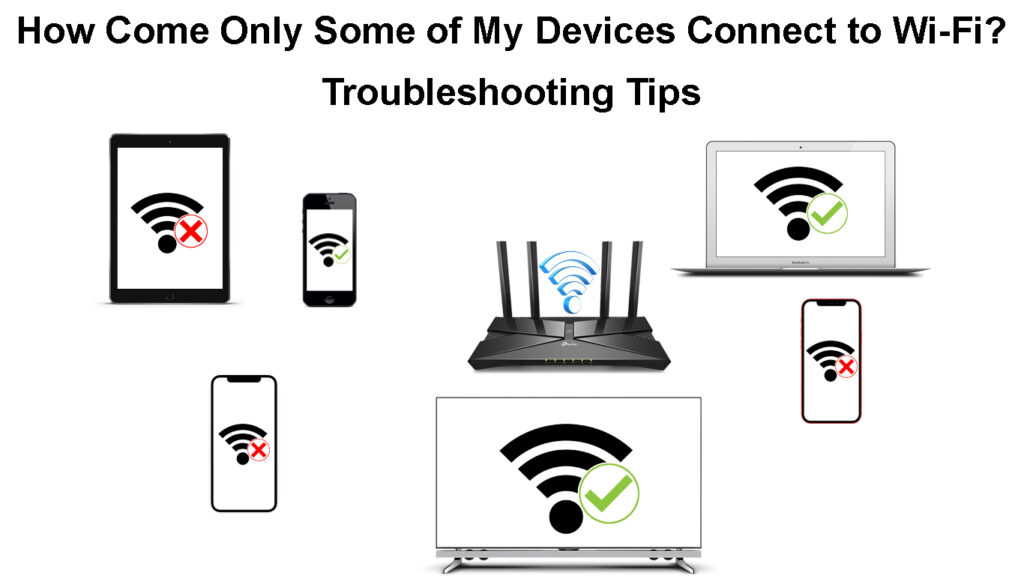
Fehlerbehebung bei Ihren Geräten
Wenn nur einige Ihrer Geräte eine Verbindung zu WLAN herstellen können , andere jedoch nicht , sind Ihre Geräte wahrscheinlich die Ursache des Problems. Hier sind verschiedene Methoden, um Ihre Geräte zu überprüfen:
Starten Sie Ihr Gerät neu - es ist der schnellste und einfachste Weg, um das Problem zu beheben. Schalten Sie Ihr Gerät aus - Wenn Sie ein Netzkabel verwenden, ziehen Sie das Kabel aus und legen Sie nach einer kurzen Wartezeit den Stecker wieder ein und schalten Sie Ihr Gerät ein. Verbinden Sie dann wieder mit dem Wi-Fi-Netzwerk und prüfen Sie, ob es diesmal funktioniert.
Überprüfen Sie Ihren Wi -Fi -Adapter - Wenn es nicht aktiviert ist, können Sie Ihr Gerät nicht anschließen . Befolgen Sie diese Schritte, um zu überprüfen:
- Gehen Sie zu Ihren Windows-Computereinstellungen, indem Sie auf das Symbol für die Ausrüstungseinstellungen klicken, nachdem Sie auf das Windows-Symbol am unteren Links geklickt haben.
- Klicken Sie dann auf das Netzwerk -Internet.
- Wählen Sie im Menü Status die Optionen für Adapter in erweiterten Netzwerkeinstellungen ändern.
- Doppelklicken Sie auf Ihr Wi-Fi-Netzwerk.
- Klicken Sie auf das Feld Eigenschaften.
- Klicken Sie unter der Registerkarte "Netzwerk" auf das Feld Konfigurieren.
- Wenn der Adapter gut funktioniert, wird ein kleines Fenster angezeigt, und der Gerätestatus zeigt die Meldung an, die dieses Gerät ordnungsgemäß funktioniert.
Aktualisieren Sie die Wi -Fi -Adapter -Treiber - Stellen Sie sicher, dass Sie die Adapter -Treiber mit den folgenden Schritten aktualisieren:
- Wiederholen Sie dieselben Schritte im letzten Abschnitt wie oben.
- Gehen Sie zur Registerkarte Treiber.
- Klicken Sie auf das Feld Aktualisieren.
- Versuchen Sie dann, Ihr Gerät wieder mit dem WLAN zu verbinden, um festzustellen, ob es funktioniert.
So aktualisieren Sie Wi-Fi-Treiber (Windows 10)
- Wenn Sie einen alten Computer oder eine alte Betriebssystemversion verwenden, ist dies möglicherweise nicht mehr relevant.
- Ein Virusangriff auf unserem Computer kann verhindern, dass er mit Wi-Fi verbunden ist. Sie müssen das Virus zuerst entfernen, bevor Sie versuchen, sich wieder zu verbinden.
Fehlerbehebung bei Ihrem Wi-Fi-Netzwerk
Jetzt ist es Zeit, sich Ihr Wi-Fi-Netzwerk anzusehen. Einige Wi-Fi-Probleme können durch Fehler in Ihrer Netzwerkausrüstung oder durch falsche Netzwerkkonfigurationen verursacht werden. Hier ist was du dagegen tun kannst:
Starten Sie Ihren Router und Modem neu - der einfachste und schnellste Weg, um kleinere Fehler zu beheben, besteht darin, Ihre Netzwerkgeräte neu zu starten, dh Ihren Wi -Fi -Router und Modem:

- Wenn Ihr Router/Modem eine Ein/Aus -Taste hat, schalten Sie ihn zuerst aus.
- Ziehen Sie alle Kabel, einschließlich der Stromstärke, heraus.
- Warten Sie ein oder zwei Minuten.
- Stecken Sie alle Kabel und Stromkabel ein, bevor Sie die Ein/Aus -Taste erneut drücken, um den Router/Modem einzuschalten.
- Versuchen Sie, Ihre Geräte wieder mit dem Wi-Fi-Netzwerk zu verbinden und prüfen Sie, ob sie diesmal eine Verbindung herstellen können.
Ändern Sie Ihre Wi-Fi-Frequenzbänder. Die meisten modernen Wi -Fi -Netzwerke arbeiten heute an zwei Frequenzbändern - den 2,4 -GHz- und 5 -GHz -Bändern. Einige Ihrer Geräte wurden möglicherweise so eingerichtet, dass sie automatisch eine Verbindung zu einem bestimmten Band herstellen. Wenn dieses bestimmte Band keine ausreichende Signalstärke erzeugt, kann Ihr Gerät keine Verbindung herstellen. Daher müssen Sie die Konfiguration des Wi-Fi-Bandes ändern und versuchen, Ihre Geräte wieder zu verbinden.
Wenn Sie einige Ihrer Geräte immer noch nicht anschließen können, versuchen Sie , Ihren Wi-Fi-Router mit den folgenden Schritten zurückzusetzen :
- Suchen Sie die Reset -Taste auf der Rückseite Ihres Routers.
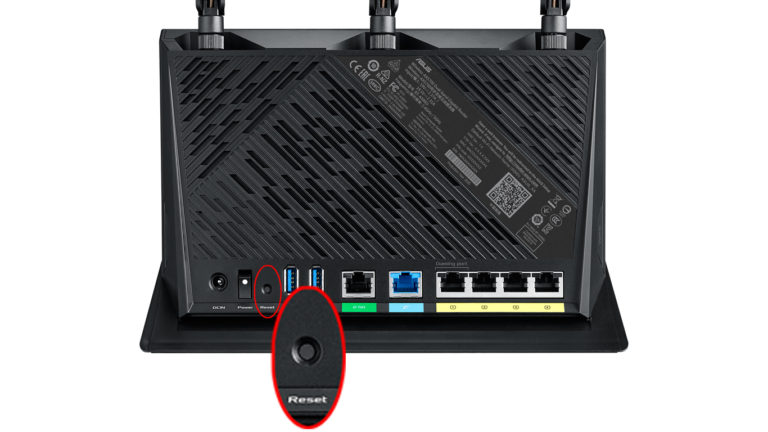
- Wenn die Taste zurückgezogen wird, verwenden Sie ein dünnes Objekt wie eine Büroklammer, um sie zu drücken.
- Drücken Sie und halten Sie, bis die Lichter blinken.
- Lassen Sie die Taste los und warten Sie, bis der Router startet.
Bandlenker deaktivieren - Einige intelligente Geräte finden diese Funktion möglicherweise verwirrend und weigern sich möglicherweise, eine Verbindung zum Netzwerk herzustellen, wenn die Bandlenkung aktiviert ist. Diese Funktion kombiniert zwei Bänder ( 2,4 und 5 GHz ) zu einem. Wenn Sie es deaktivieren, erstellen Sie zwei separate Netzwerke. Benennen Sie diese Netzwerke um und versuchen Sie, Ihre Geräte wieder mit Wi-Fi zu verbinden.
Deaktivieren Sie die Mac-Filterung -Wenn nur einige Ihrer Geräte nicht mit Wi-Fi verbunden sind, gibt es die Möglichkeit, dass sie (versehentlich oder absichtlich) auf Wi-Fi zugreifen. Wenn Sie nicht der Administrator sind, suchen Sie den Wi-Fi-Administrator und bitten Sie ihn, die Mac-Filterregeln zu überprüfen und Ihre Geräte zu entsperren. Wenn Sie der Administrator sind, melden Sie sich bei Ihrem Router an , finden Sie Ihre Mac -Filterregeln (auch bekannt als Zugriffskontrolle) und überprüfen Sie, ob Geräte blockiert sind oder nicht.
Abschluss
Sie fragen sich vielleicht, warum sich nur einige Ihrer Geräte mit Wi-Fi verbinden, aber nicht mit anderen. Logischerweise haben Ihre anderen Geräte, die sich nicht dem Wi-Fi-Netzwerk anschließen können, Probleme. Wenn Sie jedoch den gesamten Artikel durchlaufen haben, wissen Sie, dass dies nicht immer der Fall ist.
Dieser Artikel zeigt, wie Sie Ihre Geräte beheben können, wenn sie keine Verbindung zu Wi-Fi herstellen können. Wenn Ihre Geräte immer noch keine Verbindung herstellen können, müssen Sie Ihr Wi-Fi-Netzwerk beheben und Wi-Fi-Netzwerkprobleme beheben.
