Kun jotkut laitteistasi voivat muodostaa yhteyden Wi-Fi: hen, mutta ei toisiin , ongelma voi olla joko laitteessa tai Wi-Fi-verkossa . Selvittääksesi, missä ongelma on, sinun on vianmääritys sekä laitteet että Wi-Fi-verkko.
Tässä artikkelissa opimme sinut läpi vianetsintäprosessin ja yritämme selvittää, miksi vain jotkut laitteistasi yhdistyvät Wi-Fi: hen . Jatka lukemista saadaksesi selville kuinka korjata ongelma.
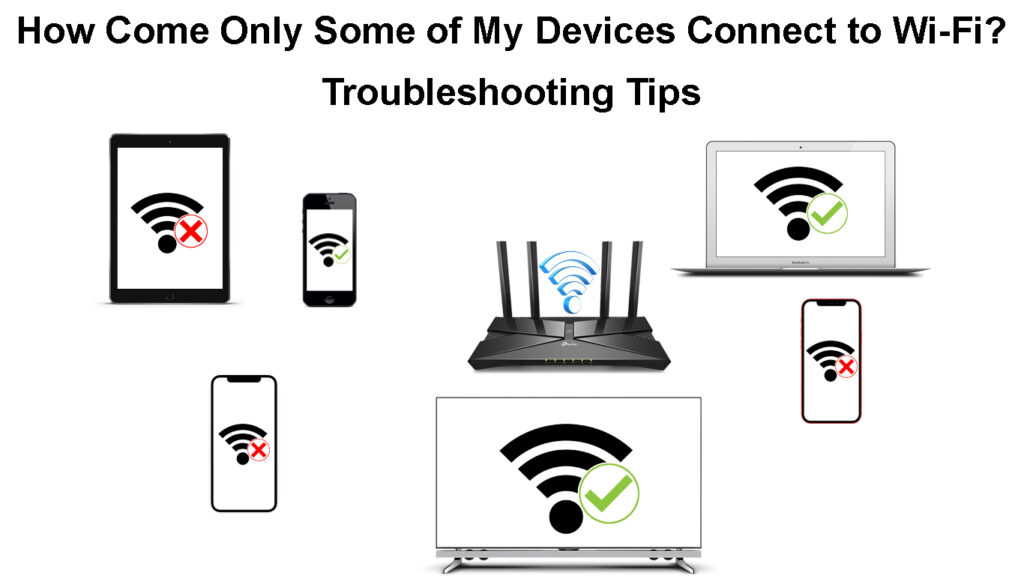
Laitteesi vianmääritys
Kun vain jotkut laitteistasi voivat muodostaa yhteyden Wi-Fi: hen , mutta toiset eivät , laitteesi ovat todennäköisesti ongelman syy. Tässä on useita menetelmiä laitteiden tarkistamiseksi:
Käynnistä laite uudelleen - se on nopein ja helpoin tapa korjata ongelma. Kytke laite pois päältä - jos se käyttää virtajohtoa, irrota johto ja aseta lyhyen odotuksen jälkeen, laita pistoke takaisin sisään ja kytke laite päälle. Sitten palauta Wi-Fi-verkkoon ja katso, toimiiko se tällä kertaa.
Tarkasta Wi -Fi -sovitin - Jos sitä ei ole käytössä, et voi kytkeä laitetta . Seuraa näitä vaiheita tarkistaaksesi:
- Siirry Windows-tietokoneen asetuksiin napsauttamalla Gear-tyyppistä asetuskuvaketta, kun olet napsauttanut Windows-kuvaketta vasemmassa alakulmassa.
- Napsauta sitten verkko -Internet.
- Valitse Tila -valikosta Advanced Network -asetukset -sovittimen vaihtoehdot.
- Kaksoisnapsauta Wi-Fi-verkkoasi.
- Napsauta Ominaisuudet -ruutua.
- Napsauta Networking -välilehdessä Määritä.
- Jos sovitin toimii hyvin, pieni ikkuna aukeaa ja laitteen tila näyttää viestin, jonka tämä laite toimii oikein.
Päivitä Wi -Fi -sovitinohjaimet - Varmista, että päivität sovitinohjaimet seuraavilla vaiheilla:
- Toista samat vaiheet viimeisessä osassa kuin yllä.
- Siirry kuljettajan välilehteen.
- Napsauta päivitysruutua.
- Yritä sitten yhdistää laite uudelleen Wi-Fi: hen nähdäksesi, toimiiko se.
Kuinka päivittää Wi-Fi-ohjaimet (Windows 10)
- Jos käytät vanhaa tietokonetta tai vanhaa käyttöjärjestelmäversiota, sillä ei ehkä ole enää merkitystä - sinun on päivitettävä uudempaan käyttöjärjestelmäversioon tai korvattava se uudemmalla tietokoneella.
- Virushyökkäys tietokoneellemme voi estää sitä yhteydenpidosta Wi-Fi: hen. Sinun on ensin poistettava virus ennen kuin yrität yhdistää uudelleen.
Wi-Fi-verkostosi vianetsintä
Nyt on aika katsoa Wi-Fi-verkkoasi. Jotkut Wi-Fi-ongelmat voivat johtua verkkovirheiden virheistä tai vääristä verkkokokoonpanoista. Heres mitä voit tehdä sille:
Käynnistä reititin ja modeemi uudelleen - helpoin ja nopein tapa korjata pienet virheet on käynnistää verkkolaitteesi, ts. Wi -Fi -reititin ja modeemi:

- Jos reitittimessäsi/modeemissasi on päälle/pois -painike, sammuta se ensin.
- Vedä kaikki narut, mukaan lukien voimansiirrot.
- Odota minuutti tai kaksi.
- Kytke kaikki narut ja virtakaapelit ennen kuin painat Reititin/modeemi päälle ennen/-painiketta uudelleen.
- Yritä kytkeä laitteet uudelleen Wi-Fi-verkkoon ja nähdä, voivatko ne muodostaa yhteyden tällä kertaa.
Vaihda Wi-Fi-taajuuskaistat. Useimmat nykyaikaiset Wi -Fi -verkot toimivat nykyään kaksitaajuuskaistalla - 2,4 GHz ja 5 GHz: n kaistat. Jotkut laitteistasi on ehkä asetettu muodostamaan automaattisesti tietylle kaistalle. Joten jos kyseinen kaista ei tuota riittävää signaalin voimakkuutta , laite ei pysty muodostamaan yhteyttä. Siksi sinun on muutettava Wi-Fi-kaistan kokoonpano ja yritettävä kytkeä laitteet uudelleen.
Jos et vieläkään pysty yhdistämään joitain laitteitasi, yritä nollata Wi-Fi-reititin seuraavilla vaiheilla:
- Etsi nollauspainike reitittimen takana.
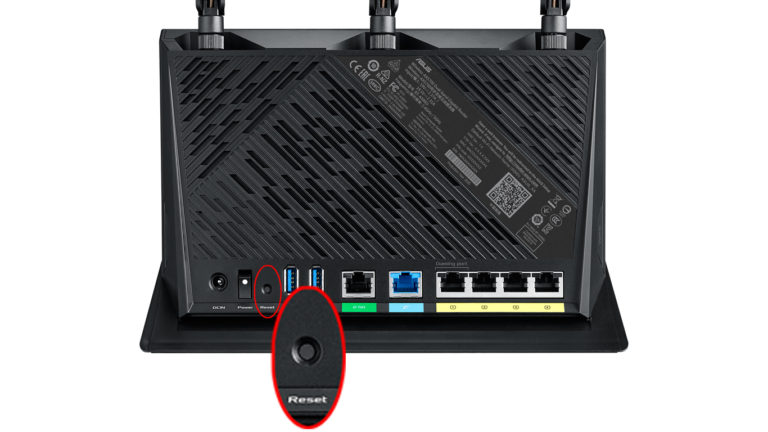
- Jos painike on vedetty sisään, paina sitä ohuella esineellä, kuten paperipidike.
- Pidä kiinni, kunnes valot alkavat vilkkua.
- Vapauta painike ja odota, että reititin käynnistyy.
Poista bändin ohjaus käytöstä - Jotkut älykkäät laitteet saattavat pitää tämän ominaisuuden hämmentävänä ja kieltäytyvät muodostamasta yhteyden verkkoon, kun bändin ohjaus on käytössä. Tämä ominaisuus yhdistää kaksi kaistaa ( 2,4 ja 5 GHz ) yhdeksi. Kun poistat sen käytöstä, luot kaksi erillistä verkkoa. Nimeä nämä verkot uudelleen ja yritä yhdistää laitteet uudelleen Wi-Fi: hen.
Poista Mac-suodatus käytöstä -Jos vain jotkut laitteistasi eivät voi muodostaa yhteyttä Wi-Fi: hen, on mahdollisuus, että ne on estetty (vahingossa tai tarkoituksella) pääsemästä Wi-Fi: iin. Jos et ole järjestelmänvalvoja, etsi Wi-Fi-järjestelmänvalvoja ja pyydä häntä tarkistamaan Mac-suodatussäännöt ja poista laitteesi. Jos olet järjestelmänvalvoja, kirjaudu sisään reitittimeen , etsi Mac -suodatussäännöt (eli pääsynhallinta) ja tarkista, ovatko laitteet estetty vai eivät.
Johtopäätös
Saatat ihmetellä, miksi vain jotkut laitteistasi yhdistyvät Wi-Fi: hen, mutta eivät toisiin. Loogisesti muilla laitteillasi, jotka eivät voi liittyä Wi-Fi-verkkoon, on ongelmia. Jos olet kuitenkin käynyt läpi koko artikkelin, tiedät, että niin ei aina ole.
Tämä artikkeli osoittaa, kuinka laitteesi korjaaminen, jos ne eivät voi muodostaa yhteyttä Wi-Fi: hen. Lisäksi, jos laitteesi eivät vieläkään pysty muodostamaan yhteyttä, sinun on vianmääritys Wi-Fi-verkkoasi ja korjattava Wi-Fi-verkkoongelmat.
