Когда некоторые из ваших устройств могут подключаться к Wi-Fi, но не к другим , проблема может лежать либо на устройстве, либо в сети Wi-Fi . Чтобы выяснить, где проблема, вам нужно устранять устранение как устройств, так и сеть Wi-Fi.
В этой статье мы проведем вас через процесс устранения неполадок и попытаемся выяснить, почему только некоторые из ваших устройств подключаются к Wi-Fi . Продолжайте читать, чтобы узнать, как решить проблему.
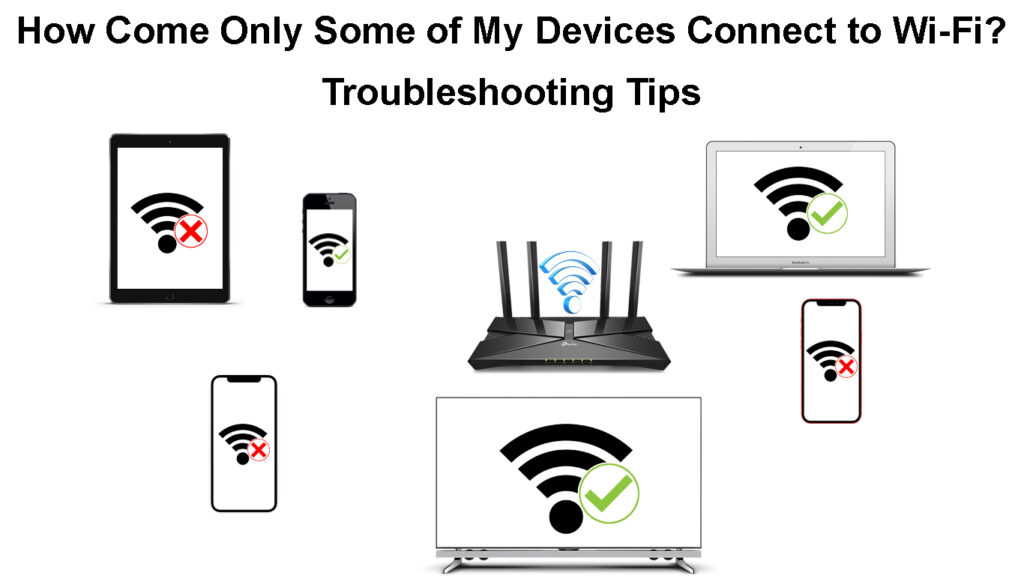
Устранение устранения ваших устройств
Когда только некоторые из ваших устройств могут подключаться к Wi-Fi , но другие нет , ваши устройства, вероятно, являются причиной проблемы. Вот несколько методов проверки ваших устройств:
Перезагрузите устройство - это самый быстрый и самый простой способ решить проблему. Выключите устройство - если он использует шнур питания, отключите шнур и после короткого ожидания, включите пробку обратно и включите устройство. Затем повторно подключитесь к сети Wi-Fi и посмотрите, работает ли она на этот раз.
Осмотрите свой адаптер Wi -Fi - если он не включен, вы не можете подключить свое устройство . Следуйте этим шагам, чтобы проверить:
- Перейдите в настройки компьютера Windows, нажав на значок «Настройки», когда вы нажали на значок Windows в нижней левой части.
- Затем нажмите на сеть Интернета.
- В меню «Статус» выберите «Изменение параметров адаптера» в условиях расширенных настройки сети.
- Дважды щелкните по своей сети Wi-Fi.
- Нажмите на поле «Свойства».
- На вкладке «Сеть» нажмите поле «Настроить».
- Если адаптер работает хорошо, появится небольшое окно, и состояние устройства отобразит сообщение, которое работает, которое работает правильно.
Обновите драйверы адаптеров Wi -Fi - убедитесь, что вы обновляете драйверы адаптеров следующими шагами:
- Повторите те же шаги в последнем разделе, что и выше.
- Перейдите на вкладку драйвера.
- Щелкните поле «Обновление».
- Затем попробуйте воссоединить устройство к Wi-Fi, чтобы увидеть, работает ли оно.
Как обновить драйверы Wi-Fi (Windows 10)
- Если вы используете старый компьютер или старую версию ОС, он может больше не иметь отношения - вам нужно перейти на более новую версию ОС или заменить его на новый компьютер.
- Вирусная атака на наш компьютер может помешать его подключению к Wi-Fi. Вам нужно сначала удалить вирус, прежде чем попытаться воссоединиться.
Устранение неполадок вашей сети Wi-Fi
Теперь пришло время посмотреть на вашу сеть Wi-Fi. Некоторые проблемы Wi-Fi могут быть вызваны ошибками в вашем сетевом оборудовании или неправильными конфигурациями сети. Вот что ты можешь с этим сделать:
Перезагрузите свой маршрутизатор и модем - самый простой и быстрый способ исправить небольшие ошибки - это перезагрузить ваши сетевые устройства, то есть ваш роутер Wi -Fi и модем:

- Если ваш маршрутизатор/модем имеет кнопку включения/выключения, сначала выключите его.
- Вытащите все шнуры, включая розетки.
- Подождите минуту или две.
- Подключите все шнуры и кабели питания, прежде чем нажать кнопку включения/выключения, чтобы включить маршрутизатор/модем.
- Попробуйте воссоединить свои устройства в сеть Wi-Fi и посмотрите, смогут ли они подключиться на этот раз.
Измените свои диапазоны частот Wi-Fi. Большинство современных сети Wi -Fi сегодня работают над двойными частотными полосами - 2,4 ГГц и 5 ГГц . Некоторые из ваших устройств могли быть настроены для автоматического подключения к определенной полосе. Таким образом, если эта конкретная полоса не дает адекватной силы сигнала , ваше устройство не сможет подключиться. Поэтому вам необходимо изменить конфигурацию полосы Wi-Fi и попытаться восстановить ваши устройства.
Если вы все еще не можете подключить некоторые из своих устройств, попробуйте сбросить маршрутизатор Wi-Fi со следующими шагами:
- Найдите кнопку сброса на задней части роутера.
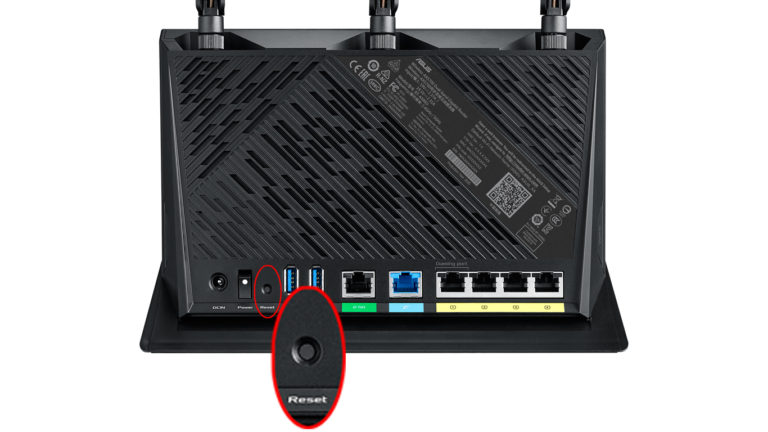
- Если кнопка втянута, используйте какой -то тонкий объект, как скрепка, чтобы нажать его.
- Нажмите и удерживайте, пока свет не начнет мигать.
- Отпустите кнопку и дождитесь загрузки маршрутизатора.
Отключить рулевое управление полосой - некоторые интеллектуальные устройства могут найти эту функцию запутанной и могут отказаться от подключения к сети при включении рулевого управления полосы. Эта функция объединяет две полосы ( 2,4 и 5 ГГц ) в одну. Когда вы отключите его, вы создадите две отдельные сети. Переименуйте эти сети и попробуйте воссоединить свои устройства с Wi-Fi .
Отключить фильтрацию Mac -если только некоторые из ваших устройств не могут подключиться к Wi-Fi, есть шанс, что они были заблокированы (случайно или специально) от доступа к Wi-Fi. Если вы не администратор, найдите администратора Wi-Fi и попросите его проверить правила фильтрации Mac и разблокировать свои устройства. Если вы являетесь администратором, войдите в свой маршрутизатор , найдите правила фильтрации Mac (он же контроль доступа) и проверьте, заблокированы ли устройства или нет.
Заключение
Вы можете задаться вопросом, почему только некоторые из ваших устройств подключаются к Wi-Fi, но не к другим. Логично, что другие ваши устройства, которые не могут присоединиться к сети Wi-Fi, имеют проблемы. Однако, если вы прошли всю статью, вы знаете, что это не всегда так.
Эта статья показывает, как исправить ваши устройства, если они не могут подключиться к Wi-Fi. Кроме того, если ваши устройства по-прежнему не могут подключиться, вам придется устранить устранение неполадок в вашей сети Wi-Fi и исправить проблемы сети Wi-Fi.
