Când unele dintre dispozitivele dvs. se pot conecta la Wi-Fi, dar nu la altele , problema ar putea fi fie în dispozitiv, fie în rețeaua Wi-Fi . Pentru a afla unde este problema, trebuie să depanați atât dispozitivele, cât și rețeaua Wi-Fi.
În acest articol, vă vom parcurge procesul de depanare și vom încerca să ne dăm seama de ce doar unele dintre dispozitivele dvs. se conectează la Wi-Fi . Continuați să citiți pentru a afla cum să remediați problema.
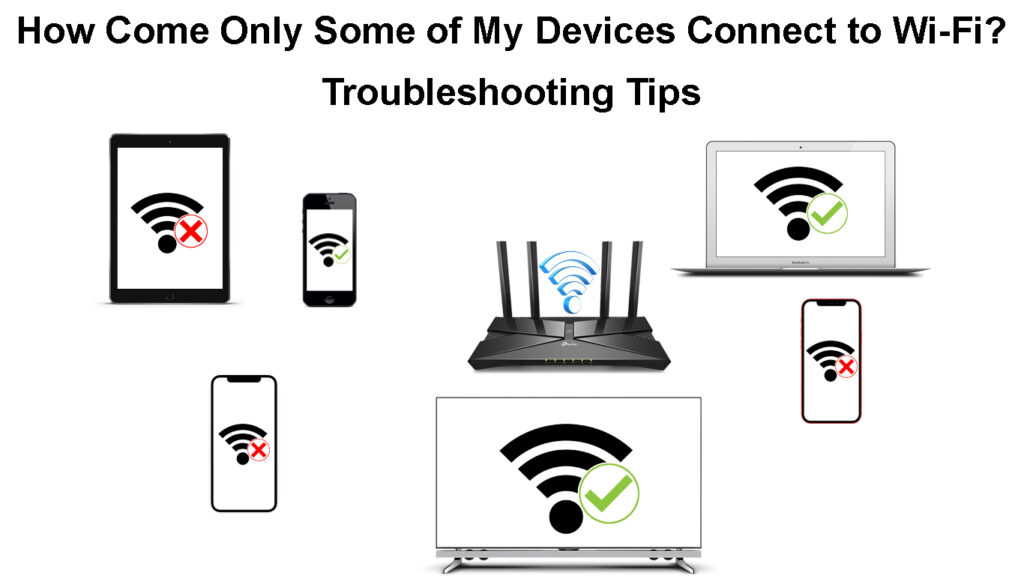
Depanați -vă dispozitivele
Când doar unele dintre dispozitivele dvs. se pot conecta la Wi-Fi , dar altele nu , dispozitivele dvs. sunt probabil cauza problemei. Iată mai multe metode pentru a vă verifica dispozitivele:
Reporniți dispozitivul - este cel mai rapid și mai simplu mod de a rezolva problema. Opriți dispozitivul - Dacă utilizează un cablu de alimentare, deconectați cablul și după o așteptare scurtă, introduceți prizul înapoi și porniți dispozitivul. Apoi, reconectați-vă la rețeaua Wi-Fi și vedeți dacă funcționează de data aceasta.
Inspectați -vă adaptorul Wi -Fi - dacă nu este activat, nu puteți conecta dispozitivul . Urmați acești pași pentru a verifica:
- Accesați setările computerului Windows făcând clic pe pictograma Setări asemănătoare cu echipamentul după ce ați făcut clic pe pictograma Windows din stânga jos.
- Apoi faceți clic pe Internet de rețea.
- Din meniul Status, alegeți Opțiunile adaptorului în setări avansate de rețea.
- Faceți dublu clic pe rețeaua dvs. Wi-Fi.
- Faceți clic pe caseta Proprietăți.
- Sub fila de rețea, faceți clic pe caseta Configurare.
- Dacă adaptorul funcționează bine, va apărea o fereastră mică, iar starea dispozitivului va afișa mesajul pe care acest dispozitiv funcționează corect.
Actualizați driverele adaptorului Wi -Fi - Asigurați -vă că actualizați driverele adaptorului cu următorii pași:
- Repetați aceiași pași în ultima secțiune ca mai sus.
- Accesați fila Driver.
- Faceți clic pe caseta de actualizare.
- Apoi, încercați să vă reconectați dispozitivul la Wi-Fi pentru a vedea dacă funcționează.
Cum se actualizează driverele Wi-Fi (Windows 10)
- Dacă utilizați un computer vechi sau o versiune veche a sistemului de operare, s -ar putea să nu mai fie relevant - trebuie să faceți upgrade la versiunea mai nouă a sistemului de operare sau să o înlocuiți cu un computer mai nou.
- Un atac de virus pe computerul nostru poate împiedica conectarea la Wi-Fi. Trebuie să eliminați mai întâi virusul înainte de a încerca să vă reconectați.
Depanați rețeaua dvs. Wi-Fi
Acum, este timpul să te uiți la rețeaua Wi-Fi. Unele probleme Wi-Fi pot fi cauzate de erori în echipamentele dvs. de rețea sau în configurațiile greșite ale rețelei. Iată ce poți face în acest sens:
Reporniți routerul și modemul - cel mai ușor și rapid mod de a remedia erori minore este să reporniți dispozitivele de rețea, adică routerul și modemul dvs. Wi -Fi:

- Dacă routerul/modemul dvs. are un buton de pornire/oprire, opriți -l mai întâi.
- Scoateți toate cablurile, inclusiv prizele de putere.
- Așteptați un minut sau două.
- Conectați toate cablurile și cablurile de alimentare înainte de a apăsa din nou butonul de pornire/oprire pentru a porni routerul/modemul.
- Încercați să vă reconectați dispozitivele la rețeaua Wi-Fi și vedeți dacă se pot conecta de această dată.
Schimbați-vă benzile de frecvență Wi-Fi. Majoritatea rețelelor Wi -Fi moderne lucrează astăzi pe benzi de frecvență dublă - benzile de 2,4 GHz și 5GHz . Este posibil ca unele dintre dispozitivele dvs. să fi fost configurate pentru a se conecta automat la o anumită bandă. Deci, dacă acea bandă anume nu produce o rezistență a semnalului adecvată, dispozitivul dvs. nu va putea să vă conecteze. Prin urmare, trebuie să schimbați configurația benzii Wi-Fi și să încercați să vă reconectați dispozitivele.
Dacă încă nu puteți conecta unele dintre dispozitivele dvs., încercați să resetați routerul Wi-Fi cu următorii pași:
- Localizați butonul de resetare din spatele routerului.
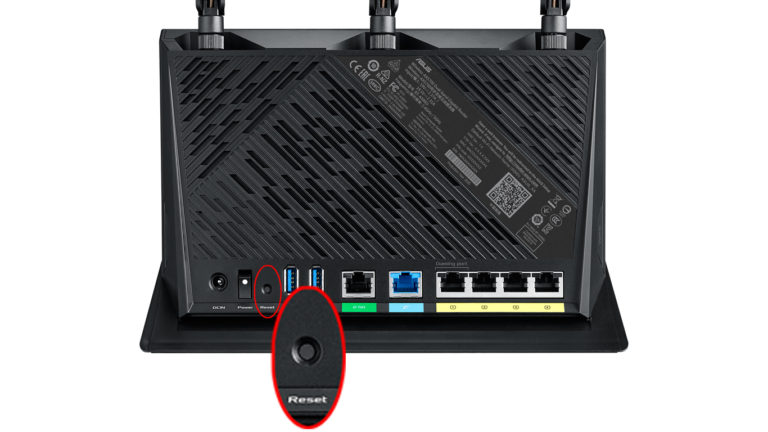
- Dacă butonul este retras, folosiți un obiect subțire, precum un clip de hârtie, pentru a -l apăsa.
- Apăsați și mențineți apăsat până când luminile încep să clipească.
- Eliberați butonul și așteptați routerul să se pornească.
Dezactivare direcție de bandă - Unele dispozitive inteligente pot găsi această caracteristică confuză și pot refuza conectarea la rețea atunci când direcția de bandă este activată. Această caracteristică combină două benzi ( 2,4 și 5GHz ) într -una. Când îl dezactivați, veți crea două rețele separate. Redenumiți aceste rețele și încercați să vă reconectați dispozitivele la Wi-Fi .
Dezactivați filtrarea Mac -Dacă doar unele dintre dispozitivele dvs. nu se pot conecta la Wi-Fi, există șanse ca acestea să fie blocate (accidental sau intenționate) să acceseze Wi-Fi. Dacă nu sunteți administratorul, găsiți administratorul Wi-Fi și cereți-i să verifice regulile de filtrare Mac și să vă deblocați dispozitivele. Dacă sunteți administratorul, conectați -vă la routerul dvs. , găsiți regulile dvs. de filtrare Mac (de asemenea, controlul accesului) și verificați dacă dispozitivele sunt blocate sau nu.
Concluzie
S-ar putea să vă întrebați de ce doar unele dintre dispozitivele dvs. se conectează la Wi-Fi, dar nu la altele. În mod logic, celelalte dispozitive care nu se pot alătura rețelei Wi-Fi au probleme. Cu toate acestea, dacă ați trecut prin întregul articol, știți că nu este întotdeauna cazul.
Acest articol arată cum să vă reparați dispozitivele dacă nu se pot conecta la Wi-Fi. În plus, dacă dispozitivele dvs. încă nu se pot conecta, va trebui să vă depanați rețeaua Wi-Fi și să remediați problemele de rețea Wi-Fi.
